Глава 2 Как правильно включать и выключать компьютер. Компьютер для тех, кому за…
Глава 2
Как правильно включать и выключать компьютер
Знаете ли вы, что неправильное включение и выключение компьютера — это одна из самых частых ошибок начинающих пользователей. Чем это чревато? Неграмотное начало и завершение работы сулит вам испорченные нервы, зря потраченное врем и, главное, проблемы с ПК. И совершенно не важно, пользуетесь ли вы стационарным компьютером или ноутбуком — техника не переносит неуважительного отношения к себе, и не будет служить долго тем, кто не умеет с ней обращаться. К тому же, неграмотное завершение работы может не дать вам сохранить результаты ваших работ и привести к возникновению ряда системных ошибок, которые будут мешать вам работать.
Перед включением обязательно нужно убедиться, что ваш системный блок подключен к линии электрического питания 220 в. На некоторых типах блоков питания есть тумблер переключения «Вкл»-«Выкл», который находится непосредственно на самом приборе. Убедившись также, что он находится в положении «ВКЛ».
Убедившись также, что он находится в положении «ВКЛ».
Итак, если ваш персональный компьютер подключен в сеть через источник бесперебойного питания (ИБП), то сначала необходимо осуществить режим подачи напряжения на компьютер. Если же компьютер подключен через стабилизатор напряжения, то необходимо включить его. Затем необходимо включить монитор компьютера и периферийные устройства (принтер, сканер, модем)… После этого включите системный блок кнопкой, которая в большинстве случаев расположена на его передней стенке. Если после этого вы услышали равномерный гул работающих кулеров. Побежавшие по монитору буквы и цифры значит, первый этап включения ПК прошел удачно. А компьютер производит первичное самотестирование, а затем сделает загрузку операционной системы Windows.
После того, как начнется загружаться операционная система, затем нужно будет ввести пароль учетной записи, если вы раннее задали пароль.
Иногда среди начинающих пользователей, да и не только, возникают дискуссии по поводу необходимости установки ИБП (источника бесперебойного питания).
1. Защита от выключения при кратковременной посадке напряжения.
2. Правильный вывод компьютера из режима работы, в режим отключения в экстренных случаях.
3. Защита и время для успешного сохранения файлов при работе в программах Microsoft Office и различных текстовых блокнотах.
Если разобрать все случаи по порядку, то при кратковременной посадке напряжения, ваш аппарат будет продолжать свое «функциклирование» без проблем.
Для долговременной работы вашей операционной системы правильный выход из режима «работа» в другие виды (спящий, перезагрузка, выход) является одним из важнейших. Компьютер нельзя выключать путем выдергивания вилки из розетки — это все равно, что ударить человека палкой по голове. Компьютер также может забыть все, что было перед таким выключением — все несохраненные данные пропадут.
Выключение компьютера осуществляется в обратной последовательности. Перед выключением компьютера необходимо завершить работу всех программ. Если при завершении работы, будут открыты несохраненные данные, то откроется диалоговое окно с предупреждением.
При нажатии пользователем кнопки «Отмена», можно будет сохранить документы. Если вы нажмете на кнопку «Принудительное завершение работы», операционная система приступит к завершению работы компьютера, и несохраненные данные будут потеряны. Для того чтобы выключить компьютер, нужно действовать по схеме нажать клавишу Windows или щелкнуть левой кнопкой мышки по клавише «ПУСК».
Нажать кнопку «Завершение работы».
— Все остальные способы относятся к экстренным и являются нежелательными. К ним же относится нажатие кнопки POWER. Почему? Потому что это приводит к появлению системных ошибок и других проблем.
К ним же относится нажатие кнопки POWER. Почему? Потому что это приводит к появлению системных ошибок и других проблем.
Теперь рассмотрим, какие же функции кроме «Завершений работы» присутствуют в системе. Чтобы увидеть их, нужно нажать на стрелку рядом с кнопкой «Завершение работы».
Гибернация — это режим пониженного энергопотребления.
Данный режим в основном применяется в ноутбуках. Перед выключением компьютера все открытые документы будут сохранены на винчестере. Для настольных компьютеров используется «Спящий» режим. Для того чтобы вывести компьютер из «Сна» или «Гибернации», необходимо нажать любую клавишу на клавиатуре или включить кнопку питания, в общем в зависимости от конфигураций компьютера, так как способы возобновлении на всех компьютерах отличаются.
«Сон» — это режим, в котором осуществляется низкое энергопотребление. Операционная система приостанавливает все свои операции. Для возобновления работы достаточно нажать любую клавишу на клавиатуре, при этом состояние программ и данных останутся в таком же виде, в каком они были до перехода в режим сна.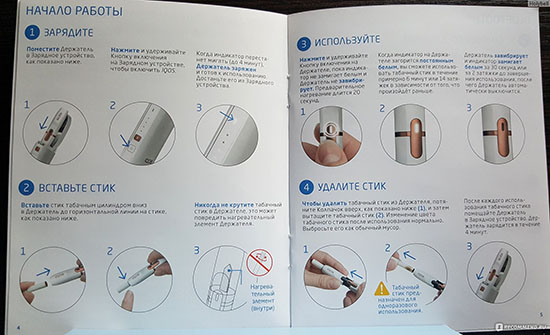
«Перезагрузка» — это такой процесс, при котором операционная система производит очистку оперативной памяти. Например, компьютер перестал отвечать на любые команды и завис. В такой ситуации целесообразно будет перезагрузить компьютер.
«Блокировать» — это режим, когда требуется отлучиться от компьютера, в таком режиме программы и данные остаются работать в прежнем режиме.
«Выйти из системы» — позволяет завершить сеанс пользователя, для того чтобы можно было войти в систему под другой учетной записью.
«Сменить пользователя» — позволяет сменить пользователя, при этом необходимо будет указать учетную запись для входа в систему. Например, с помощью данного режима можно выйти из своей учетной записи и войти в другую, а затем снова вернуться в свою учетную запись и продолжить работу.
И еще несколько советов по поводу того, как правильно включать и выключать компьютер. Например, не стоит прибегать к частому включению-выключению, это негативно влияет на все вращающиеся приборы компьютера, в частности на вентиляторы. Поэтому если вы отвлеклись от работы (решив отдохнуть), оставьте его включенным.
Поэтому если вы отвлеклись от работы (решив отдохнуть), оставьте его включенным.
Если вы будете выключать и включать компьютер правильно, то он будет долго служить вам без всяких сбоев.
Данный текст является ознакомительным фрагментом.
Глава 3 Как правильно скачивать
Глава 3 Как правильно скачивать Практически все файлы, за исключением расположенных в пиринговых сетях, можно загрузить средствами самого браузера — программы, с помощью которой вы бороздите просторы Интернета. Загрузить доступный файл проще простого — щелкнул кнопкой
Как включать
Как включать
В отличие от стационарного компьютера, ноутбук приводится в боевую готовность гораздо быстрее.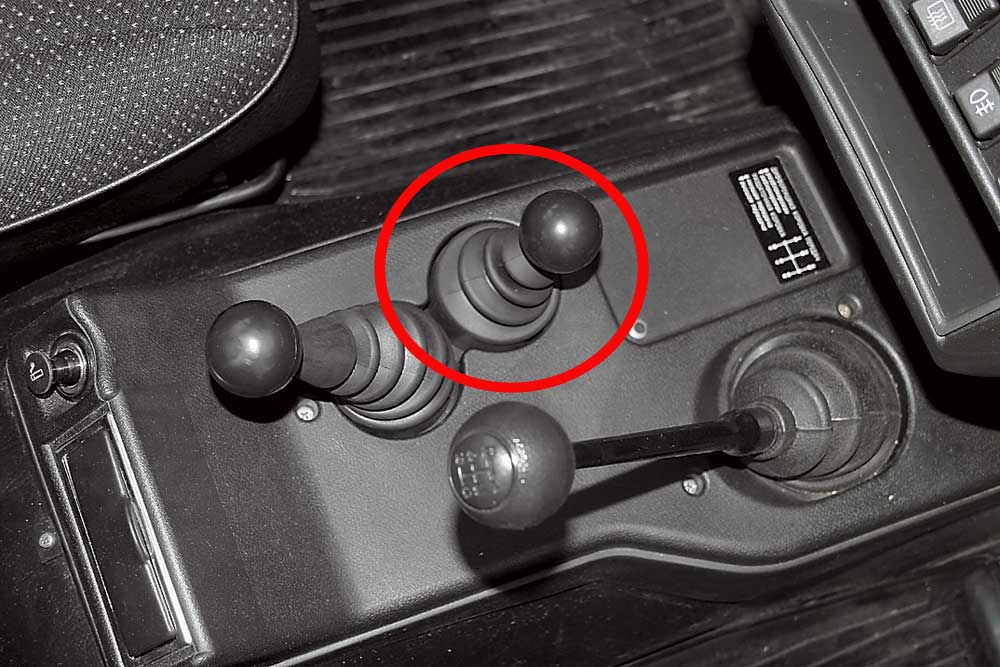
19.2.1.3. Не следует включать заплаты для генерируемых файлов
19.2.1.3. Не следует включать заплаты для генерируемых файлов Прежде чем отправить заплату, необходимо просмотреть ее и удалить все диапазоны кода, предназначенные для файлов, которые должны генерироваться автоматически после применения куратором исправлений и
19.2.1.3. Не следует включать заплаты для генерируемых файлов
19.2.1.3. Не следует включать заплаты для генерируемых файлов Прежде чем отправить заплату, необходимо просмотреть ее и удалить все диапазоны кода, предназначенные для файлов, которые должны генерироваться автоматически после применения куратором исправлений и
Глава 2 Камера и компьютер
 1. Способы передачи изображений на компьютер2.2. Передача изображений с камеры на компьютер2.3. Программы для просмотра и редактирования
1. Способы передачи изображений на компьютер2.2. Передача изображений с камеры на компьютер2.3. Программы для просмотра и редактирования3.1. Что надо знать, чтобы самостоятельно правильно собрать компьютер
3.1. Что надо знать, чтобы самостоятельно правильно собрать компьютер Вы выбрали компьютер, оплатили его и принесли домой несколько коробок. Что делать дальше?Прежде всего, распакуйте комплектующие. Если на улице холодно, пусть все нагреется до комнатной температуры,
3.7. Правильно включаем компьютер
3.7. Правильно включаем компьютер Вы соединили все части своего ПК. Вот теперь можно включить питание (надеюсь, вы не забыли подключить самый главный кабель — кабель питания?). На передней панели системного блока (рис. 27) есть кнопка Power. Ее и надо нажать для включения
Глава 5 Чтобы компьютер долго служил и не терял информацию, его нужно правильно использовать
Глава 5
Чтобы компьютер долго служил и не терял информацию, его нужно правильно использовать
5. 1. Правила эксплуатации стационарного компьютера
5.1.1. Общие правила
Ваш компьютер будет «жить долго и счастливо», если вы станете придерживаться следующих правил
1. Правила эксплуатации стационарного компьютера
5.1.1. Общие правила
Ваш компьютер будет «жить долго и счастливо», если вы станете придерживаться следующих правил
Выключать ненужные службы
Выключать ненужные службы Ошибки в программном обеспечении и при установке конфигурации сетевых служб могут приводить к образованию брешей в безопасности. От программных ошибок, к сожалению, нам никогда не избавиться. Поэтому, чтобы уменьшить до минимума риск для вашей
Включать вопросы безопасности в обязанности руководства
Включать обучение в бюджет
Включать обучение в бюджет
Смена платформ и радикальное изменение конфигурации означают, что вы также потеряете знания ваших людей.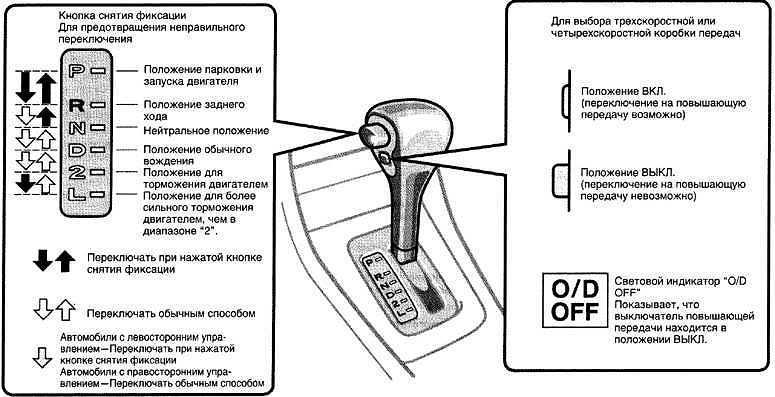 Перед тем как осуществить такой переход, обеспечьте обучение персонала новым вещам. Системные администраторы не смогут однажды
Перед тем как осуществить такой переход, обеспечьте обучение персонала новым вещам. Системные администраторы не смогут однажды
Глава 2 Как правильно выбрать фотокамеру
Глава 2 Как правильно выбрать фотокамеру • Ультракомпактные камеры• Компактные камеры• Ультразумы• Камеры для опытных любителей• Зеркальные камеры• Выбираем модель фотокамеры• Как купить фотокамеСегодня выбрать цифровой фотоаппарат — дело весьма непростое:
Глава 6 Как правильно скомпоновать кадр
Глава 6 Как правильно скомпоновать кадр • Основные правила композиции• Горизонтальный или вертикальный кадр• Объект съемки не должен быть слишком мелким• Убираем все лишнее• Максимально заполняйте кадр• Правило трех третей• Фон• Правило левой руки• Линии в
Начинаем работу. Как правильно включить и выключить ноутбук.
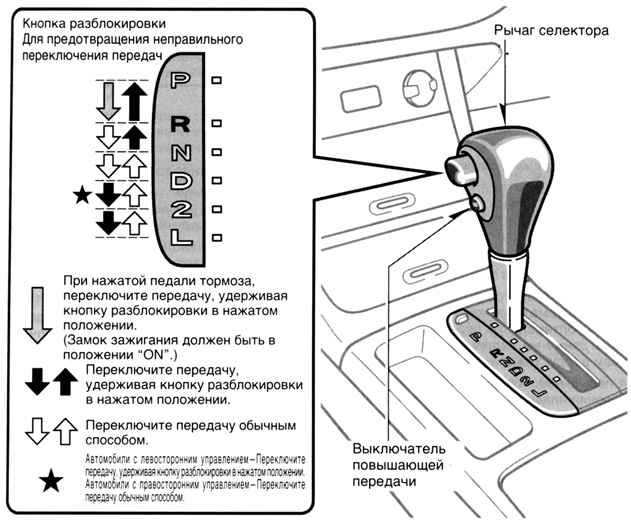 Знакомьтесь: Ноутбук
Знакомьтесь: НоутбукНачинаем работу. Как правильно включить и выключить ноутбук
Грамотное включение и отключение компьютера очень важно для его долгой и продуктивной жизни.
Итак, откройте ноутбук. На рабочей панели, прямо над клавиатурой, обычно посередине, находится большая кнопка, на которой (или возле нее) написано Power (в пер. с англ. «энергия»), возле нее, как правило, находится более маленькая кнопка RESET (экстренная перезагрузка, используется только в том случае, если ноутбук завис и не реагирует на команды).
Нажмите Power . Первое, что можно при этом услышать – это тихий шум или гудение вращающегося вентилятора (кулера), а на панели ноутбука загорится лампочка-индикатор.
Пока компьютер «думает» (загружается), она красного цвета, в основном (рабочем) режиме – зеленого.
Как нельзя выключать ноутбук
Как правильно выключить ноутбук (да и любой другой компьютер)? Логично будет предположить, что отключение питания компьютера, как и его включение производится при помощи все той же кнопки Power .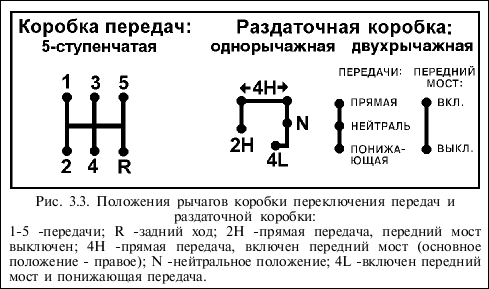
Так делать нельзя!
Такое выключение может привести (и со временем обязательно приведет, если вы будете практиковать этот способ) к поломке ноутбука (он может просто перегореть) или к сбоям в работе (порядок в «голове» компьютера будет нарушен). Такое выключение можно сравнить с отправлением ко сну при помощи удара молотком по голове. Сон будет крепким, но вряд ли пойдет вам на пользу.
Правильное выключение производится так
Внизу слева находится значок операционной системы Windows , рядом с которым может стоять слово Пуск (а может и нет, в зависимости от настроек). Это центр управления вашим компьютером. Вы будете иногда нажимать на эту кнопку перед началом работы и всегда – при ее завершении .
Итак, наведите курсор мышки на значок системы и нажмите левую кнопку. Появится окно, внизу которого справа вы увидите надпись Завершение работы .
Наведя курсор на эту надпись и нажав левую клавишу, вы откроете еще одно окно.
В окне есть пять кнопок:
• Сменить пользователя – если компьютером пользуются два или более человек, то у другого пользователя будет свой пароль, и эта кнопка выведет вас в место, где его надо ввести.
• Выйти из системы – именно нажатием этой кнопки нужно пользоваться для отключения компьютера.
• Блокировать — это блокировка компьютерных функций.
• Перезагрузка – это безопасный для компьютера вариант экстренной кнопки RESET.
• Сон – при нажатии этой кнопки ваш ноутбук входит в так называемый режим «сна», когда он выглядит выключенным, но активизируется при любом прикосновении к мышке или клавиатуре.
Итак, чтобы выключить компьютер, вам нужно выбрать строку Выйти из системы.
Экстренное выключение – перезагрузкаЕсли компьютер завис и не реагирует ни на одну команду, необходимо перезагрузить систему. Для этого нужна кнопка RESET . При нажатии на нее ноутбук немедленно перезагрузится.
Используйте эту кнопку лишь в крайнем случае, поскольку злоупотребление ей может привести к сбоям в системе.
Рекомендуем подключить «мышку»Вы готовы к работе на ноутбуке, но прежде чем мы начнем рассказ об основных программах и работах с ними, можно выполнить еще одно действие – подключить дополнительную мышку. Это не обязательно, так как у вас есть тачпад. Но, как мы уже говорили, работать с мышкой гораздо быстрее и удобнее.
Соединение с ноутбукомВоткните шнур мышки в нужный порт.
Все современные устройства имеют USB-разъемы, а в любом современном ноутбуке есть USB-порт.Что делать, если устройств больше, чем USB-портов?
USB-разъем на шнуре, которым мышка присоединяется к компьютеру.
Первое затруднение, с которым вы сталкиваетесь при подключении дополнительных устройств к ноутбуку, – нехватка USB-портов. На ноутбуках сейчас обычно размещаются по 3–4 внешних порта USB, но с учетом необходимости одновременного подключения кабельного модема, принтера, сканера и т. д. этого количества портов может оказаться недостаточно. Тут вам на помощь придет разветвитель портов: специальное устройство, позволяющее через один USB-порт подключить к системе до 4 устройств.
д. этого количества портов может оказаться недостаточно. Тут вам на помощь придет разветвитель портов: специальное устройство, позволяющее через один USB-порт подключить к системе до 4 устройств.
Что делать, если устройство подключается не через USB-порт?
Если мышка имеет не USB вход, а PS/2, нет необходимости покупать новую. Просто докупите переходник с USB на вход PS/2.Обычные современные мышки не требуют никаких драйверов (то есть специальных программ, которые необходимы для работы устройства). Вы просто вставляете провод мышки в USB-порт, и компьютер тут же находит устройство. Мышка готова к использованию. Беспроводная мышка
Если вы подключаете беспроводную или усовершенствованную мышку (с дополнительными кнопками), то при покупке к ней должен прилагаться диск с драйверами. В таком случае вы должны действовать следующим образом.
1. Подключаете мышку, как это было описано ранее. У беспроводной мышки также есть USB-вход, который нужно подключить к ноутбуку.
2. Вставляете диск с драйвером в CD/DVD привод. На дисплее появится окно установки.
3. Если установочный диск на русском языке, следуйте инструкциям, как правило, все, что вам нужно делать – это все время нажимать на кнопку Далее.
4. Если диск на английском, не пугайтесь. Все время нажимайте кнопку Next, пока не увидите окно лицензионного соглашения. Поставьте внизу галочку, которая обозначит ваше согласие с условиями соглашения, и нажмите Next.
5. После завершения установки извлеките диск из ноутбука.
6. Ваша мышка готова к работе.
По этой же схеме к ноутбуку можно подключить и другие устройства – дополнительную клавиатуру, сканер, принтер. Для их работы вам обязательно потребуются драйверы.Данный текст является ознакомительным фрагментом.
stopAllSounds — Выключить все звуки
stopAllSounds — Выключить все звуки
stopAllSounds(Глобальная функция)Производит выключение всех звуков в фильмеСинтаксис:stopAllSounds()Описание:Функция stopAllSounds() заглушает все звуки, воспроизводящиеся в данный момент в фильме, независимо от глубины вложенности в клипы. Она применяется ко
Она применяется ко
Как включить
Как включить Собрать и поставить новую версию NeTAMSСкачать, как обычно, дистрибутив, распаковать, скомпилировать, установить. При компиляции по умолчанию сборка будет вестись с ключом–DLAYER7_FILTER. Не забудьте установить новые CGI–скрипты, особенно monitor.cgi.Настроить сервис
1.11. Как включить antialiasing шрифтов в XP?
1.11. Как включить antialiasing шрифтов в XP? Делается это в Display Properties, закладка Appearance, кнопка Effects… Надо поставить галочку напротив Use following metod to smooth edges if screen font. Выбрав Standard, вы включите стандартную поддержку АА, которая была в ОС от Microsoft ещё со времён W95, включается при большом
Глава 9 Начинаем работу
Глава 9 Начинаем работу
Эта глава посвящена основным приемам работы в программе Excel, редактированию и форматированию ячеек, а также созданию диаграмм. • Редактирование ячеек• Ввод формул• Работа с диапазонами ячеек• Автоматический ввод значений• Форматирование
• Редактирование ячеек• Ввод формул• Работа с диапазонами ячеек• Автоматический ввод значений• Форматирование
Глава 13 Начинаем работу со справочниками
Глава 13 Начинаем работу со справочниками При заполнении документов, как мы вскоре увидим, часто используются данные, определенные заранее и являющиеся основой информационной базы. Можно выделить несколько типов справочной информации: данные, хранящиеся в справочниках,
Глава 3 Начинаем работу в ArCon
Глава 3 Начинаем работу в ArCon • Проект ArCon• Создание нового проектаПредыдущие две главы носили обзорный характер. Главное, что вы должны были получить после их прочтения, – это хорошее представление о возможностях и общих принципах работы в программе ArCon. Сейчас, полагаю,
Как включить и выключить нетбук?
Как включить и выключить нетбук?
Вкючение нетбукаЧтобы включить компьютер, нажмите кнопку питания. Засветится индикатор питания, а на экране побегут сообщения начальной загрузки.
Через короткое время вы увидите на экране Рабочий стол Windows — нетбук готов к
Засветится индикатор питания, а на экране побегут сообщения начальной загрузки.
Через короткое время вы увидите на экране Рабочий стол Windows — нетбук готов к
Как включить Bluetooth в телефоне?
Как включить Bluetooth в телефоне? Теперь задействуем Bluetooth в сотовом телефоне. Экранные меню у всех аппаратов разные, поэтому приведем только общий принцип. Подробности уточните в документации к своему мобильнику!Будем считать, что телефон уже настроен для подключения к
Перед тем как включить
Перед тем как включить Размещение частей компьютераКак уже говорилось выше, компьютер состоит из нескольких частей. Как минимум, это системный блок («большой железный ящик»), монитор, клавиатура и мышь. Правильно их расставить – тоже большое искусство. Ну ладно, не
Ноутбук не включается.
 Ноутбук включается и сразу выключается
Ноутбук включается и сразу выключаетсяНоутбук не включается. Ноутбук включается и сразу выключается http://pc-doc.spb.ru/nerabotaet_book.htmlОпределяем неисправность. Ремонт ноутбука.Для начала необходимо уточнить: ноутбук не включается или не загружается операционная система? Как вы понимаете это совершенно две разные
НАЧИНАЕМ РАБОТУ С WINDOWS
НАЧИНАЕМ РАБОТУ С WINDOWS Наконец-то вы удобно угнездились на водительском месте в роскошной и красивой (хотя до ужаса капризной) спортивной машине под названием Windows. И вам нужно срочно выяснить две вещи: во-первых, как ею управлять, и, во-вторых, куда на ней можно поехать? А
Как включить компьютер?
Как включить компьютер?
Нет ничего проще. На системном блоке (напоминаю последний раз: это большой обычно железный ящик) ищем кнопку, возле которой или на которой написано Power. Эта кнопка самая большая. Ведь она главная. (Возле нее обычно есть кнопка поменьше Reset, она у нас
Эта кнопка самая большая. Ведь она главная. (Возле нее обычно есть кнопка поменьше Reset, она у нас
Как выключить компьютер
Как выключить компьютер Выключать свой компьютер вы будете с помощью кнопки ПУСК. Всегда! Можно резонно заметить, что раз вы включили кнопкой POWER компьютер, значит, для его выключения нужно на нее же и нажать. Логично, но только для телевизора. Выдернуть вилку из розетки
Меню ПУСК, или Как выключить компьютер
Меню ПУСК, или Как выключить компьютер Нет-нет, ничего общего с меню в кафе или ресторане, к сожалению (или к счастью), не наблюдается. И попросить нам подать его некого. Придется искать самим. Смотрим на левый нижний угол экрана монитора. Видите кнопку с надписью Пуск? Это та
Браво, Марисса! Как Yahoo! запретила работу из дома (и почему поступила правильно)? Евгений Золотов
Браво, Марисса! Как Yahoo! запретила работу из дома (и почему поступила правильно)?
Евгений Золотов
Опубликовано 07 марта 2013 Я трудоголик, чего греха таить, но, встречаясь с друзьями, обычно не вдаюсь в детали своего рабочего распорядка. Потому что хоть работаю не в Google или Valve
Потому что хоть работаю не в Google или Valve
Включение и вывод из режима сна Apple Watch
Включение и выключение Apple Watch
Включение: Если часы Apple Watch выключены, нажмите и удерживайте боковую кнопку, пока не появится логотип Apple (может появиться черный экран). сначала ненадолго).
Циферблат появляется, когда Apple Watch включены.
Выключить: Обычно вы оставите свои Apple Watch включенными все время, но если вам нужно выключить их, нажмите и удерживайте боковую кнопку, пока не появятся ползунки, нажмите в правом верхнем углу, затем сдвиньте ползунок Power Off вправо.
Когда Apple Watch выключены, вы можете нажать и удерживать цифровую корону, чтобы увидеть время.
Совет: Apple Watch нельзя выключать во время зарядки. Чтобы выключить Apple Watch, сначала отсоедините их от зарядного устройства.
Always On
На совместимых Apple Watch функция Always On позволяет часам отображать циферблат и время, даже когда ваше запястье опущено. Когда вы поднимаете запястье, Apple Watch работают в полном объеме.
Примечание. Когда Apple Watch находится в режиме низкого энергопотребления, функция «Всегда включена» отключена. Чтобы увидеть циферблат, коснитесь дисплея.
Функция Always On доступна на Apple Watch Series 5, Apple Watch Series 6, Apple Watch Series 7 и Apple Watch Series 8.
Откройте приложение «Настройки» на Apple Watch.
Коснитесь «Экран и яркость», затем коснитесь «Всегда включено».
Включите параметр «Всегда включено», затем коснитесь следующих параметров, чтобы настроить их:
Показать данные усложнения: Выберите усложнение, которое показывает данные, когда ваше запястье опущено.
Показать уведомления: Выберите уведомления, которые видны, когда ваше запястье опущено.

Показать приложения: Выберите приложения, которые видны, когда ваше запястье опущено.
Разбудить дисплей Apple Watch
По умолчанию вы можете разбудить дисплей Apple Watch следующими способами:
Поднимите запястье. Apple Watch снова переходят в спящий режим, когда вы опускаете запястье.
Коснитесь дисплея или нажмите колесико Digital Crown.
Поверните колесико Digital Crown вверх.
Если вы не хотите, чтобы Apple Watch выводились из режима сна, когда вы поднимаете запястье или поворачиваете колесико Digital Crown, откройте приложение «Настройки» на Apple Watch, перейдите в раздел «Дисплей» и «Яркость», затем выключите параметр «Включение при поднятии запястья» и «Пробуждение». О вращении короны.
Совет: Чтобы временно предотвратить пробуждение Apple Watch при поднятии запястья, используйте режим театра.
Если Apple Watch не выходит из спящего режима, когда вы поднимаете запястье, убедитесь, что вы выбрали правильную ориентацию запястья и часов. Если ваши Apple Watch не выходят из спящего режима при касании экрана, нажатии или повороте колесика Digital Crown, возможно, им требуется зарядка.
Вернуться к циферблату
Вы можете выбрать, через какое время Apple Watch вернутся к циферблату из открытого приложения.
Откройте приложение «Настройки» на Apple Watch.
Выберите «Основные» > «Вернуться к часам», затем прокрутите вниз и выберите, когда Apple Watch должны вернуться к циферблату: «Всегда», «Через 2 минуты» или «Через 1 час».
Вы также можете вернуться к циферблату, нажав цифровую корону.
По умолчанию выбранный вами параметр применяется ко всем приложениям, но вы можете выбрать собственное время для каждого приложения. Для этого коснитесь приложения на этом экране, коснитесь «Пользовательский», затем выберите настройку.
Просыпайтесь до последней активности
Для некоторых приложений вы можете настроить Apple Watch так, чтобы они возвращались туда, где вы были до перехода в спящий режим. Эти приложения включают аудиокниги, карты, внимательность, музыку, сейчас исполняется, подкасты, секундомер, таймеры, голосовые заметки, рацию и тренировки.
Откройте приложение «Настройки» на Apple Watch.
Выберите «Основные» > «Вернуться к часам», прокрутите вниз и коснитесь приложения, затем включите параметр «Вернуться в приложение».
Чтобы вернуться к циферблату, просто остановите то, что вы делаете в приложении, например, остановите подкаст, завершите маршрут в Картах или отмените таймер.
Вы также можете открыть приложение Apple Watch на своем iPhone, коснуться «Мои часы» и выбрать «Основные» > «Вернуться к часам».
Продлить дисплей Apple Watch включенным дольше
Вы можете дольше держать дисплей включенным, когда касаетесь, чтобы разбудить Apple Watch.
Откройте приложение «Настройки» на Apple Watch.
Нажмите «Экран и яркость», нажмите «Длительность пробуждения», затем нажмите «Пробуждение на 70 секунд».
Дайте учащимся возможность сделать все возможное, оригинальная работа
Успех учащихся начинается здесь
Поддерживайте академическую честность
Гарантируйте оригинальную работу учащихся и устраняйте даже самые изощренные потенциальные проступки.
Повышение эффективности оценивания
Предоставьте преподавателям инструменты, которые оптимизируют процессы оценивания вручную, чтобы они могли уделять больше времени обучению.
Способствовать нестандартному мышлению
Помогите учащимся развить навыки оригинального мышления с помощью высококачественной, действенной обратной связи, которая легко вписывается в существующие рабочие процессы учителей.
Истории клиентов
Университет Лидса широко внедряет Gradescope для онлайн-оценки
Учитывая цифровую трансформацию всего кампуса, развертывание для тысяч преподавателей различных дисциплин заняло всего два месяца, что намного быстрее, чем предполагалось.
Посмотрите их историю
Глобальный кампус Мэрилендского университета создает культуру академической честности, сочетая политику с технологиями.
Посмотрите их историю
Оригинальность
С помощью этого комплексного решения решите проблему оригинальности студенческой работы и новые тенденции в неправомерных действиях.
Узнать больше
Gradescope
С помощью этой современной платформы оценивайте все типы заданий из любой точки мира.
Узнать больше
Сходство
Это надежное комплексное средство проверки на плагиат органично вписывается в существующие рабочие процессы.
Подробнее
iThenticate
Этот инструмент проверки на плагиат с высокими ставками является золотым стандартом для академических исследователей и издателей.

