7 способов подключить телефон к телевизору
1. Как подключить телефон к телевизору через USB
- Какой телефон подойдёт: Android-смартфон, обычный мобильный телефон.
- Какой телевизор подойдёт: любой с USB-портом.
- Что ещё понадобится: USB-кабель.
Самый простой способ подключения, позволяющий использовать мобильное устройство как флеш-накопитель. Правда, воспроизвести получится лишь хранящиеся в памяти телефона медиафайлы: фото, видео и аудио.
Что делать
1. Соедините телевизор с телефоном при помощи USB-кабеля.
 howyoutube.ru
howyoutube.ru2. Выберите на телевизоре в качестве источника сигнала (Source) USB-порт.
 tehnopomosh.com
tehnopomosh.com3. При необходимости подтвердите режим подключения на телефоне.
 crabo.ru
crabo.ru4. На большом экране отобразится структура папок или список файлов, которые просканировал и распознал телевизор. Что именно вы увидите, будет зависеть от модели устройства.
 citilink.ru
citilink.ru5. Используйте пульт для навигации и просмотра.
 ashleighmoneysaver.co.uk
ashleighmoneysaver.co.uk2. Как подключить телефон к телевизору через HDMI
YouTube-канал Mac Time
- Какой телефон подойдёт: Android-смартфон, iPhone.
- Какой телевизор подойдёт: любой с HDMI-разъёмом.
- Что ещё понадобится: совместимый с телефоном HDMI-кабель или адаптер.
Этот вариант позволяет использовать телевизор в качестве внешнего дисплея во время игр, просмотра фильмов и сёрфинга в интернете. Картинка с мобильного устройства зеркалируется, то есть на ТВ отображается всё, что происходит на экране смартфона.
В зависимости от разъёма телефона для подключения понадобится соответствующий адаптер или кабель. С одной стороны на нём будет HDMI-разъём, а с другой — microUSB, Lightning или USB-C. В режиме трансляции изображения устройство быстро разряжается, поэтому обычно на адаптерах есть разъём для подключения зарядки.
Перед покупкой адаптера для USB-C убедитесь, что ваш смартфон поддерживает вывод изображения.
Что делать
- Соедините совместимым кабелем смартфон и телевизор. Если используете адаптер, вставьте его в гаджет и уже к нему подключите обычный HDMI-кабель от телевизора.
- Выберите в качестве источника сигнала на ТВ соответствующий разъём HDMI.
- Изображение автоматически появится на телевизоре. Если этого не произойдёт, откройте настройки смартфона и измените разрешение экрана.
3. Как подключить телефон к телевизору через Wi-Fi Direct
- Какой телефон подойдёт: Android-смартфон.
- Какой телевизор подойдёт: с поддержкой Wi-Fi Direct.
- Что ещё понадобится: ничего.
Беспроводное подключение, при котором мобильное устройство и совместимый телевизор соединяются по Wi-Fi напрямую, без участия роутера. ТВ в этом случае выступает в роли точки доступа, к которой подключается смартфон. И вы можете передавать на большой экран медиафайлы, используя стандартное меню «Отправить».
Что делать
- Откройте на ТВ настройки сети и включите функцию Wi-Fi Direct.
- На смартфоне перейдите в «Настройки» → «Беспроводные сети» → Wi-Fi → Wi-Fi Direct.
- После сканирования доступных устройств выберите свой телевизор.
- Используйте меню «Отправить» на смартфоне для передачи фото, видео и аудио на ТВ.
4. Как подключить телефон к телевизору через DLNA
- Какой телефон подойдёт: Android-смартфон.
- Какой телевизор подойдёт: любой с поддержкой DLNA.
- Что ещё понадобится: ничего.
На этот раз соединение происходит через роутер. При этом телевизор может подключаться к домашней сети кабелем, а смартфон — по Wi-Fi.
Возможности DLNA позволяют просматривать на большом экране медиафайлы из памяти мобильного устройства.
Что делать
- Убедитесь, что ТВ и смартфон подключены к одной и той же сети.
- Активируйте функцию DLNA в настройках телевизора.
- Запустите стандартную галерею Android и откройте нужный медиафайл.
- Перейдите в «Меню» → «Выбрать проигрыватель» и кликните по названию своего ТВ в списке.
- Для расширенных настроек и трансляции файлов из других программ установите приложение-медиасервер из Google Play. Например, популярное BubbleUPnP.

5. Как подключить телефон к телевизору через AirPlay
YouTube-канал Mac Time
- Какой телефон подойдёт: iPhone.
- Какой телевизор подойдёт: любой.
- Что понадобится: Apple TV.
Это самый удобный способ подключить iPhone к телевизору с медиаприставкой Apple. Фирменная функция AirPlay обеспечивает передачу контента на Apple TV по воздуху. И вы можете проводить презентации, играть, просматривать фото и видео.
Что делать
- Убедитесь, что iPhone и Apple TV подключены к одной и той же сети.
- Откройте «Пункт управления» на смартфоне и нажмите кнопку «Повтор экрана».
- Выберите Apple TV из списка.
6. Как подключить телефон к телевизору через Miracast
YouTube-канал MihrumTV
- Какой телефон подойдёт: Android-смартфон.
- Какой телевизор подойдёт: любой с поддержкой Miracast.
- Что ещё понадобится: ничего или специальный адаптер.
Технология Miracast тоже предназначена для зеркалирования экрана мобильных устройств на ТВ и работает аналогично AirPlay. На Smart TV она поддерживается из коробки. А с помощью специального адаптера её можно добавить в любой телевизор с портом HDMI.
Что делать, если у вас Smart TV
- Откройте настройки сети на телевизоре и включите Miracast.
- На смартфоне перейдите в «Настройки» → «Экран» → «Беспроводной монитор» и включите функцию.
- Выберите телевизор в списке найденных Miracast-устройств.
- Изображение со смартфона появится на экране ТВ сразу после подключения.
Что делать, если нужен адаптер
- Купите совместимый адаптер. Желательно выбирать универсальные модели с поддержкой Miracast, Chromecast и AirPlay.
- Вставьте адаптер в HDMI-порт. Если требуется, подключите к нему питание с помощью USB-кабеля.
- Выберите на телевизоре HDMI-разъём, к которому подключён адаптер.
- Скачайте приложение по QR-коду на экране и подключитесь через него.
- Или используйте стандартную функцию Android, активировав её в меню «Настройки» → «Экран» → «Беспроводной монитор».
7. Как подключить телефон к телевизору через Chromecast
YouTube-канал Google Chrome
- Какой телефон подойдёт: Android-смартфон, iPhone.
- Какой телевизор подойдёт: любой.
- Что ещё понадобится: приставка Chromecast.
И ещё одна технология беспроводной трансляции медиаконтента, но уже от Google. Для её использования нужна фирменная приставка, которая подключается к любому телевизору через HDMI-разъём.
После этого можно просматривать видео из галереи и различных приложений, а также играть и проводить презентации, отзеркаливая экран мобильного устройства. Существует обычная версия с разрешением Full HD и более дорогая с поддержкой 4К.
Что делать
- Купите Google Chromecast.
- Вставьте приставку в HDMI-разъём телевизора и подключите USB-кабель для питания.
- Переключитесь на HDMI-порт приставки и подключите её к сети Wi-Fi.
- Скачайте на смартфон приложение Google Home для Android или iOS.
- Откройте приложение и проведите первичную настройку, войдя с помощью своего аккаунта Google.
- Запустите контент в совместимом приложении, нажмите иконку трансляции и выберите Chromecast-устройство из списка.

Цена: Бесплатно

Какой способ подключения выбрать
USB, DLNA и Wi-Fi Direct морально устарели, но их можно использовать как запасные варианты. Сейчас актуальными являются подключение по кабелю HDMI либо беспроводным способом через Miracast, Chromecast или AirPlay. Какой из них выбрать, зависит от вашего смартфона и телевизора.
Если у вас Android-смартфон и Smart TV, просто подключайтесь через Miracast. Если телевизор обычный, купите адаптер Miracast, приставку Google Chromecast или совместимый HDMI-кабель. Запасные варианты — USB-кабель, DLNA или Wi-Fi Direct.
Если у вас iPhone, купите Apple TV, универсальный адаптер с поддержкой Miracast и AirPlay или цифровой адаптер Lightning — HDMI.
Лайфхакер может получать комиссию от покупки товаров, представленных в публикации.
Читайте также 📺🧐📲
Как подключить смартфон к телевизору | Блог
Подключение смартфона к телевизору можно осуществить с помощью соединительного кабеля или посредством беспроводного канала. Сначала мы рассмотрим наиболее комфортный способ, который исключает использование проводов.
Беспроводное подключение
Существует несколько популярных стандартов передачи беспроводного сигнала, которые обеспечивают высокую скорость трансляции.
Screen Mirroring
Совместима с Android, подключение ТВ.

Первый – это функция Screen Mirroring на телевизорах Samsung. С помощью использования технологии WiDi можно передавать картинку на многие модели телевизоров серии N, LS, M, Q, K, J и F.
Чтобы подключиться, нужно:
- Активировать функцию Screen Mirroring на телевизоре;
- Запустить WiDi на телефоне с Android.
В зависимости от модели телефона, функция WiDi может иметь одноименное название или подписываться как «беспроводной дисплей». После ее активации вы увидите список устройств, к которым можно подключиться.
Функция WiDi поддерживается многими современными моделями от всевозможных производителей.
Chromecast
Совместима с Android, iOS, подключение ТВ, мониторов.

Данная технология была разработана Google для передачи картинки на ТВ-панель или монитор. Под одноименным названием выпускается устройство, которое полностью реализует идею Chromecast. Существуют аналоги в виде домашних медиаплееров с операционной системой Android, которые также поддерживают прием вещания с телефона и других устройств через Chromecast.

- Подключаем приставку к ТВ через HDMI-кабель;
- Скачиваем фирменное приложение Google Home;
- Следуя пошаговой инструкции в приложении, настраиваем соединение гаджета с ТВ.
Miracast
Совместима с Android, подключение ТВ.

Это еще один стандарт для смартфонов на Android и Windows Phone, который является аналогом WiDi. Многие модели ТВ от Phillips, Samsung, и LG поддерживают данную технологию. При этом на самом смартфоне Miracast никак не маркируется.
Подключение:
- В меню ТВ активируем функцию Miracast;
- В меню смартфона включаем функцию «беспроводной дисплей».
Apple TV
Совместима с iOS, подключение ТВ, мониторов.
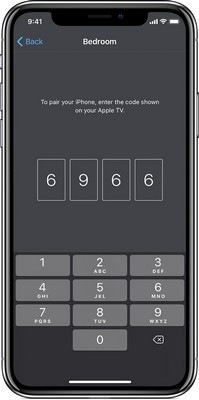
Пришло время разобраться, как подключать смартфоны от Apple к телевизору. Для этого можно использовать также ТВ-приставки с Chromecast, но функциональность в связке с iPhone будет несколько урезана (очень мало iOS-приложений поддерживают трансляции через Chromecast). Чтобы получить максимум возможностей при беспроводном подключении, лучше остановиться на медиаплеере Apple TV.
Подключение:
- Подключить оба устройства к одной WiFi-сети;
- Открыть «Пункт управления» на телефоне;
- Нажать кнопку «повтор экрана»;
- Выбрать из списка приставку Apple TV;
- Синхронизировать устройства: при подключении ваш iPhone запросит код, который вы увидите на экране телевизора. Его нужно ввести всего один раз.
DLNA
Совместима с Android, iOS, подключение ТВ.
Используя стандарт DLNA, не нужно покупать никаких дополнительных устройств. Большинство телевизоров со встроенным Wi-Fi модулем по умолчанию поддерживают эту технологию. Но при этом транслировать можно только музыку, фотографии и видеофайлы. Данную опцию можно использовать как телефонах с Android, так и на iOS. В первом случае понадобится приложение BubbleUPnP, а во втором – AllCast. Существуют также аналоги данных приложений на обеих платформах.
Подключение:
- Включить на телевизоре функцию DLNA, которая может называться также «проигрывать из других источников»;
- Через приложение BubbleUPnP или подобное на смартфоне выбрать файлы для передачи на телевизор;
- Выбрать на телефоне свою модель телевизора из списка подключенных к сети устройств.

Проводное подключение
Данный способ подразумевает использование кабелей с конверторами цифрового сигнала. При проводном подключении не требуется никаких дополнительных действий помимо подключения соответствующих разъемов к телевизору и смартфону.
MHL
Совместима с Android, подключение ТВ, мониторов.
Адаптер с MHL подключается к телевизору через HDMI, а к смартфону Android – через Micro USB или USB C. При этом MHL поддерживается далеко не всеми смартфонами. В основном – это телефоны Samsung до 2015 года, а также некоторые смартфоны Sony, Meizu, Huawei, HTC. Устаревший MHL был заменен на адаптер USB-C to HDMI, но по сути это одна и та же технология.
SlimPort
Совместима с Android, подключение ТВ, мониторов.

Если вы обладатель LG G2, G3, G4, Nexus 4 и Nexus 5, то ваше устройство поддерживает передачу картинки через адаптер SlimPort.
Lightning Digital AV Adapter
Совместима с iOS, подключение ТВ, мониторов.

Что касается проводного подключения гаджетов iPhone и iPad, то здесь на помощь приходит адаптер Lightning Digital AV. Смартфон или планшет подключается к адаптеру через разъем Lightning.
Заключение
Беспроводная передача картинки на ТВ является самым удобным способом, так как вы можете транслировать картинку на монитор или телевизор без использования проводов. Больше всего возможностей пользователю предлагают устройства Apple TV и медиаплееры с поддержкой Chromecast.
Для гаджетов Apple можно использовать проводной Lightning Digital AV Adapter и приставку Apple TV. iPhone можно подключить и через устройство с Chromecast, но по сравнению с Android-телефоном, функциональность будет слишком ограничена.
DLNA имеет ограниченную функциональность, позволяя транслировать только файлы видео, картинки и музыку. Miracast и Screen Mirroring – это подобные между собой технологии, которые не требуют покупки дополнительных устройств. Достаточно только телевизора с Miracast и Screen Mirroring и современного смартфона.
Стационарный телефон – как подключить и отключить аппарат, почему не работает?

В XXI веке мобильные гаджеты стали настолько популярными, что стационарный телефон используется очень мало. Продолжают пользоваться им в основном люди старшего поколения, считая, что такие переговоры обойдутся им дешевле, чем мобильные, хотя на самом деле это не так. Кроме этого, такая телефонная связь сохраняется еще и во многих офисах.
Нужен ли домашний телефон?
В наше время мобильные телефоны есть у всех, вплоть до детей дошкольного возраста, и поэтому многие отказываются от стационарной телефонии. Однако, хоть смартфоны и очень удобны в пользовании, домашний телефон все еще имеет свои преимущества:
- Стабильная и надежная работа. Есть такие местности, где даже самые дорогие сотовые плохо улавливают сигнал. Кроме этого, на работу мобильных устройств влияют погодные условия, например, в грозу дозвониться до абонента бывает непросто.
- Защита от киберугроз. В отличие от смартфона хакерам не удастся взломать стационарный телефон. И хотя его нередко прослушивают, сделать это можно только со специальной техникой и возможностями спецслужб.
- Помощник по дому. Нередко возникают ситуации, когда нужно срочно вызвать скорую помощь или позвонить в полицию, а мобильный телефон, как назло, разрядился, на нем закончились деньги, заглючил и тому подобное. В этих случаях на помощь придет домашнее устройство.

Почему не работает домашний телефон?
Если стационарный домашний телефон вдруг перестал работать, не спешите вызывать мастера. Для начала можно выявить неполадку самостоятельно:
- Убедитесь в исправности телефонного аппарата. Для этого можно взять телефон, пойти к соседу и проверить, будет ли работать устройство у него.
- Проверьте, есть ли контакт в телефонной розетке, хорошо ли подключен к ней аппарат, а также есть ли подключение к сети 220 В.
- Установите, цел ли сам телефонный провод. Может его передавливает дверь, перегрызло домашнее животное, он оборвался при мытье пола шваброй и так далее.
- Если все эти мероприятия ни к чему не привели, следует вызвать мастера, который устранит неполадку и связь будет восстановлена.
Виды стационарного телефона
Домашние устройства обеспечивают стабильную и качественную связь. Стационарные телефонные аппараты можно условно разделить на два вида: телефон проводной и беспроводной, или радиотелефон. Все они отличаются друг от друга своим дизайном, цветом, типом установки, габаритами, ценой и некоторыми другими параметрами. Выбирая модель, узнайте, оснащен ли данный аппарат какими-либо дополнительными функциями.
Проводной домашний телефон
Этот классический вариант телефонного аппарата имеет основной блок и трубку, которая подсоединяется к нему с помощью провода. На корпусе может быть диск для набора, кнопочная панель и дисплей. Проводной стационарный телефон стандартной модели питается от сети. Такой аппарат удобен как для домашнего, так и для офисного использования. Проводные телефоны могут иметь автоматический определитель номера, который поможет решить, отвечать на звонок или же проигнорировать его.

Беспроводной домашний телефон
Такой радиотелефон представляет собой стационарную базу, подключенную к телефонной сети, и собственно трубку, которая работает через радиоканал. Стационарный беспроводной телефон имеет множество преимуществ по сравнению с проводными моделями:
- Дальность действия. Трубка может работать, находясь на расстоянии примерно в 50 м от базы.
- Дополнительные трубки. Можно иметь по одной трубке в каждой комнате, и все они будут подключены к одной базе.
- Подсветка клавиатуры. Она обеспечивает удобную работу телефона в темное время суток.
- Дисплей на трубке. В дешевых моделях он может быть монохромным и небольшим, а вот дорогие трубки имеют цветной, а нередко и сенсорный экран.
- Телефонная книга. В некоторых моделях ее память может хранить до 500 номеров, что особенно удобно для офисных работников.

Как выбрать стационарный телефон?
Прежде, чем отправиться в магазин за покупкой стационарного телефона, специалисты советуют заранее продумать, какими функциями должно обладать такое устройство. У самых дешевых проводных моделей черно-белый дисплей будет небольшим, иногда с часами и датой на экране. В нем может быть записная книжка с памятью максимум на 50 номеров и повтор последних набранных звонков.
Если телефоном будут пользоваться пожилые люди, то лучше выбрать аппарат с большим экраном и крупными клавишами. Дома радио телефон может иметь функцию поиска трубки по звуку, и тогда хозяевам не придется тратить время на разыскивание пропавшего куда-то устройства. Перед включением домашнего телефона в сеть внимательно изучите прилагаемую к нему инструкцию.
Стационарный телефон – рейтинг
Современный рынок устройств связи представлен огромным ассортиментом различных проводных и радиотелефонов. Чтобы правильно выбрать стационарный проводной или беспроводной домашний телефон, изучите предварительно рейтинг этих моделей:
- Siemens. Это один из ведущих мировых производителей телефонных аппаратов. Немецкая компания выпускает модели разных линеек. К примеру, отлично зарекомендовал себя стационарный домашний телефон Gigaset SL910A с сенсорным экраном и телефонной книгой на 500 номеров.
- Panasonic. Эта японская компания выпускает различные модели как проводных телефонов, так и радиотелефонов, выполняющих функции мини-АТС. Например, домашний радиотелефон Panasonic KX-PRXA10 обладает основными функциями смартфона, на нем можно устанавливать разные приложения, с помощью которых можно обмениваться сообщениями и пользоваться бесплатной телефонией.
- Philips. Компания из Нидерландов имеет свои подразделения во многих странах мира, а ее телефонные аппараты отличаются качеством и надежностью. Например, стационарная модель Philips Xenium E311 с большими кнопками отлично подойдет пожилому человеку, а благодаря стильному дизайну такой телефон понравится и молодежи.
- LG Mobile Communications. Всемирно известная южно-корейская компания занимается разработкой различных телефонных устройств. Одна из его многочисленных моделей LG LKA-220 имеет функцию повторного набора и определителя номера.




Как подключить домашний телефон?
Как и много лет назад, в наши дни телефон для многих людей является главным средством связи. Нередко пользователи таких устройств интересуются, как подключить стационарный телефон. Если квартира находится в здании, к которому уже был проведен телефонный кабель, то подключение не займет много времени. Хозяин квартиры или дома, который решил установить стационарный телефон, должен осуществить такие действия для подключения средства связи:
- Оформить заявку на подключение телефона.
- Выбрать тариф, которым будет пользоваться.
- Заключить договор обслуживания с телефонным оператором.
- Работы по подключению стационарного телефона проводятся специалистами компании-провайдера.
Как отключить домашний телефон?
Если надобность в пользовании домашним средством связи отпала, то пользователю необходимо узнать, как отключить стационарный телефон. Существует два варианта такого отключения:
- Временное. Для этого владельцу телефона надо посетить офис телефонной компании и написать заявление о приостановлении обслуживания телефона на определенный срок.
- Отключение навсегда. В этом случае абонент, который заключал договор, лично должен написать заявление об окончательном отказе от услуг компании.
Что можно сделать из старого домашнего телефона?
Если в доме хранится старый домашний телефон, то из него можно сделать такие полезные вещи:
- Звонок на входную дверь. Из аппарата нужно вынуть электромагнитный звонок с двумя проводками, один из которых подключается к сети 30 Вт, а другой соединяется с кнопкой звонка.
- Светильник. Вынув все телефонные внутренности, в трубку вставляется лампочка, а в сам аппарат – выключатель. Трубка закрепляется на стене рядом с корпусом телефона.
- Игрушку. Из телефона вынимаются все внутренности, а на их место вставляется механизм любой развивающей игрушки.
3 способа подключить мобильный телефон к компьютеру
Компьютеры и мобильные гаджеты, которые принадлежат одному человеку, семье или коллективу, — это единая информационная среда. В идеале она обеспечивает не только доступность всего массива данных с каждого девайса, входящего в ее состав, но и предоставляет возможность управлять одними устройствами, используя другие.
 Как подключить телефон к компьютеру, чтобы получить доступ к информации, управлению или отдельным функциям другого устройства, например, использовать его как веб-камеру, микрофон, флешку, монитор?
Как подключить телефон к компьютеру, чтобы получить доступ к информации, управлению или отдельным функциям другого устройства, например, использовать его как веб-камеру, микрофон, флешку, монитор?
Способы физического подключения телефона к ПК
Для установления физической связи между телефоном и компьютером используют 3 интерфейса:
- USB. Подключение через USB кабель — самый легкий и очевидный вариант. Для доступа к пользовательским файлам, хранимым на смартфоне, как правило, не нужны никакие настройки: обычно он появляется в проводнике Windows сразу после соединения. Простые кнопочные телефоны иногда требуют установки специального софта и драйверов.
- Bluetooth. Для этого типа связи обязательно, чтобы оба устройства имели Bluetooth-адаптеры. На телефонах и ноутбуках они есть по умолчанию, а для стационарных ПК их приходится приобретать отдельно. При подключении через Bluetooth у пользователя ПК появляется доступ к папкам и некоторым функциям мобильного гаджета.
- Wi-Fi. Обычное сетевое подключение по воздуху. Компьютер и смартфон могут взаимодействовать как равные члены одной локальной сети, как сервер и клиент, а также как точка доступа и клиентское устройство.
Как подключить телефон к компьютеру по Bluetooth и Wi-Fi
Соединение устройств посредством кабеля USB редко у кого вызывает затруднения, поэтому на нем останавливаться не будем. Рассмотрим способы беспроводного подключения.
Bluetooth
Для установки соединения убедитесь, что на компьютере и телефоне включены адаптеры Bluetooth. На Windows 10 эта опция включается в приложении «Параметры» — «Устройства», на смартфонах под Android — в панели быстрого доступа.
Нажмите показанную ниже кнопку «Добавление Bluetooth или другого устройства».

В следующем окне выберите тип подключения — блютус.

Кликните в списке обнаруженных устройств ваш телефон. Сверьте цифровой код, который появится ниже в этом окне и на экране телефона. Если код совпадет, нажмите «Подключиться».

Для доступа к функциям мобильного гаджета перемотайте окно «Bluetooth и другие устройства» вниз до раздела «Сопутствующие параметры» и нажмите «Устройства и принтеры».

Найдите среди подключенных устройств телефон и щелкните на нем правой клавишей мышки. В контекстном меню показаны варианты его использования, которые предоставляет Windows.

В моем примере их практически нет, и чтобы компьютер мог взаимодействовать с телефоном, например, как с флешкой или как с как веб камерой, придется установить стороннее приложение, вроде MyPhoneExplorer.
Wi-Fi
Самый распространенный способ взаимодействия ПК и мобильного телефона посредством Wi-Fi — это использование одного из устройств как точки доступа к Интернету для другого. В качестве точки доступа чаще используют смартфон, подключенный ко Всемирной паутине через сети 3G/4G мобильного оператора.
Настройка такого соединения очень проста:
- Заходим в параметры управления беспроводными сетями и включаем режим модема.

- В опциях режима модема выбираем «Точку доступа Wi-Fi». В следующем разделе определяем настройки точки доступа. В большинстве случаев здесь достаточно задать пароль для подключения, остальное оптимально по умолчанию.

После этого к точке доступа можно подключать компьютер.
Возможен и обратный способ соединения смартфона и ПК — когда точка доступа запускается на компьютере. Функцию поддерживают все выпуски системы, начиная с Windows 7 (кроме стартовой и домашней базовой редакции).
Создание виртуальной точки доступа в Виндовс тоже не представляет сложности. В Windows 10 есть функция «Мобильный хот-спот», которая запускается через «Параметры» — «Сеть и Интернет». Достаточно передвинуть ползунок в положение «включено» — и точка доступа запущена. Конечно, чтобы телефон получил через нее доступ в Интернет, компьютер должен быть подключен к нему сам.

Кроме того, в свойствах подключения к Интернету на ПК должны быть установлены разрешения, как показано на скриншоте ниже. Из списка «Подключение домашней сети» следует выбрать беспроводное соединение.

Подобная функция есть и на Mac OS X. Там она настраивается через «Общий доступ» — «Общий Интернет». Для компьютеров, использующих Wi-Fi. Имя и пароль точки доступа задаются в «Параметрах Wi-Fi».

Большинство современных смартфонов и компьютеров (оснащенных адаптерами беспроводной связи) поддерживают технологии передачи данных поверх Wi-Fi. В частности, WI-FI Direct и Miracast. Оба стандарта используют прямое подключение устройств друг к другу, то есть не через роутер.
Технология беспроводной передачи мультимедиа Wi-Fi Direct реализована на абсолютном большинстве смартфонов популярных марок и моделей — Xiaomi Redmi 4 pro, Xiaomi Redmi 4X, Samsung Galaxy, ZTE Blade, ASUS, Lenovo и т. д. Функция включается в разделе дополнительных параметров сетей Wi-Fi:

После активации Wi-Fi Direct телефон начинает поиск устройств, поддерживающих эту функцию и находящихся поблизости к нему. Когда подходящее устройство будет найдено, для начала передачи достаточно выбрать его из списка.

Для подключения Wi-Fi Direct на компьютере должны быть включены сетевое обнаружение и общий доступ к файлам и принтерам. Профиль сети должен быть частным.
 Кроме того, на ПК должна быть активна функция потоковой передачи мультимедиа (проще всего открыть это окно через системный поиск):
Кроме того, на ПК должна быть активна функция потоковой передачи мультимедиа (проще всего открыть это окно через системный поиск):
 И включено разрешение на доступ к общим мультимедийным файлам для выбранного мобильного устройства:
И включено разрешение на доступ к общим мультимедийным файлам для выбранного мобильного устройства:

Чтобы вывести фото или видео на экран телефона либо использовать его как колонку для воспроизведения музыки, достаточно открыть контекстное меню файла на ПК, кликнуть пункт «Передать на устройство» и указать, какое именно.

Технология Miracast, в отличие от Wi-Fi Direct, позволяет выводить на дисплей другого девайса не только мультимедийный, а любой контент. Чтобы подключить экран телефона к компьютеру и наоборот, сделайте следующие настройки:
- На Андроид-смартфоне: откройте приложение «Настройки», зайдите в раздел «Экран» и выберите «Беспроводной монитор». Чтобы видеть экран телефона на компьютере, выберите из списка совместимый ПК, который будет приемником сигнала. Если хотите вывести картинку с экрана компьютера на телефон, включите функцию «Используется другими».

- На компьютере: откройте Центр уведомлений в системном трее и кликните плитку «Соединиться». Далее выберите из списка «Подключить» мобильное устройство. Если оба девайса поддерживают технологию Miracast, телефон подключится к монитору компьютера, точнее, будет сам выполнять функцию монитора.

Программы для синхронизации телефона и компьютера
Возможности технологий Wi-Fi Direct и Miracast далеко не безграничны и открывают доступ лишь к малой доле функций присоединенного устройства. Полноценно управлять телефоном, используя компьютер, с их помощью нельзя. Но этого никто и не делает, поскольку для таких задач существуют специальные приложения.
Основную массу программ для синхронизации данных и управления мобильным гаджетом с помощью ПК выпускают производители телефонов. Поэтому такие программы поддерживает лишь одну конкретную марку, например:
- Samsung PC Studio
- Samsung Kies
- Nokia Suite
- HiSuite by Huawey
- Mi PC Suite (Xiaomi)
- HTC Sync Manager
- Xperia Companion (Sony)
- Nokia MobiMB Mobile Media Browser
- Sony Ericsson PC Suite
- Siemens Mobile Phone Manager
- BlackBerry Desktop Software
- Apple iTunes
- Apple iDevice Manager
Но есть и универсальные инструменты, совместимые со многими моделями Андроид-девайсов. В их числе:

Кроме того, для подобных задач можно использовать любые поддерживаемые средства удаленного доступа, вроде Teamviewer.
Отдельного внимания заслуживает программа Android Screencast. Она уникальна тем, что не требует установки клиентского модуля на мобильный девайс, поэтому может использоваться, даже если на телефоне не работает экран. Единственное условие — включенная функция отладки по USB.
Доступ к данных на смартфонах с разбитым или неработающим экраном обеспечивают и фирменные утилиты производителей, которые перечислены выше. Главное — успеть установить утилиту до того, как случилось происшествие и провести хотя бы одну синхронизацию. Если на телефоне не работает сенсор, скорее всего, часть функций будет недоступна.
Можно ли с помощью этих программ спасти данные, если телефон не включается? Как правило, нет. Телефон может не работать по многим причинам, и сбой загрузки операционной системы — лишь одна из них. Для извлечения информации с неисправных девайсов используют программаторы и специальный сервисный софт, которого нет в свободном доступе. Кроме того, для работы с такими инструментами нужна специальная подготовка. Словом, если ваш телефон не включается, вы можете попытаться его перепрошить, но для спасения данных проще и безопаснее обратиться в мобильный сервис.
Как подключить телефон к телевизору: обзор популярных способов
Смартфоны догнали, а местами и перегнали компьютеры почти по всем параметрам. Вот только размером экрана уступают – при малой диагонали ни презентацию не показать, ни фильмом насладиться. Но и это исправимо, если знать, как подключить телефон к телевизору. Сделать это можно как при помощи специального кабеля, так и беспроводным способом.
Подключение без проводов
Провода удобны далеко не всегда. Во-первых, с подключенным кабелем далеко от телевизора не уйти. Во-вторых, у некоторых смартфонов просто нет подходящих разъемов соединения по проводу. Зато Wi-Fi есть во всех современных моделях, так что можно использовать его.
Самая популярная технология называется Wi-Fi Direct. Она удобна тем, что при этом устройства связываются напрямую. Нет необходимости подключать их к интернету или устанавливать беспроводную точку доступа.
Однако есть и ограничения: как телевизор, так и телефон должны быть совместимы с Wi-Fi Direct. Только в таком случае они смогут найти друг друга и договориться, кто будет главным, а кто будет принимать сигнал и показывать картинку.
Для подключения нужно выполнить следующие шаги:
- откройте на смартфоне раздел настроек, далее перейдите к настройкам беспроводных сетей;
- найдите Wi-Fi Direct и активируйте его;
- аналогичным образом включите технологию на телевизоре в настройках сети;
- выберите для подключения ваш смартфон, при необходимости отправьте запрос на соединение;
- как только связь установится, можно использовать телевизор в качестве внешнего экрана.
В некоторых случаях необходимо действовать в обратном порядке: сначала активировать прямое соединение по Wi-Fi на телевизоре, а только после этого подключаться к нему с телефона. Точная последовательность шагов зависит от реализации в конкретных устройствах.
Простое решение подключения смартфона к телевизору
Для современных моделей смартфонов самое простое решение – это описанный выше способ связи через Wi-Fi Direct. Стандарт достаточно распространен как в моделях от признанных лидеров рынка, так и в изделиях от новичков, включая набирающие популярность азиатские компании. В большинстве случаев достаточно попробовать этот вариант – и он с очень большой вероятностью сработает без дополнительных настроек.
Если же он не подходит (например, одно или оба устройства не поддерживают такую технологию, либо возникают сложности с распознаванием устройства или качеством картинки), можно вернуться к испытанному временем варианту с проводным подключением. Как правило, у телефона есть выход micro-USB, а у телевизора HDMI. Специальный кабель-переходник с такими разъемами обеспечит надежное и быстрое соединение.
Плюс такого способа – минимальные усилия по настройке. Как правило, Smart TV после обнаружения смартфона автоматически настроится и самостоятельно начнет показ изображения на экране. По умолчанию активируется режим полного дублирования картинки. Есть и недостатки: качество картинки напрямую зависит от выставленного на телефоне разрешения.
Нельзя не упомянуть и технологию AlirPlay. Она позволяет связываться технике от различных производителей с устройствами от компании Apple. Владельцам iPhone совсем не нужно ломать голову, поскольку настроек в принципе нет. Требуется лишь подключить смартфон к той же беспроводной сети, что и телевизор. П
люсом идет возможность работать с различными другими средствами воспроизведения, например, колонками – производители активно встраивают технологию в сторонние устройства.
Изредка можно встретить технологию WiDi, созданную Intel. Чаще всего она сопутствует процессорам компании, а потому в мобильных устройствах является нечастым гостем. Она также требует поддержки со стороны телевизора.
HDMI подключение
Изначально стандартом HDMI регулировалась передача мультимедийных данных (изображения и звука) с обычного компьютера на монитор или телевизор. Затем, когда мобильные устройства захватили мир, стандарт адаптировали для ноутбуков, планшетов и, наконец, телефонов. Правда, пришлось изменить разъем. На смену полноразмерному порту пришла его micro версия.
Но без недостатков и тут не обошлось. К сожалению, даже micro-HDMI интерфейс на текущий момент достаточно редкий гость в смартфонах. Можно использовать переходники с micro-USB, но только если телефон поддерживает OTG. К тому же кабели такого формата чаще всего короткие, что серьезно ограничивает возможность использования смартфона.
Впрочем, плюсы вполне могут перекрыть эти минусы. Свежая ревизия HDMI 2.1 позволяет передавать видео в форматах вплоть до 10K с частотой кадров до 120 fps.
Любители трехмерной картинки могут рассчитывать на полноценное 3D уровня Full HD. Ценителям широкого кадра доступно разрешение 21:9. Все хорошо и со звуком – до 32 каналов, частота дискретизации на уровне 1536 кГц. Также можно транслировать медиа с защищенным контентом.
Как с телефона вывести изображение на телевизор через MHL
Если HDMI порта на устройство вообще нет, можно подключить телефон к телевизору через USB. Все что для этого нужно – поддержка MHL на смартфоне. Эта технология была специально разработана для совмещения плюсов HDMI с популярным разъемом micro-USB. Для подключения потребуется также поддержка MHL со стороны телевизора.
Преимущества MHL таковы:
- возможность передачи качественной картинки с телефона на телевизоры и мониторы;
- поддержка разрешений до 2160p;
- в версии superMHL разрешение можно довести до 8K Ultra HD при частоте 120 Гц;
- передача 7.1-канального звука;
- возможность передавать трехмерную картинку;
- одновременно с трансляцией можно заряжать аккумулятор мобильного устройства, поскольку передается мощность до 10 Вт.
Для подключения используется специальный кабель. Один его конец необходимо подключить к micro-USB на телефоне, второй предназначен для связи с HDMI портом телевизора. При этом существует несколько типов кабеля.
В простейшем случае применяется переходник с выходами для HDMI разъема и USB-порт для дополнительного питания. Недостаток такого подхода очевиден: потребуются дополнительные кабели для подключения устройства. Более совершенный комбинированный вариант представляет собой единый провод. В таком случае порты соединяются напрямую, а внешнее питание не требуется. Как раз такой вариант предусматривает зарядку аккумулятора во время соединения устройств.
Особняком стоит Samsung с самостоятельно разработанным разъемом. В нем число контактов увеличено с 5 до 11, что позволяет соединяться и с другими периферическими устройства – например, принтерами. Однако теряется совместимость: для подключения смартфона другой фирмы потребуется специальный переходник.
В случае, когда оба устройства поддерживают технологию, остается только подключить кабель. Если автоматическая настройка не сработает, необходимо в настройках телевизора указать соответствующий источник для получения изображения.
Подключение с помощью HDMI-кабеля
Теперь рассмотрим подключение телефона к телевизору через кабель без использования дополнительных технологий, только за счет HDMI. Прежде всего, необходима полноценная поддержка со стороны обоих устройств. В случае, когда смартфон или телевизор не поддерживает эту функцию, ничего не выйдет. Так что следует проверить, что на ТВ есть HDMI выход, а у телефона – micro или mini версия разъема. Если в комплекте с мобильным устройством не было HDMI кабеля, его потребуется приобрести отдельно.
Подключение выполняется в следующем порядке. Сначала рекомендуется выключить оба устройства. Затем нужно подсоединить кабель к смартфону и телевизору, и только потом включить их. Обычно этого достаточно для автоматической настройки режима «зеркалирования»: картинка на большом экране будет дублировать изображение на дисплее телефона.
Если же устройства не смогли «договориться» сами, нужно им помочь. Откройте раздел настроек на смартфоне и включите трансляцию сигнала через HDMI. У телевизора необходимо в настройках изменить источник видеосигнала. Для этого переключите его в режим HDMI. Если телевизор снабжен несколькими портами, выставьте порт с соответствующим порядковым номер (тот, к которому непосредственно подключен кабель).
Мобильное приложение
Еще один вариант соединения – использовать специальное приложение для совместной работы телефона и телевизора. При этом в большинстве случаев требуется нахождение устройств в одной сети (например, подключены к одной и той же точке доступа), реже требуется прямое соединение по кабелю.
Приложение на смартфоне берет на себя всю рутинную работу: находит доступное средство показа изображения, устанавливает с ним соединение и в дальнейшем осуществляет передачу видео и аудио сигнала. На технологическом уровне для этого используется набор стандартов DLNA (отвечают за взаимодействие совместимых со стандартом устройств).
Например, можно использовать такие сервисы как iMediaShare или его аналоги. Обычно настройка интуитивна: нужно запустить приложение и после автоматического поиска выбрать желаемое устройство для воспроизведения. Разработчики часто выпускают версии как для Android, так и для iOS, так что с установкой проблем не будет. Еще один плюс подобных программ – превращение смартфона в удобный пульт для управления: звук, яркость и другие параметры можно менять слайдом в нужном месте экрана телефона.
Крупные производители предлагают свои решения. Для телевизоров LG продвигается Smart Share. Многие модели у этого производителя уже идут с Wi-Fi модулем, так что вся предварительная подготовка сводится к подключению к домашней сети. После активации Smart Share программное обеспечение настроит все параметры и подготовит телевизор к показу картинки.
Схожая по функциональности технология от Samsung носит название AllShare. Настраивается она аналогичным образом, работает весьма надежно. На первом шаге необходимо подключить оба устройства к мобильной точке доступа. На втором – включить в настройках поддержку режима AllShare. На третьем уже можно наслаждаться просмотром видео на большом экране.
К минусам такого подхода можно отнести возможное замедление передачи сигнала, особенно если роутер не очень новый. Также иногда случаются трудности с подключением некоторых телевизоров, если разработчики приложения допустили ошибки или попросту не добавили поддержку данной модели или производителя.
Наконец, следует с осторожностью относиться к сторонним программам. Иногда недобросовестные разработчики только прикрываются возможностью подключения, а на деле приложение является самым настоящим вирусом.
ТВ-ресивер
А можно ли подключить телефон к телевизору при помощи ТВ-ресивера или приставки? С технической точки зрения – да. Только ресивер потребуется специальный, плюс необходимо настроить трансляцию картинки на сам телевизор. Чаще всего для этого нужно подключить и ресивер, и телефон к одной и той же точке доступа. При нахождении в единой беспроводной сети устройства смогут обеспечить передачу видеосигнала.
Некоторые производители, такие как Xiaomi, выпускают специализированные приложения для построения единой медиасреды на базе ТВ-приставки.
Google также не осталась в стороне, разработав платформу Android TV. На ее базе выпускаются, в том числе, и приставки, которые обеспечивают комфортную передачу сигнала с Android устройств на экран телевизора. Этот способ проигрывает по популярности прямому соединению через Wi-Fi Direct, однако более удобен в сравнении с проводным соединением.
Портативный электронный модуль
Еще один вариант осуществления связи между телефоном и телевизором – применить специальный электронный модуль, который будет принимать сигнал по радио, а затем подавать его на видеовход. И если в MHL в качестве партнера для HDMI выступил USB порт, то здесь используется Wi-Fi передатчик. Сам модуль подключается к разъему телевизора, а трансляцию картинки выполнят смартфон. В качестве бонуса – устранение лишних проводов.
Для полноценной работы потребуется установить на смартфоне совместимое с модулем приложение. После этого нужно провести поиск приемника и настроить передачу сигнала на него. Если таким способом подключить телевизор к wi-fi телефона, картинка будет поступать непосредственно с мобильного устройства.
Miracast
Заключительный способ – воспользоваться технологией Miracast, которая стала очень популярной после официального включения в операционную систему Android. Если версия ОС на смартфоне выше 4.2, то можно воспользоваться всеми ее плюсами.
Во-первых, этот стандарт разработан специально для беспроводного соединения без участия роутеров и иных промежуточных узлов. Во-вторых, сигнал шифруется для предотвращения посторонних подключений. В-третьих, дополнительная обработка сторонними микросхемами не требуется, поэтому аккумулятор разряжается медленнее.
Кроме того, большая часть телевизоров со Smart TV полностью поддерживает Miracast трансляции. То есть связь обеспечивается на уровне ОС, пользователю остается лишь провести поверхностную настройку, да еще и с проводами морочиться не нужно.
Соединение корректно устанавливается на штатных Wi-Fi передатчиках устройствах: никаких дополнительных приспособлений, кроме смартфона и непосредственно телевизора не требуется. Если у ТВ нет передатчика, можно воспользоваться внешними модулями (донглами), подключаемыми к HDMI входу.
В обоих случая поддерживается разрешение до 1920 на 1200 точек и 5.1-канальное звуковое сопровождение, что несколько слабее конкурентов. Зато есть поддержка 3D, плюс возможно обратное соединение, когда картинка с телевизора будет транслироваться на телефоне.
Из минусов, наряду с меньшими показателями качества, отмечаются трудности при сопряжении устройств от различных фирм. Формально стандарт должен обеспечивать корректную работу, но на практике телефон может просто не обнаружить телевизор. Однако проблемы можно списать на относительную молодость стандарта. А при обширной поддержке со стороны производителей (свыше 500 компаний) у него есть все шансы стать серьезным конкурентам другим способам подключения.
Как подключить телефон к телевизору LG, подключиться к Smart TV LG со смартфона — журнал LG MAGAZINE Россия
 Есть как минимум три способа подключить телефон к вашему телевизору LG. Выбирайте тот способ подключения, который подходит вам:
Есть как минимум три способа подключить телефон к вашему телевизору LG. Выбирайте тот способ подключения, который подходит вам:
Подключение через USB
- Подключите телефон кабелем к USB-входу телевизора LG.
- Выберите на экране смартфона пункт «Подключить как USB-накопитель».
- В меню телевизора LG выберите пункт «USB-устройства», а в выпадающем меню выберите вашу модель телефона.
Готово! Теперь вы можете смотреть фотографии и видео из отпуска, снятые на смартфон, на экране вашего телевизора. Этот способ подходит для любых телевизоров, имеющих USB-вход, и практически любых телефонов.
Wi-Fi Direct
- Включите функцию «Wi-Fi Direct» на телефоне в разделе «Беспроводные подключения».
- В настройках телевизора зайдите во вкладку «Сеть» и активируйте «Wi-Fi Direct».
- Теперь в списке доступных к подключению устройств должно появиться название вашего телефона.
- Выберите ваш телефон и подключитесь к нему, подтвердив выбор.
Готово! Теперь вы можете управлять телевизором с помощью фирменной технологии LG Wi-Fi Remote или передавать контент с телефона на телевизор. Кроме того, подключение телевизора Smart TV к телефону по Wi-Fi Direct становится хорошим выходом, когда нет другой возможности подключить телевизор к интернету.
Smart Share
Смартфон LG лучше всего подключать к телевизору LG Smart TV, используя функцию Smart Share.
- Подключите телевизор и телефон к домашней сети Wi-Fi.
- Активируйте функцию Smart Share на телевизоре LG.
- Активируйте функцию Smart Share на телефоне LG.
Готово! Теперь можно пользоваться всеми возможностями Smart Share — например, выводить изображение с телефона на большой экран.
Другие способы
Телефон можно подключить к телевизору LG и другими способами, но большинство из них требуют покупки дополнительных устройств. Например, смартфоны на iOS могут подключаться к телевизору через приставку AirPlay или адаптер Lightning Digital AV. Смартфоны с отдельным HDMI-выходом (например, LG 2X) можно подключать непосредственно HDMI-кабелем. Смартфоны с поддержкой стандартов MHL или SlimPort можно подключать через специальный адаптер Micro USB to HDMI.
Наконец, телефон можно подключать к телевизору через медиаплеер Chromecast. Просто следуйте инструкции!
Как подключить телефон к телевизору?
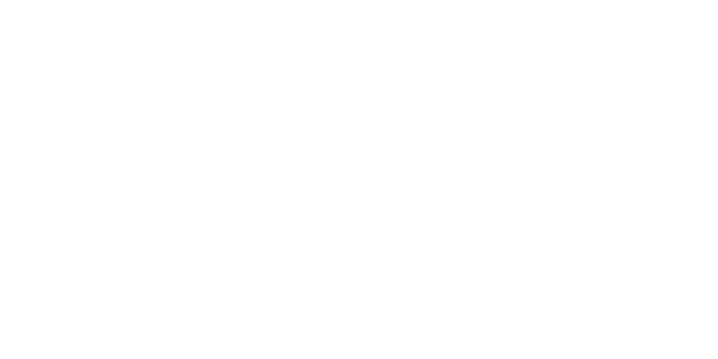
Как подключить телефон к телевизору, и зачем это нужно — с такими вопросами нередко сталкиваются пользователи после покупки современного Smart TV или обычного LED-телевизора. Действительно, на большом экране куда интереснее рассматривать фото- и видеофайлы, но о том, как соединить и синхронизировать два устройства с разными на первый взгляд параметрами и портами, известно далеко не каждому пользователю. Подробный обзор того, как можно вывести изображение с экрана смартфона на телевизор, даст развернутые ответы на все вопросы.

Для чего это необходимо?
Причин для того, чтобы установить соединение между телефоном и телевизором напрямую, существует множество. Вот лишь некоторые из них.
- Для просмотра видеороликов из Сети. В телевизорах без Wi-Fi нельзя смотреть их напрямую, а довольствоваться небольшим экраном мобильной техники при наличии полноценной LED-панели совсем не хочется. Вывод роликов с YouTube на ТВ поможет решить проблему без замены техники на более современную.
- Для караоке. Современные смартфоны поддерживают работу с приложениями для пения под «минусовые» аранжировки. После соединения можно включить музыку на мобильном устройстве и транслировать ее и картинку через экран ТВ.
- Вместо пульта. При помощи некоторых программ можно управлять телевизором со смартфона в отсутствие ПДУ, переключать каналы. Оптимальное решение для тех, кто вечно все теряет.
- Чтобы воспроизвести игру. Такой способ дает возможность по-новому взглянуть на любимые гоночные симуляторы и RPG. Играть в привычные приложения с телефона на большом экране куда веселее и приятнее – сама картинка становится сочнее, насыщеннее, можно рассмотреть мельчайшие детали графики.
- Просмотр видеоконтента, фотографий. Воспроизведение файлов в рамках их передачи с телефона происходит по аналогии с другими внешними носителями. Сконнектить проводным способом можно даже телевизоры, выпущенные более 10 лет назад.
- Интернет-серфинг. Особенно актуально это для сайтов, не имеющих мобильной версии. Кроме того, и в интернет-магазинах или социальных сетях большой экран оказывается весьма полезен.
- Просмотр презентационных материалов. На экране мобильного невозможно подробно рассмотреть все те детали, которые хочет донести автор продукта. Если нужно высокое разрешение, стоит использовать возможности связки смартфона и ТВ на все 100%.
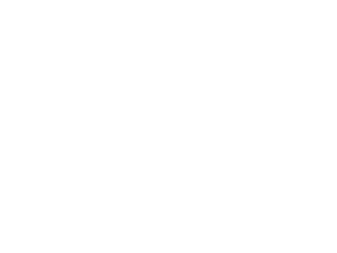
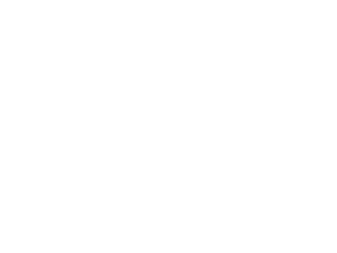
Этим потенциал соединения между разными устройствами не исчерпывается. Нужно лишь выбрать верный путь для подключения, а остальные преимущества сопряжения телефона и телевизора каждый найдет для себя самостоятельно.
Способы беспроводного соединения
Подключить телефон к телевизору при помощи беспроводной связи можно сразу несколькими способами в зависимости от марки, модели, технических возможностей оборудования.
Смартфон можно синхронизировать с телевизором через общую домашнюю сеть — достаточно подсоединить оба устройства к ней, а затем связать их между собой.
Впрочем, есть и другие способы, при помощи которых можно сопрячь устройства и дублировать данные.
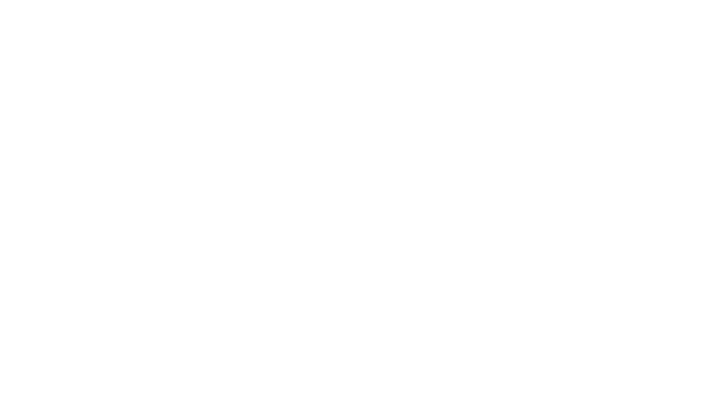
Wi-Fi
Для соединения нужен ТВ с модулем Wi-Fi и смартфон на платформе Android. Привязать устройства можно без роутера и проводного соединения. В качестве точки доступа для сотового телефона выступает ТВ. С помощью такого соединения можно настроить отправку медиафайлов из меню смартфона на экран другого устройства. Выполнить сопряжение можно довольно просто.
- На подключенном к Сети Smart TV войти в меню настроек. В разделе для активации беспроводной связи включить Wi-Fi Direct.
- На смартфоне в качестве сети для подключения выбрать пункт «Беспроводные». Найти и включить пункт с названием Wi-Fi Direct.
- Дождаться завершения поиска устройств, выбрать телевизор.
- Через меню «Отправить» передать аудио-, фото- или видеофайлы из памяти смартфона на ТВ.
Это не самый богатый мультимедийными возможностями вариант, но довольно простой в реализации.
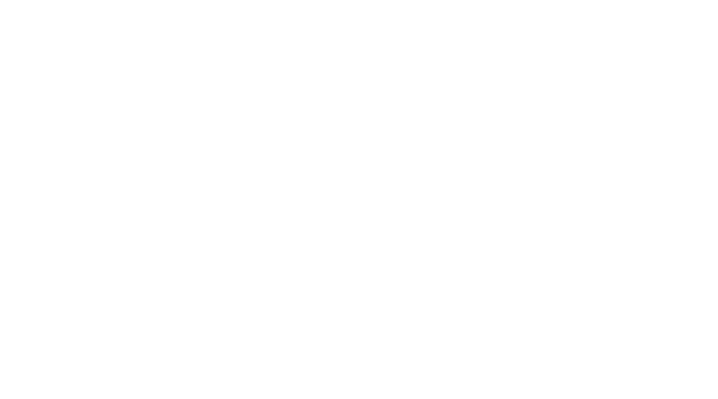
Через DLNA
При помощи этого способа можно совместить любой Android-смартфон и телевизор, поддерживающий подключение по DLNA к роутеру. Принцип действия схожий, но оба устройства подключены к домашней, создаваемой роутером сети Wi-Fi. Достаточно совместить девайсы, а дальше можно пользоваться галереей, делая проекцию данных на экран с большим разрешением. Отобразить можно файлы в разных форматах.
Порядок подключения будет следующим:
- подключить оба устройства к единой сети;
- в настройках телевизора выбрать вариант «DLNA подключение»;
- запустить галерею в Android, открыть файл для трансляции, в его «Меню» перейти в пункт для выбора медиаустройства/проигрывателя;
- кликнуть в выпавшем списке по названию модели ТВ.
Расширить настройки и диапазон доступных для воспроизведения, импорта файлов программ можно при помощи сторонних утилит.
Из маркета достаточно установить BubbleUPnP — это приложение решит проблему.
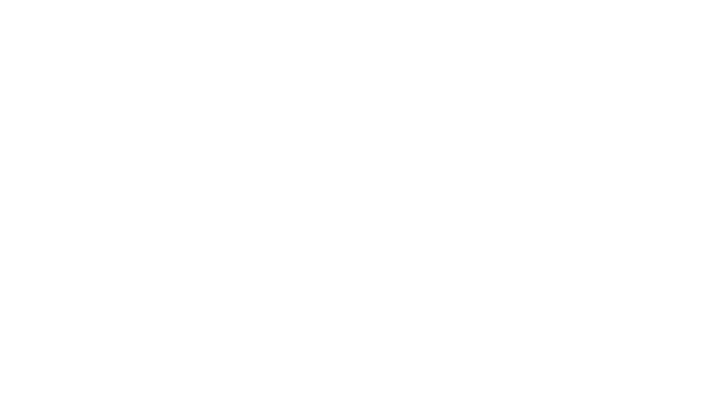
С помощью Miracast
Если телевизор поддерживает технологию Miracast, можно отзеркалить транслируемые данные с экрана совместимого смартфона. На Smart TV эта опция обычно предустановлена. При наличии HDMI-порта укомплектовать ею можно и другие ТВ, но уже через адаптер. Выбирать лучше универсальный – для Chromecast, Miracast, AirPlay.
При наличии Miracast по умолчанию достаточно будет просто выполнить ряд шагов.
- Войти в меню. Выбрать и включить Miracast.
- На смартфоне в пункте «Экран» выбрать «Беспроводной монитор». Включить эту опцию.
- Выбрать среди доступных устройств телевизор.
- Дождаться появления картинки на экране ТВ.
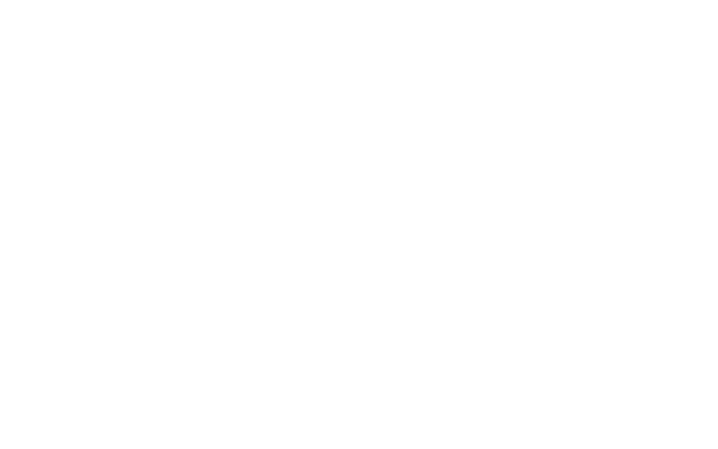
Подключение через AirPlay
При наличии дома устройства Apple TV и iPhone можно воспользоваться их совместным режимом эксплуатации по аналогии с Miracast. Для этого понадобится просто задействовать функцию AirPlay. После сопряжения устройств на них можно совместно запускать игры, выводить на экран презентации, просматривать видео- и фотоконтент.
Для использования функции AirPlay нужно подключить устройства к общей домашней сети.
Далее на смартфоне в меню выбирается «Пункт управления», далее «Повтор экрана». В доступном списке нужно выбрать Apple TV, дождаться, пока на экране телевизора появится изображение.
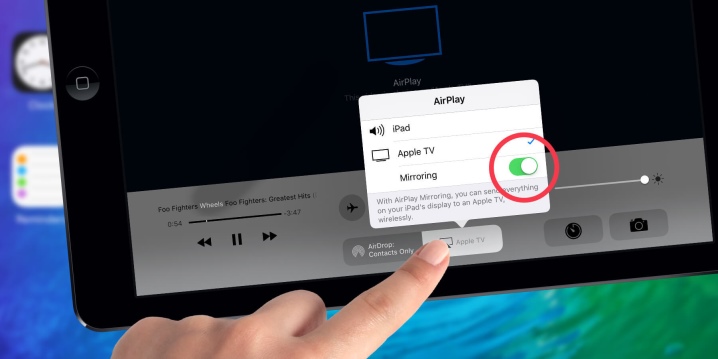
Подключение по Chromecast
Этот способ хорош тем, что подходит для Android-смартфонов и iPhone, любых телевизоров. Для подключения потребуется донгл — специальный медиаплеер Chromecast от Google. Он подсоединяется к ТВ по HDMI, превращая любую технику без Smart-функций в полноценное мультимедийное устройство.
После подключения к смартфону и телевизору технология позволит получать беспроводной доступ к галерее и памяти телефона, запускать игры.
Для установки соединения нужно подключить приставку к Wi-Fi-сети, на смартфоне установить Google Home для управления умными устройствами. Все остальные настройки запускаются через приложение и аккаунт Google.
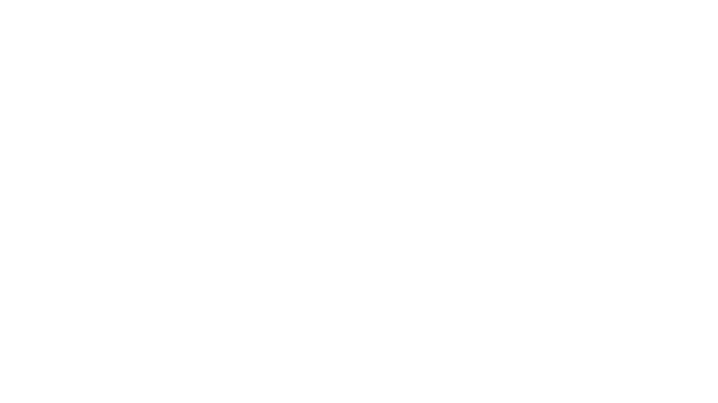
Screen Mirroring для Samsung
Если совместить предстоит сразу два устройства от Samsung, решить проблему соединения телевизора и смартфона можно довольно легко. У этого производителя есть фирменное приложение Screen Mirroring, при помощи которого можно активировать дублирование данных, транслируемых на экране. Порядок действий при подключении будет следующим:
- в настройках телефона Samsung найти пункт «Видимость планшета/смартфона»;
- активировать эту функцию;
- на телевизоре открыть «шторку» уведомлений, нажать на иконку Smart View;
- с пульта нажать кнопку Menu и выбрать пункт Screen Mirroring;
- подтвердить сопряжение после вывода соответствующей информации на экране смартфона.
При помощи такой опции можно производить просмотр файлов, недоступных для просмотра на ТВ напрямую из-за несовместимости форматов.
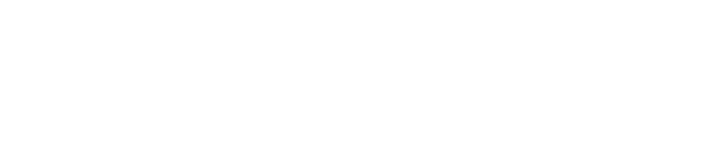
Как правильно соединить через провод?
Проводное подключение — способ, ориентированный преимущественно на устаревшие модели телевизоров. Контент, который таким способом можно перевести на экран, будет различаться в зависимости от совместимости систем. Дублирование данных можно выполнить через переходник HDMI, кабель USB или «тюльпан». Подобрать подходящий шнур к обычной модели без Wi-Fi или к старому ТВ в последнем случае довольно сложно.
Кроме того, синхронизация данных с дисплея мобильного устройства может быть неполной, даже если провести сопряжение по всем правилам. Иногда передать удается только доступ к медиаконтенту как с флеш-накопителя.


Через HDMI
Самый современный и популярный способ проводного подключения — через провод HDMI и соответствующие порты. Этот вариант подойдет для телефонов на операционной системе Android или iOS. На телевизоре должен присутствовать HDMI-разъем. Кабель или адаптер придется приобретать отдельно – в комплект он обычно не входит.
Такое подключение можно использовать для отзеркаливания сигнала с экрана смартфона — транслировать фильмы и сериалы, посещать интернет-сайты, играть в установленные приложения.
Все, что происходит на дисплее мобильного девайса, воспроизводится и по ТВ синхронно, без задержек.

Подключение выполняется в определенном порядке.
- Подобрать или приобрести совместимый кабель. Для смартфона это может быть вариант под разъемы разных типов. Стоит убедиться, что телефон поддерживает такую опцию.
- Соединить проводом HDMI порт ТВ и мобильный девайс. При использовании переходника к нему сначала присоединяют смартфон, а затем кабель от ТВ.
- Выбрать на телевизоре HDMI через меню Source. Если разъемов несколько, в меню нужно обозначить тот, что используется для сопряжения.
- Дождаться появления изображения. Если получить картинку не удается, нужно войти в настройки смартфона. Здесь найти параметры изображения, установить другое разрешение экрана.
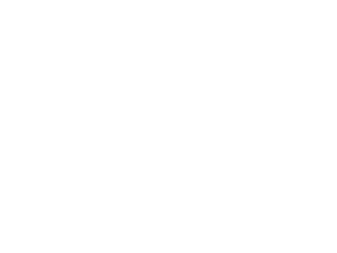
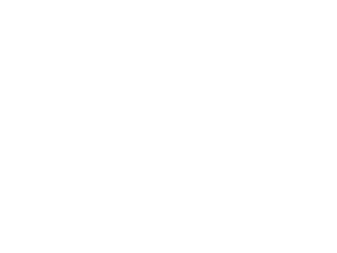
Проще всего выполнить подключение на смартфонах, где уже есть разъем mini HDMI, позволяющий выполнять прямое подключение. Этот элемент можно найти в моделях премиальных брендов. Бюджетные устройства приходится подключать через переходник. Для поиска и серфинга в Сети к смартфону можно подключить беспроводную клавиатуру или мышь. Сэкономить заряд поможет отключение подсветки на экране телефона.
При HDMI-подключении аппарат быстро теряет энергию, рекомендуется дополнительно подключить его к источнику питания.

Через USB
Работу в таком режиме поддерживают смартфоны на Android. В LED-телевизоре должен быть USB-порт, а для соединения потребуется провод со штекером нужного типа. Для чтения файлов с устройства нужно выполнить подключение по следующей схеме:
- подсоединить кабель к телефону и телевизору;
- через кнопку Source на пульте выбрать пункт USB в качестве источника подачи сигнала;
- на телефоне может потребоваться подтверждение того, что сопряжение выполняется;
- дождаться, пока на экране возникнут обнаруженные в памяти девайса папки и файлы, доступные для просмотра, при этом загрузка данных может занять некоторое время, не стоит спешить.
Навигация и просмотр осуществляются при помощи телевизионного пульта.
В некоторых случаях на телефоне может включиться режим, при котором действия с его файловой системой в этот момент будут недоступны.
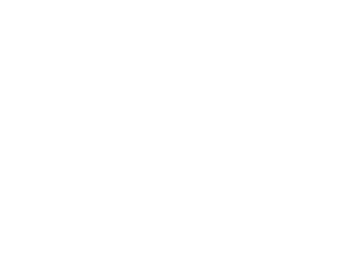
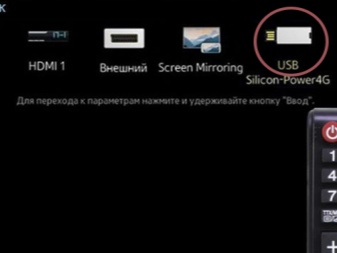
При отсутствии USB-порта на телевизоре можно выполнить аналогичное подключение через внешнюю приставку. В ее слот тоже можно подключить совместимый телефон, а затем открыть размещенные на нем файлы.
Через «тюльпаны»
Довольно сложный, но вполне рабочий способ установки соединения между смартфоном и телевизором. Процесс сопряжения в этом случае выполняется через провод, на одном конце которого находится разъем Micro USB, на другом RCA. «Тюльпан» подключается в те же разъемы, что и DVD-плеер или приставка.
Цвет гнезд на планке соответствует аналогичному тону штекеров.
После подсоединения кабеля к ТВ можно подсоединить его к смартфону.
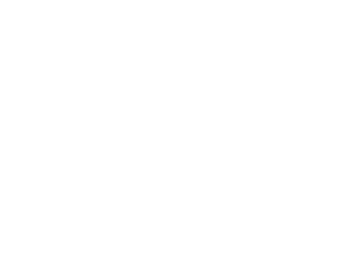

Возможные проблемы
При выполнении сопряжения смартфона с телевизором устройства могут отказываться работать в штатном режиме. Например, при подключении через «тюльпан» звук может полностью отсутствовать. Зато соединения по USB и HDMI такого недостатка лишены.
Бюджетные китайские ТВ иногда имеют бракованные порты, через которые, вообще, невозможно выполнить внешнее подключение.
Вопросы о том, что можно сделать, если смартфон не видит телефона как USB-устройства, возникают довольно часто. Для начала нужно убедиться, что кабель исправен, правильно вставлен в порты. Кроме того, причина может быть в том, что ТВ не поддерживает имеющиеся на телефоне форматы файлов. Совместимые версии можно уточнить в документации к технике. Иногда в телевизоре нужно выключить режим MTP и заменить его на PTP или USB-устройство.
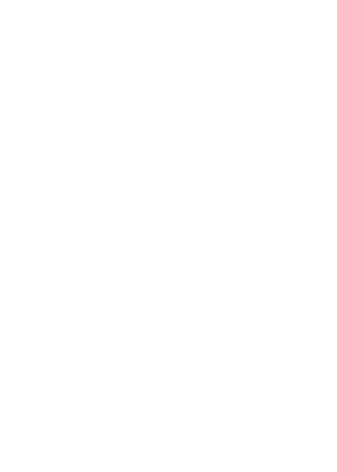
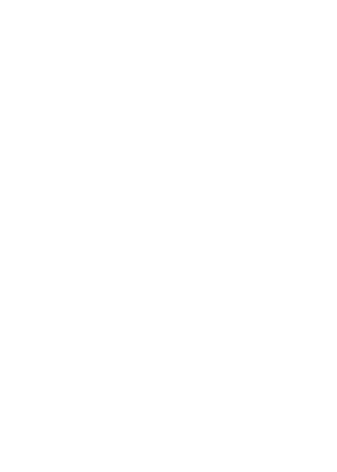
Wi-Fi-сигнал, используемый при беспроводном соединении, требует использования общей для двух устройств сети. Если они подключены к разным SSID, установить сопряжение не удастся. Использование Miracast возможно только для формата Full HD, для UHD-телевизоров он не подойдет.
Смотрите шесть способов того, как подключить смартфон к телевизору, в видео ниже.

