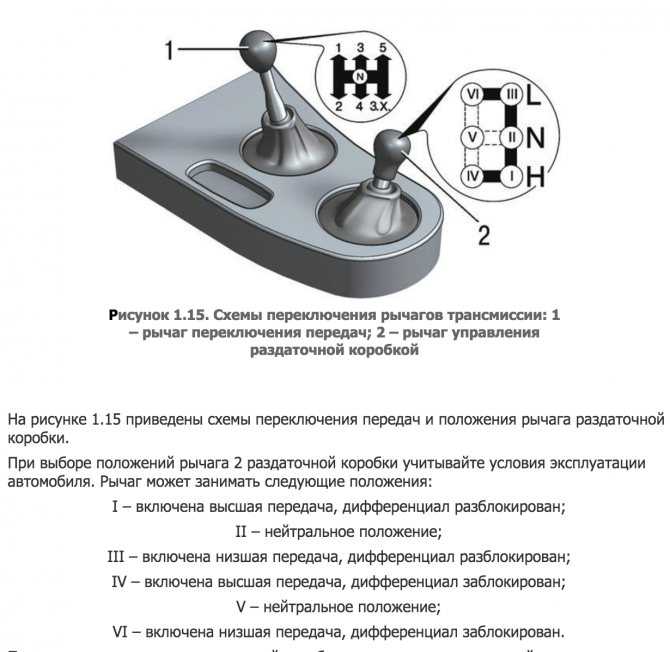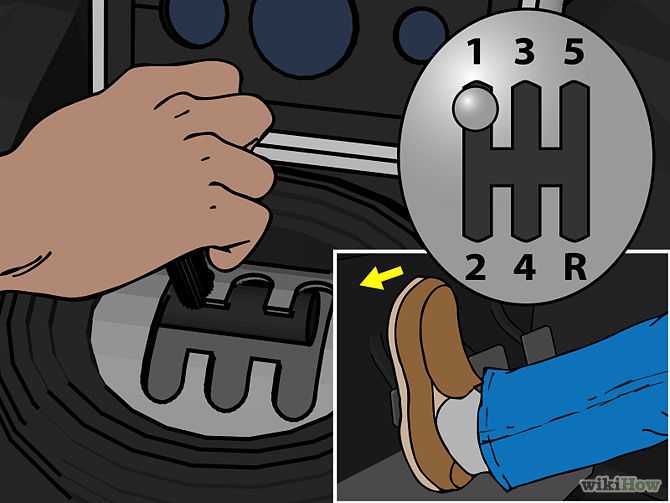Глава 2 Как правильно включать и выключать компьютер. Компьютер для тех, кому за…
Глава 2
Как правильно включать и выключать компьютер
Знаете ли вы, что неправильное включение и выключение компьютера — это одна из самых частых ошибок начинающих пользователей. Чем это чревато? Неграмотное начало и завершение работы сулит вам испорченные нервы, зря потраченное врем и, главное, проблемы с ПК. И совершенно не важно, пользуетесь ли вы стационарным компьютером или ноутбуком — техника не переносит неуважительного отношения к себе, и не будет служить долго тем, кто не умеет с ней обращаться. К тому же, неграмотное завершение работы может не дать вам сохранить результаты ваших работ и привести к возникновению ряда системных ошибок, которые будут мешать вам работать.
Перед включением обязательно нужно убедиться, что ваш системный блок подключен к линии электрического питания 220 в. На некоторых типах блоков питания есть тумблер переключения «Вкл»-«Выкл», который находится непосредственно на самом приборе. Убедившись также, что он находится в положении «ВКЛ».
Убедившись также, что он находится в положении «ВКЛ».
Итак, если ваш персональный компьютер подключен в сеть через источник бесперебойного питания (ИБП), то сначала необходимо осуществить режим подачи напряжения на компьютер. Если же компьютер подключен через стабилизатор напряжения, то необходимо включить его. Затем необходимо включить монитор компьютера и периферийные устройства (принтер, сканер, модем)… После этого включите системный блок кнопкой, которая в большинстве случаев расположена на его передней стенке. Если после этого вы услышали равномерный гул работающих кулеров. Побежавшие по монитору буквы и цифры значит, первый этап включения ПК прошел удачно. А компьютер производит первичное самотестирование, а затем сделает загрузку операционной системы Windows.
После того, как начнется загружаться операционная система, затем нужно будет ввести пароль учетной записи, если вы раннее задали пароль.
Иногда среди начинающих пользователей, да и не только, возникают дискуссии по поводу необходимости установки ИБП (источника бесперебойного питания).
1. Защита от выключения при кратковременной посадке напряжения.
2. Правильный вывод компьютера из режима работы, в режим отключения в экстренных случаях.
3. Защита и время для успешного сохранения файлов при работе в программах Microsoft Office и различных текстовых блокнотах.
Если разобрать все случаи по порядку, то при кратковременной посадке напряжения, ваш аппарат будет продолжать свое «функциклирование» без проблем.
Для долговременной работы вашей операционной системы правильный выход из режима «работа» в другие виды (спящий, перезагрузка, выход) является одним из важнейших. Компьютер нельзя выключать путем выдергивания вилки из розетки — это все равно, что ударить человека палкой по голове. Компьютер также может забыть все, что было перед таким выключением — все несохраненные данные пропадут.
Выключение компьютера осуществляется в обратной последовательности. Перед выключением компьютера необходимо завершить работу всех программ. Если при завершении работы, будут открыты несохраненные данные, то откроется диалоговое окно с предупреждением.
При нажатии пользователем кнопки «Отмена», можно будет сохранить документы. Если вы нажмете на кнопку «Принудительное завершение работы», операционная система приступит к завершению работы компьютера, и несохраненные данные будут потеряны. Для того чтобы выключить компьютер, нужно действовать по схеме нажать клавишу Windows или щелкнуть левой кнопкой мышки по клавише «ПУСК».
Нажать кнопку «Завершение работы».
— Все остальные способы относятся к экстренным и являются нежелательными.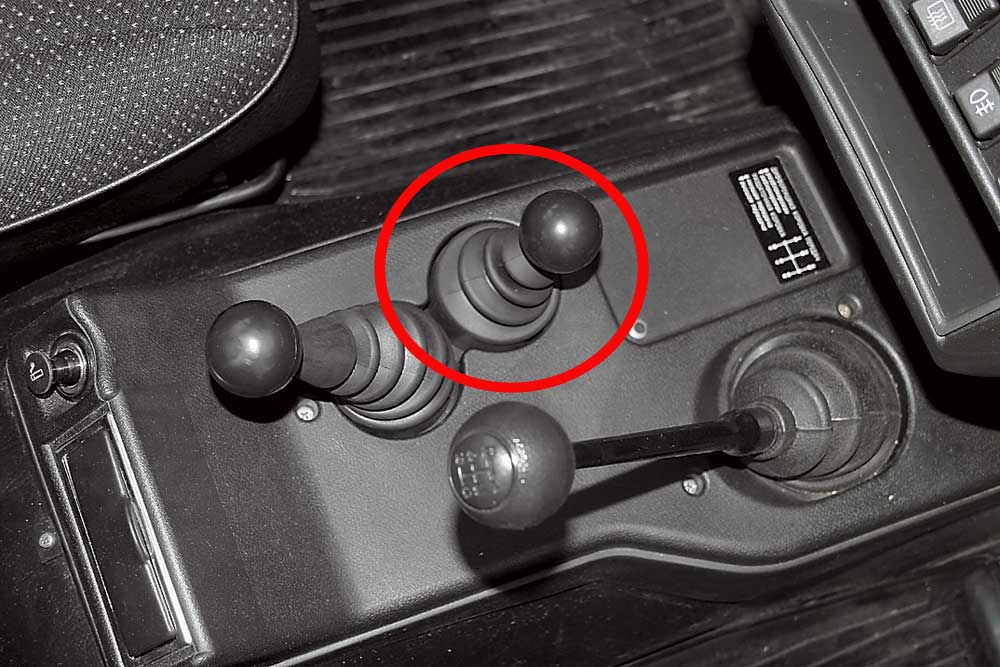 К ним же относится нажатие кнопки POWER. Почему? Потому что это приводит к появлению системных ошибок и других проблем.
К ним же относится нажатие кнопки POWER. Почему? Потому что это приводит к появлению системных ошибок и других проблем.
Теперь рассмотрим, какие же функции кроме «Завершений работы» присутствуют в системе. Чтобы увидеть их, нужно нажать на стрелку рядом с кнопкой «Завершение работы».
Гибернация — это режим пониженного энергопотребления.
Данный режим в основном применяется в ноутбуках. Перед выключением компьютера все открытые документы будут сохранены на винчестере. Для настольных компьютеров используется «Спящий» режим. Для того чтобы вывести компьютер из «Сна» или «Гибернации», необходимо нажать любую клавишу на клавиатуре или включить кнопку питания, в общем в зависимости от конфигураций компьютера, так как способы возобновлении на всех компьютерах отличаются.
«Сон» — это режим, в котором осуществляется низкое энергопотребление. Операционная система приостанавливает все свои операции. Для возобновления работы достаточно нажать любую клавишу на клавиатуре, при этом состояние программ и данных останутся в таком же виде, в каком они были до перехода в режим сна.
«Перезагрузка» — это такой процесс, при котором операционная система производит очистку оперативной памяти. Например, компьютер перестал отвечать на любые команды и завис. В такой ситуации целесообразно будет перезагрузить компьютер.
«Блокировать» — это режим, когда требуется отлучиться от компьютера, в таком режиме программы и данные остаются работать в прежнем режиме.
«Выйти из системы» — позволяет завершить сеанс пользователя, для того чтобы можно было войти в систему под другой учетной записью.
«Сменить пользователя» — позволяет сменить пользователя, при этом необходимо будет указать учетную запись для входа в систему. Например, с помощью данного режима можно выйти из своей учетной записи и войти в другую, а затем снова вернуться в свою учетную запись и продолжить работу.
И еще несколько советов по поводу того, как правильно включать и выключать компьютер. Например, не стоит прибегать к частому включению-выключению, это негативно влияет на все вращающиеся приборы компьютера, в частности на вентиляторы. Поэтому если вы отвлеклись от работы (решив отдохнуть), оставьте его включенным.
Поэтому если вы отвлеклись от работы (решив отдохнуть), оставьте его включенным.
Если вы будете выключать и включать компьютер правильно, то он будет долго служить вам без всяких сбоев.
Данный текст является ознакомительным фрагментом.
Глава 3 Как правильно скачивать
Глава 3 Как правильно скачивать Практически все файлы, за исключением расположенных в пиринговых сетях, можно загрузить средствами самого браузера — программы, с помощью которой вы бороздите просторы Интернета. Загрузить доступный файл проще простого — щелкнул кнопкой
Как включать
Как включать
В отличие от стационарного компьютера, ноутбук приводится в боевую готовность гораздо быстрее.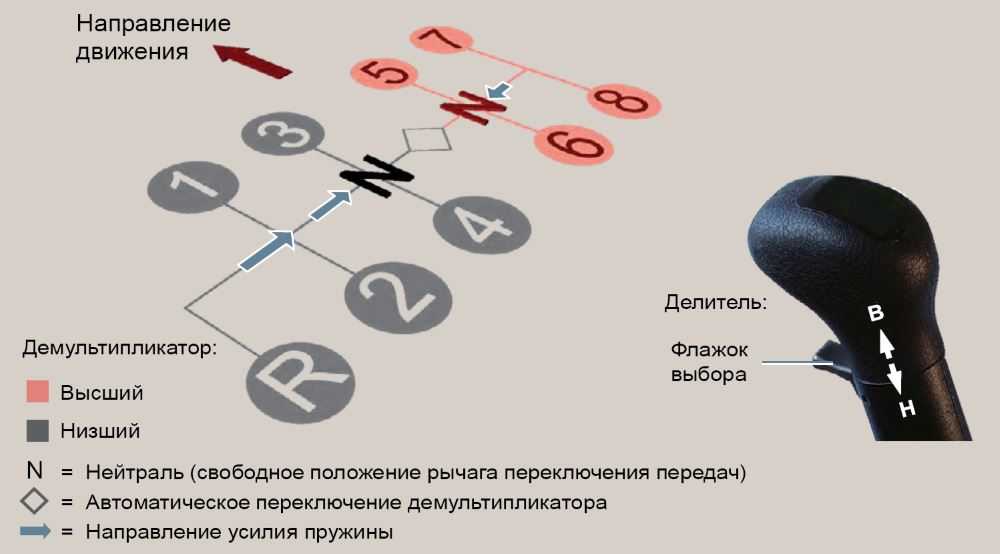
19.2.1.3. Не следует включать заплаты для генерируемых файлов
19.2.1.3. Не следует включать заплаты для генерируемых файлов Прежде чем отправить заплату, необходимо просмотреть ее и удалить все диапазоны кода, предназначенные для файлов, которые должны генерироваться автоматически после применения куратором исправлений и
19.2.1.3. Не следует включать заплаты для генерируемых файлов
19.2.1.3. Не следует включать заплаты для генерируемых файлов Прежде чем отправить заплату, необходимо просмотреть ее и удалить все диапазоны кода, предназначенные для файлов, которые должны генерироваться автоматически после применения куратором исправлений и
Глава 2 Камера и компьютер
 1. Способы передачи изображений на компьютер2.2. Передача изображений с камеры на компьютер2.3. Программы для просмотра и редактирования
1. Способы передачи изображений на компьютер2.2. Передача изображений с камеры на компьютер2.3. Программы для просмотра и редактирования3.1. Что надо знать, чтобы самостоятельно правильно собрать компьютер
3.1. Что надо знать, чтобы самостоятельно правильно собрать компьютер Вы выбрали компьютер, оплатили его и принесли домой несколько коробок. Что делать дальше?Прежде всего, распакуйте комплектующие. Если на улице холодно, пусть все нагреется до комнатной температуры,
3.7. Правильно включаем компьютер
3.7. Правильно включаем компьютер Вы соединили все части своего ПК. Вот теперь можно включить питание (надеюсь, вы не забыли подключить самый главный кабель — кабель питания?). На передней панели системного блока (рис. 27) есть кнопка Power. Ее и надо нажать для включения
Глава 5 Чтобы компьютер долго служил и не терял информацию, его нужно правильно использовать
Глава 5
Чтобы компьютер долго служил и не терял информацию, его нужно правильно использовать
5. 1. Правила эксплуатации стационарного компьютера
5.1.1. Общие правила
Ваш компьютер будет «жить долго и счастливо», если вы станете придерживаться следующих правил
1. Правила эксплуатации стационарного компьютера
5.1.1. Общие правила
Ваш компьютер будет «жить долго и счастливо», если вы станете придерживаться следующих правил
Выключать ненужные службы
Выключать ненужные службы Ошибки в программном обеспечении и при установке конфигурации сетевых служб могут приводить к образованию брешей в безопасности. От программных ошибок, к сожалению, нам никогда не избавиться. Поэтому, чтобы уменьшить до минимума риск для вашей
Включать вопросы безопасности в обязанности руководства
Включать вопросы безопасности в обязанности руководства Некоторые из руководителей ловят случай для продвижения по служебной лестнице. Иначе говоря, они прыгают от одних денег к другим. Для того чтобы чеки к ним поступали, им нужно их заслужить, выполняя поставленные
Включать обучение в бюджет
Включать обучение в бюджет
Смена платформ и радикальное изменение конфигурации означают, что вы также потеряете знания ваших людей.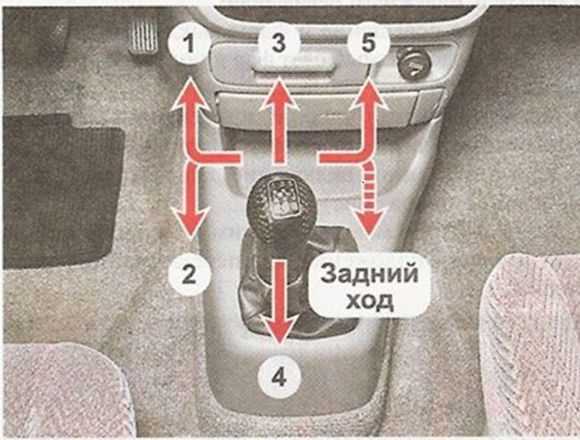 Перед тем как осуществить такой переход, обеспечьте обучение персонала новым вещам. Системные администраторы не смогут однажды
Перед тем как осуществить такой переход, обеспечьте обучение персонала новым вещам. Системные администраторы не смогут однажды
Глава 2 Как правильно выбрать фотокамеру
Глава 2 Как правильно выбрать фотокамеру • Ультракомпактные камеры• Компактные камеры• Ультразумы• Камеры для опытных любителей• Зеркальные камеры• Выбираем модель фотокамеры• Как купить фотокамеСегодня выбрать цифровой фотоаппарат — дело весьма непростое:
Глава 6 Как правильно скомпоновать кадр
Глава 6 Как правильно скомпоновать кадр • Основные правила композиции• Горизонтальный или вертикальный кадр• Объект съемки не должен быть слишком мелким• Убираем все лишнее• Максимально заполняйте кадр• Правило трех третей• Фон• Правило левой руки• Линии в
Как правильно включать и выключать компьютер, описание процесса / Справочник :: Бингоскул
Как правильно включать и выключать компьютер, описание процессадобавить в закладки удалить из закладок
Содержание:
Далеко не каждый пользователь задумывается над тем, как правильно включать и выключать компьютер, от чего и возникает масса проблем. Все привыкли к тому, что бытовую технику не нужно выключать или включать особенным образом, можно просто выдернуть шнур из розетки. К слову, так делать с любой техникой не очень безопасно, но со стиральной машинкой и микроволновкой от такого действия действительно ничего плохого не произойдет, как минимум, вероятность проблем минимальная. Но правила относительно того, как правильно включить и выключить компьютер обязательны к выполнению. Эта техника не терпит нарушений и требует уважительного отношения к себе.
Все привыкли к тому, что бытовую технику не нужно выключать или включать особенным образом, можно просто выдернуть шнур из розетки. К слову, так делать с любой техникой не очень безопасно, но со стиральной машинкой и микроволновкой от такого действия действительно ничего плохого не произойдет, как минимум, вероятность проблем минимальная. Но правила относительно того, как правильно включить и выключить компьютер обязательны к выполнению. Эта техника не терпит нарушений и требует уважительного отношения к себе.
Как правильно включить компьютер
Со стороны может показаться все до боли простым, так и есть, но все же следует придерживаться правильного алгоритма включения вашего ПК или ноутбука. Если вас интересует то, как включается компьютер, описание процесса поможет в этом разобраться:
- Если подключение реализовано через источник бесперебойного питания, то его необходимо перевести в режим подачи напряжения (как правило, удержанием кнопки питания до своеобразного звукового сигнала).

- Необходимо включить всю периферию, которая подключена к компьютеру. Включите принтер, монитор, звуковую систему и т. д.
- Нажмите кнопку запуска компьютера на корпусе, как правило, находится в верхней или передней части блока. Должен появиться стабильный гул вентиляторов охлаждения, на экран выводится сервисная информация.
- Дождитесь окончательной загрузки операционной системы, этот процесс может отнять от 15 секунд до нескольких минут.
- После полной загрузки операционной системы можно приступать к работе. Запускать программы и использовать их возможности.
Сам по себе алгоритм включения компьютера довольно простой, но нарушая хоть один пункт, вы можете навредить дорогостоящему оборудованию. Тем не менее большинство пользователей используют именно такую последовательность включения компьютера, избегая поломок.
Как правильно отключать компьютер
Именно по причине неправильного выключения компьютера чаще всего возникают проблемы.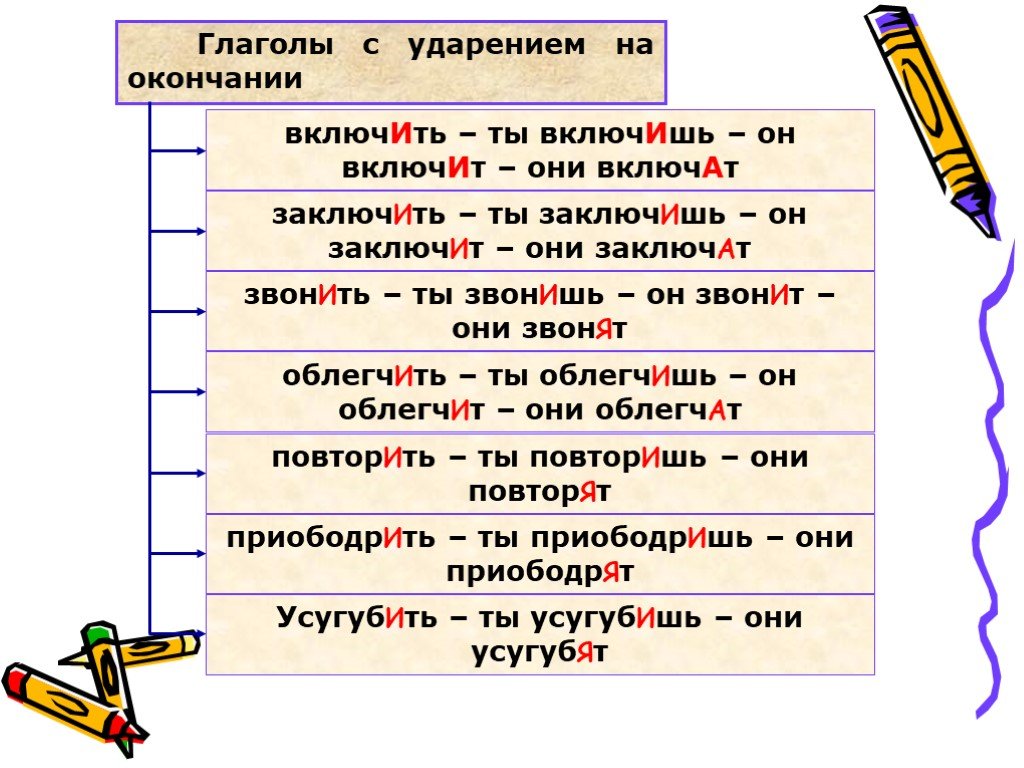 Если просто обесточить системный блок, то информация, с которой вы работали, будет утеряна, жесткий диск выйдет из строя, могут появиться ошибки оперативной памяти. Рано или поздно такие отключения приведут к необходимости производить дорогостоящий ремонт. Чтобы этого не произошло, соблюдайте такой алгоритм действий:
Если просто обесточить системный блок, то информация, с которой вы работали, будет утеряна, жесткий диск выйдет из строя, могут появиться ошибки оперативной памяти. Рано или поздно такие отключения приведут к необходимости производить дорогостоящий ремонт. Чтобы этого не произошло, соблюдайте такой алгоритм действий:
- Подготовьте систему к выключению. Сохраните все свои данные, закройте запущенные в данный момент программы, проследите за тем, чтобы процесс обновления системы не был запущен.
- Нажмите «Пуск», в левом нижнем углу наведите на значок питания, из представленных вариантов выберите «Выключение».
- Дождитесь полного выключения, вентиляторы должны полностью остановиться, лампочки на передней панели системного блока потухнут. Только лишь после этого можно отключать системный блок от розетки или выключать ИБП.
Выполняя правильное включение и выключение компьютера, вы обезопасите себя от возможных проблем и неисправностей. Стоимость компьютерных компонентов сегодня чрезвычайно высокая, поэтому ваша задача заключается в том, чтобы защитить электронику от поломок.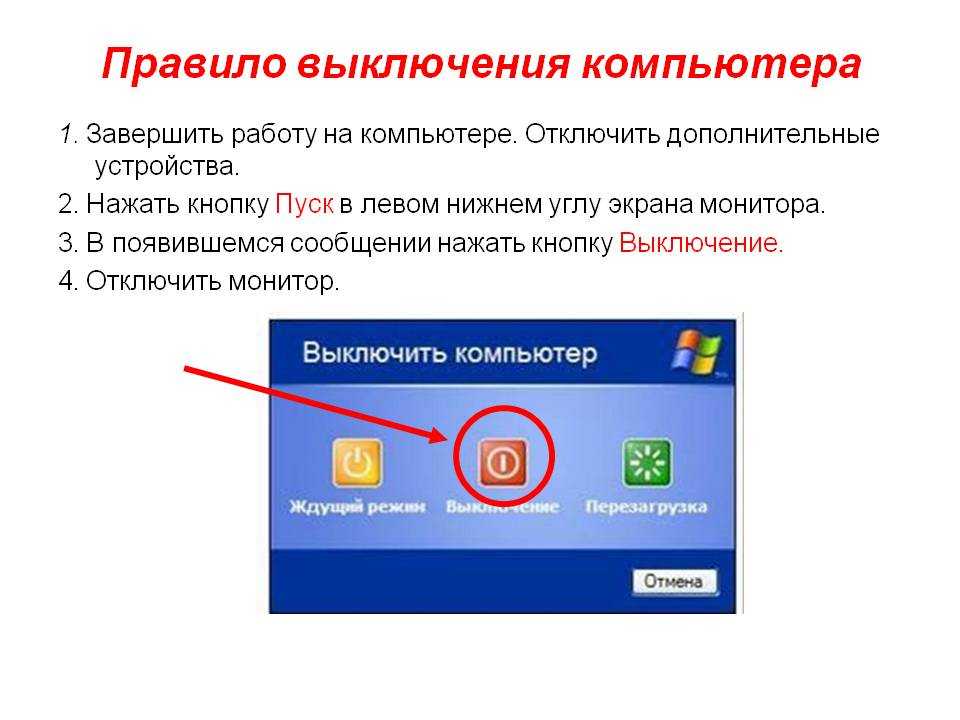 Разобраться в том, как правильно выключать компьютер и выключать его может каждый, даже новый пользователь ПК. Да, на выключение нужно потратить несколько больше времени, нежели просто выдернуть шнур из розетки. Но следует помнить, что именно такое обесточивание компьютера может стать критическим.
Разобраться в том, как правильно выключать компьютер и выключать его может каждый, даже новый пользователь ПК. Да, на выключение нужно потратить несколько больше времени, нежели просто выдернуть шнур из розетки. Но следует помнить, что именно такое обесточивание компьютера может стать критическим.
Смотри также:
- Для чего человеку понадобился компьютер, как его использовать
- Схема строения и основные части компьютера: системный блок, внутренности ПК
Поделитесь в социальных сетях:
8 января 2022, 14:03
Информатика
Could not load xLike class!
Дайте учащимся возможность делать свою лучшую оригинальную работу
Успех учащихся начинается здесь
Поддерживайте академическую честность
Гарантируйте оригинальную работу учащихся и устраняйте даже самые изощренные потенциальные проступки.
Повышение эффективности оценивания
Предоставьте преподавателям инструменты, которые оптимизируют процессы оценивания вручную, чтобы они могли уделять больше времени обучению.
Способствовать нестандартному мышлению
Помогите учащимся развить навыки оригинального мышления с помощью высококачественной, действенной обратной связи, которая легко вписывается в существующие рабочие процессы учителей.
Истории клиентов
Университет Лидса широко внедряет Gradescope для онлайн-оценки
Учитывая цифровую трансформацию всего кампуса, развертывание для тысяч преподавателей различных дисциплин заняло всего два месяца, что намного быстрее, чем предполагалось.
Посмотрите их историю
Глобальный кампус Мэрилендского университета создает культуру академической честности, сочетая политику с технологиями.
Посмотрите их историю
Оригинальность
С помощью этого комплексного решения решите проблему оригинальности студенческой работы и новых тенденций в неправомерных действиях.
Узнать больше
Gradescope
С помощью этой современной платформы оценивайте все типы заданий из любой точки мира.
Узнать больше
Сходство
Это надежное комплексное средство проверки на плагиат органично вписывается в существующие рабочие процессы.
Узнать больше
iThenticate
Этот инструмент проверки на плагиат с высокими ставками является золотым стандартом для академических исследователей и издателей.
Подробнее
Feedback Studio
Оставляйте отзывы и оценивайте задания с помощью этого инструмента, который способствует совершенствованию письма и академической честности.
Подробнее
Ресурсы
Turnitin сотрудничает с преподавателями со всего мира, чтобы делиться умными и творческими методами обучения. Ознакомьтесь с нашим блогом, учебными пособиями, руководствами, техническими документами и многим другим.
Подробнее
инфографика
Plagiarism Spectrum 2.0
Plagiarism Spectrum 2.0 определяет двенадцать типов неоригинальных работ — как традиционные формы плагиата, так и…
электронная книга
Что нужно знать об оценивании?
Считаете ли вы, что оценивание учащихся требует от вас больше внимания, чем когда-либо прежде? Если вы ответили да,…
Блог.
Ограниченный режим позволяет пользователям отфильтровывать «потенциально зрелый контент» на YouTube, используя такие вещи, как заголовки, описания, метаданные и возрастные ограничения. Он также блокирует комментарии ко всем видео, даже к тем, которые вы можете посмотреть.
Отключение ограниченного режима займет у вас около минуты, если вы вошли в учетную запись YouTube, которую использовали для настройки ограниченного режима, и используете свой персональный компьютер или телефон.
Это связано с тем, что некоторые администраторы, такие как библиотеки и университеты, могут включить ограниченный режим. В этом случае только тот администратор — тот, кто его включил — имеет право его выключить.
Вот что вам нужно сделать, чтобы отключить Безопасный режим на YouTube с помощью настольного компьютера или мобильного приложения.
Это очень быстрый и простой процесс, если вы знаете, куда идти:
1. Перейдите на youtube.com и нажмите на свой профиль значок в правом верхнем углу экрана.
2. Прокрутите до конца этого меню и нажмите Ограниченный режим: Включено .
Подсказка : Если отображается Restricted Mode: Off , это означает, что Restricted Mode уже отключен и вам не нужно ничего делать.
Вы можете отключить ограниченный режим из бокового меню. Стефан Ионеску 3. Отключите параметр «Активировать ограниченный режим» (он изменит цвет с синего на серый).
Отключите параметр «Активировать ограниченный режим» (он изменит цвет с синего на серый).
Процесс отключения ограниченного режима в мобильном приложении так же прост, как и в настольной версии YouTube.
1. Откройте приложение YouTube и коснитесь своего изображения профиля в правом верхнем углу экрана.
2. Нажмите Настройки .
Откройте настройки YouTube. Стефан Ионеску 3.