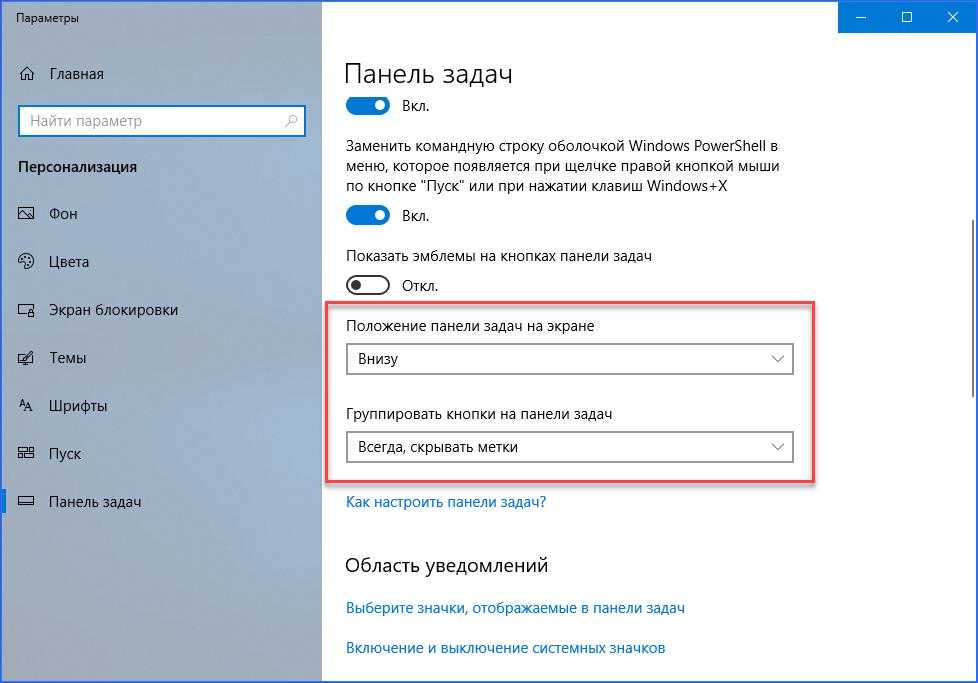Прозрачная панель задач Windows 10
Прозрачная панель задач Windows — настраиваемый элемент интерфейса операционной системы, изменяющий степень прозрачности по желанию пользователя. Большинство пользователей привыкло к непрозрачной, залитой одним цветом, Панели задач, используемой по умолчанию в ОС Windows.
Некоторые пользователи ищут ответ на вопрос, как сделать прозрачную Панель задач Windows, для применения нужных эффектов на экране, красивого внешнего вида. В зависимости от настроек, этот элемент интерфейса операционной системы может быть непрозрачным, полупрозрачным или совсем прозрачным.
Содержание:
- Как сделать прозрачную панель задач Windows 10
- Полностью прозрачная панель задач в Classic Shell
- Как сделать полностью прозрачную панель задач в TranslucentTB
- Прозрачная панель задач в Taskbar Tools
- Выводы статьи
Части пользователей, в том числе и мне, безразличны визуальные эффекты, применяемые в операционной системе Windows. Другим пользователям важно иметь настраиваемый внешний вид системы.
Другим пользователям важно иметь настраиваемый внешний вид системы.
Одним из элементов настраиваемого внешнего вида будет прозрачная Панель задач Windows 10. Мы попробуем решить проблему прозрачности несколькими способами: системным средством и сторонними приложениями.
В статье вы найдете инструкции о том, как включить эффекты прозрачности в Windows 10 средствами системы, сделать полную прозрачность панели задач при помощи бесплатных программ: Classic Shell, TranslucentTB, Taskbar Tools.
Как сделать прозрачную панель задач Windows 10
Сначала рассмотрим, как сделать панель задач прозрачной системными средствами в операционной системе Windows 10. Средствами системы добиться полной прозрачности невозможно, просто посмотрим, что можно сделать для улучшения визуального восприятия.
- Войдите в меню «Пуск», откройте приложение «Параметры».
- Нажмите на параметр «Персонализация», откройте раздел «Цвета».
- В опции Другие параметры», в настройке «Эффекты прозрачности» передвиньте переключатель в положение «Включено».
 Поставьте флажок напротив пункта «В меню “Пуск”, на панели задач и в центре уведомлений». Если нужно отметьте галкой пункт «Заголовки окон и границы окон».
Поставьте флажок напротив пункта «В меню “Пуск”, на панели задач и в центре уведомлений». Если нужно отметьте галкой пункт «Заголовки окон и границы окон».
Дополнительно примените изменение в реестре, которое несколько усилит прозрачность на Панели задач.
- Запустите Редактор реестра.
- Пройдите по пути:
HKEY_LOCAL_MACHINE\Software\Microsoft\Windows\CurrentVersion\Explorer\Advanced
- Кликните правой кнопкой мыши по «Advanced», выберите сначала «Создать», далее «Параметр DWORD (32 бита)»
- Присвойте имя параметру: «UseOLEDTaskbarTransparency» (без кавычек).
- Выделите созданный параметр, нажмите на правую кнопку мыши, выберите в контекстном меню «Изменить…».
- В окне для изменения параметра, в поле «Значение» поставьте «1» (без кавычек). Сохраните эту настройку.
- Перезагрузите компьютер.
После этого, Панель задач Windows станет немного более прозрачной.
Полностью прозрачная панель задач в Classic Shell
Бесплатная программа Classic Shell предназначена для приведения отображения меню «Пуск» в операционных системах Windows 10, Windows 8. 1, и Windows 8, в классическом виде, в стиле Windows 7 или Windows XP.
1, и Windows 8, в классическом виде, в стиле Windows 7 или Windows XP.
Программа имеет большое количество настроек, с ее помощью изменяется системный интерфейс, в том числе, на панели задач. На моем сайте есть подробная статья про программу Classic Shell, прочитайте.
Classic Shell скачать
Установите программу на компьютер, а затем откройте окно программы Classic Shell для настройки приложения. Программа работает на русском языке.
В окне «Параметры Classic Start Menu» на панели меню поставьте флажок напротив пункта «Показать все параметры».
Откройте вкладку «Панель задач». Выберите настройку: «Прозрачная», а затем измените цифру в пункте «Прозрачность панели задач». Установите прозрачность на уровне: «0», нажмите на кнопку «ОК».
В результате применения настроек, на компьютере появилась полностью прозрачная Панель задач Windows 10.
Как сделать полностью прозрачную панель задач в TranslucentTB
С помощью бесплатной программы TranslucentTB можно отрегулировать прозрачность панели задач. Программу TranslucentTB можно установить на компьютер непосредственно из Магазина Microsoft (Microsoft Store), или скачать из GitHub со страницы разработчика.
Программу TranslucentTB можно установить на компьютер непосредственно из Магазина Microsoft (Microsoft Store), или скачать из GitHub со страницы разработчика.
В Магазине Windows введите название «TranslucentTB», а затем установите приложение на ПК. Имеется переносная версия TranslucentTB, но она давно не обновлялась.
Сразу после установки, программа TranslucentTB сделает Панель задач полностью прозрачной, если ранее были активированы системные настройки эффектов прозрачности в разделе «Цвета».
Программа TranslucentTB работает на английском языке. В приложении имеется много настроек для применения различных эффектов. Значок программы находится в области уведомлений. Кликните правой кнопкой мыши по значку TranslucentTB, выберите нужные параметры.
Если затрудняетесь с переводом настроек, воспользуйтесь помощью онлайн переводчика или программы Screen Translator.
Прозрачная панель задач в Taskbar Tools
Бесплатная программа Taskbar Tools не требует установки на компьютер. Приложение запускается из папки, имеет английский язык интерфейса. Загрузите программу на ПК из GitHub по этой ссылке.
Приложение запускается из папки, имеет английский язык интерфейса. Загрузите программу на ПК из GitHub по этой ссылке.
Запустите программу Taskbar Tools на компьютере. В окне приложения нажмите на «Options». Для автоматического запуска программы вместе с операционной системой, активируйте пункт «Start With Windows».
В окне программы Taskbar Toolsy необходимо выбрать параметры для определенного состояния приложения:
- ACCENT DISABLED — отключение прозрачности, непрозрачный фон.
- ACCENT ENABLE GRADIENT — произвольный цвет.
- ACCENT TRANSPARENT GRADIENT — прозрачный произвольный цвет.
- ACCENT ENABLE BLURBEHIND — произвольный цвет с размытием сзади.
- ACCENT INVALID STATE — неправильное состояние.
Опытным путем у меня получилась наибольшая прозрачность при выборе опции «ACCENT ENABLE BLURBEHIND» и отключения пункта «Colorize».
Вы можете самостоятельно поэкспериментировать с опциями программы для придания нужного вида панели задач.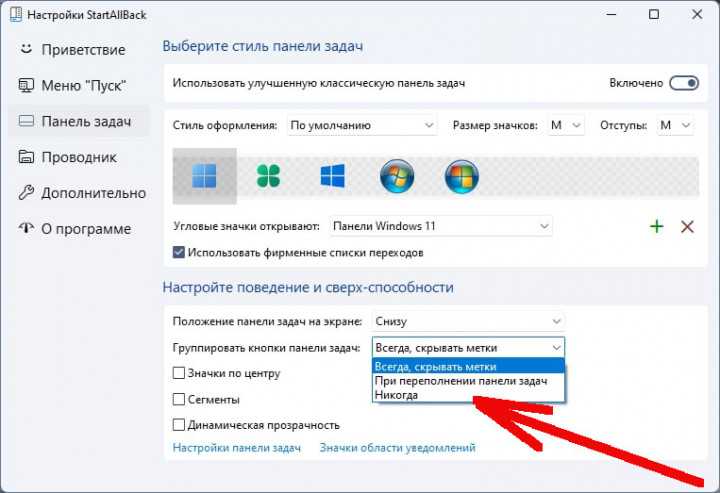
Выводы статьи
Для включения прозрачности Панели задач Windows, используются системные настройки, Для получения лучшего эффекта, появлению полностью прозрачной панели задач на компьютере, пользователю следует воспользоваться помощью стороннего софта: бесплатных программ Classic Shell, TranslucentTB и Taskbar Tools.
Нажимая на кнопку, я даю согласие на обработку персональных данных и принимаю политику конфиденциальности
Использование панели задач в Windows 11
Используйте панель задач, чтобы не только видеть приложения и проверять время. Вы можете персонализировать его по-разному: изменить цвет, закрепить избранные приложения, переместить или переустановить кнопки на панели задач. Вы также можете проверить состояние заряда батареи и свести к минимуму все открытые программы, чтобы можно было посмотреть на рабочий стол.
Закрепление приложения на панели задач
Закрепить приложение непосредственно на панели задач для быстрого доступа на рабочем столе.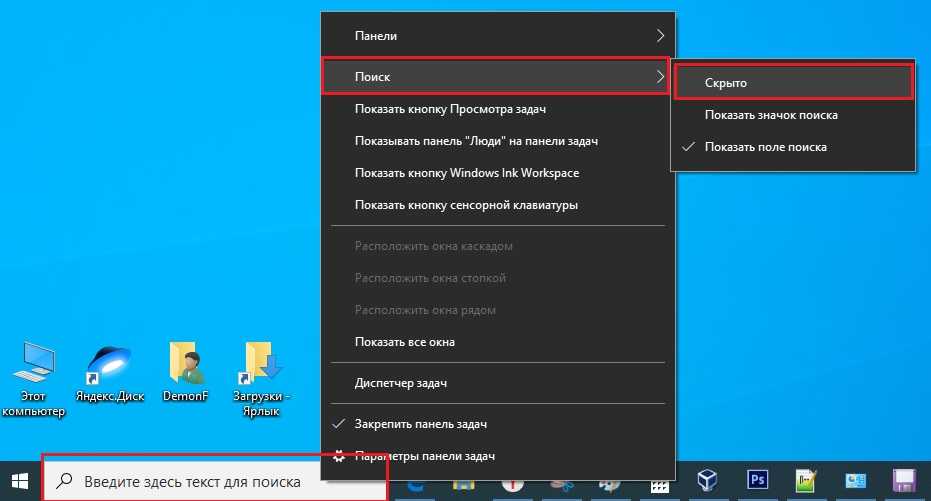 (Или при желании открепить.) Это можно сделать на начальном экране или из списка переходов, который представляет собой список ярлыков недавно открытых файлов, папок и веб-сайтов.
(Или при желании открепить.) Это можно сделать на начальном экране или из списка переходов, который представляет собой список ярлыков недавно открытых файлов, папок и веб-сайтов.
В поле поиска на панели задач введите название приложения, которое требуется закрепить на панели задач. Щелкните приложение правой кнопкой мыши и выберите
Если приложение уже открыто, найдите кнопку значка приложения на панели задач, нажмите и удерживайте кнопку, а затем проводите пальцем вверх, пока не появится список приложений. Если вы используете мышь, найдите кнопку со значком приложения на панели задач, щелкните эту кнопку правой кнопкой мыши и выберите Закрепить на панели задач. Чтобы открепить приложение, выполните те же действия и выберите Открепить от панели задач.
Изменение параметров панели задач
Настройте панель задач на самой панели задач.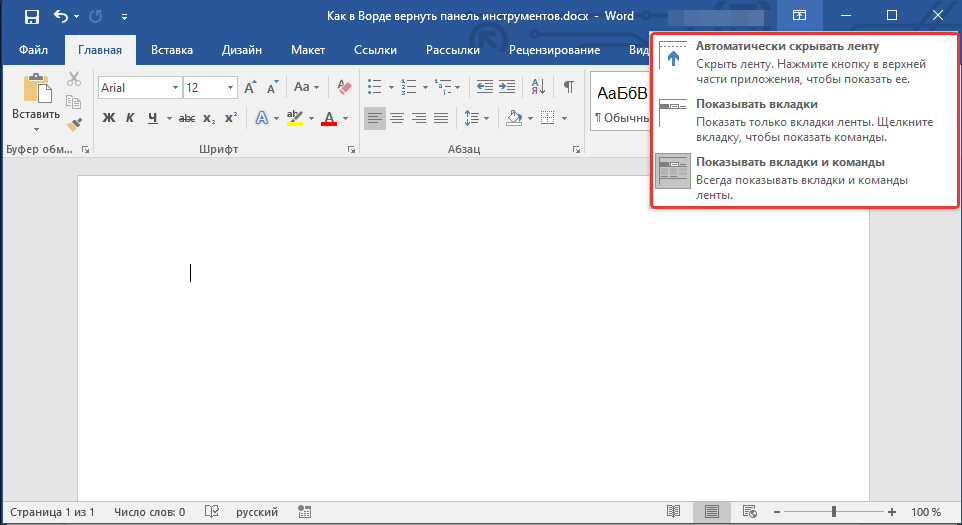 Если вы хотите изменить одновременно несколько аспектов панели задач, используйте меню Параметры панели задач. Нажмите и удерживайте или щелкните правой кнопкой мыши пустое место на панели задач, а затем выберите Параметры панели задач.
Если вы хотите изменить одновременно несколько аспектов панели задач, используйте меню Параметры панели задач. Нажмите и удерживайте или щелкните правой кнопкой мыши пустое место на панели задач, а затем выберите Параметры панели задач.
В параметрах панели задачпрокрутите список параметров настройки, настройки, настройки размеров, выбора значков и многое другое.
Выберите любую из следующих ссылок для просмотра дополнительных сведений.
Чтобы изменить цвет панели задач, выберите Начните > Параметры > Персонализация > Цвета > Цвет акцента. Включив «Показывать цвет акцентов» на панели задач «Начните». При этом панель задач примет цвет общей темы.
Открытие параметров цвета
Как правило, панель задач находится в центре рабочего стола, но ее также можно переместить в правую часть рабочего стола. Нажмите и удерживайте или щелкните правой кнопкой мыши пустое место на панели задач.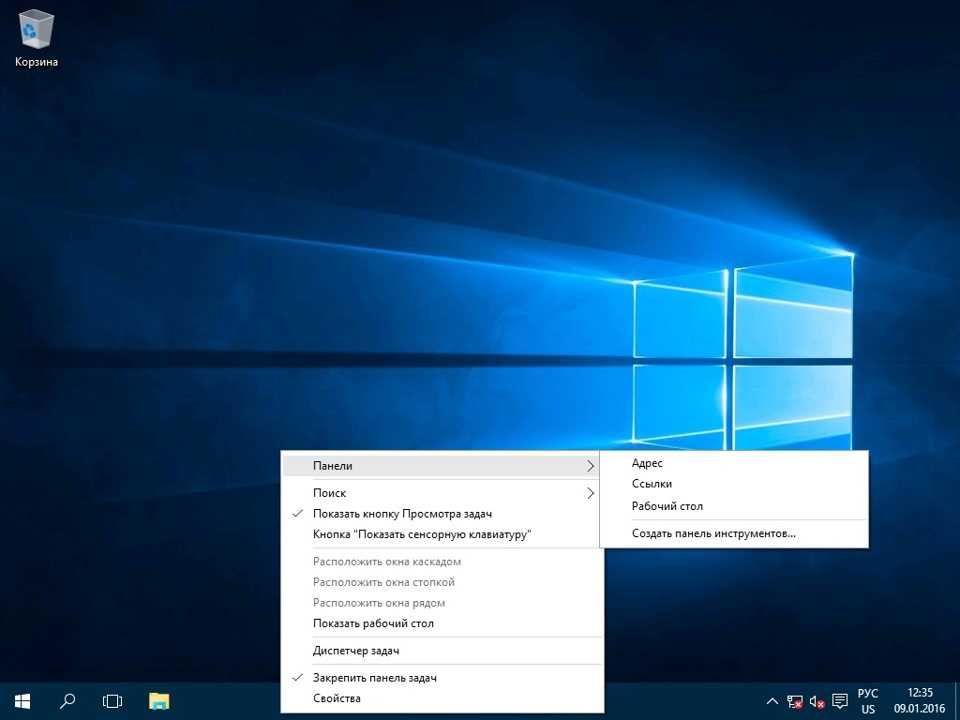
Открытие параметров панели задач
Если необходимо изменить порядок кнопок приложений на панели задач, просто перетащите кнопку из текущего положения в другое расположение на панели задач.
Индикатор событий на кнопке панели задач — это оповещение, которое сообщает о том, что произошло или должно произойти некоторое действие с использованием данного приложения.
Например, индикатор звонка на кнопке приложения «Будильники и часы» сообщает о том, что у вас имеется активный будильник, который сработает в заданное время. Эта функция включена по умолчанию, но если вы хотите убедиться, что она включена (или отключить ее), нажмите и удерживайте или щелкните правой кнопкой мыши пустое место на панели задач, выберите Параметры панели задач ,перейдите в параметры панели задач ивыберите Показать эмблемы на панели задач .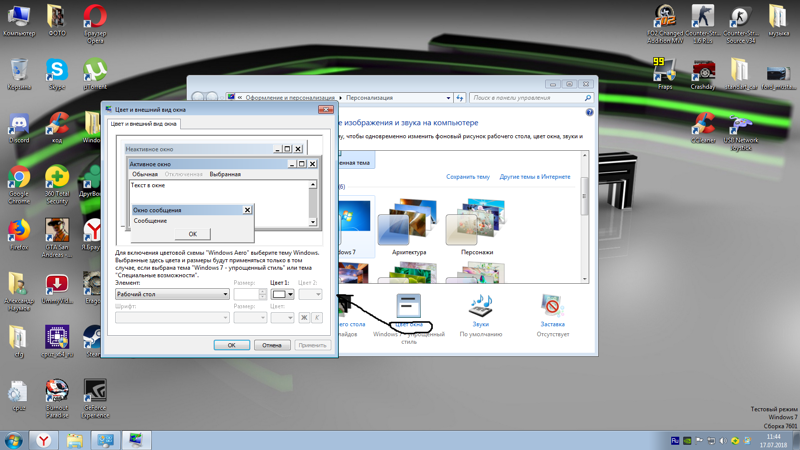
Открытие параметров панели задач
Используйте функцию обзора, чтобы взглянуть на то, что находится на рабочем столе за всеми открытыми окнами.
-
Посмотрите на то, что есть на рабочем столе за всеми открытыми окнами. Нажмите и удерживайте или щелкните правой кнопкой мыши пустое место на панели задач, выберите Параметры панели задач ,а затем выберите Щелкните правый угол панели задач, чтобы отобрать рабочий стол в области Поведение панели задач для предварительного просмотра рабочего стола.
Открытие параметров панели задач -
Нажмите правый край панели задач, чтобы увидеть рабочий стол.

-
Чтобы восстановить представление всех открытых окон, нажмите край еще раз.
Вы можете скрыть панель задач в зависимости от того, в каком режиме вы работаете: в режиме настольного компьютера или в режиме планшета. Нажмите и удерживайте или щелкните правой кнопкой мыши пустое место на панели задач, выберите Параметры панели задач ивыберите Автоматически скрывать taskbar в области Поведение панели задач.
Открытие параметров панели задач
Используйте панель задач, чтобы не только видеть приложения и проверять время. Вы можете персонализировать его по-разному: изменить цвет и размер, закрепить избранные приложения, переместить их на экране, а также изменить ранг кнопок на панели задач или изменить их размер.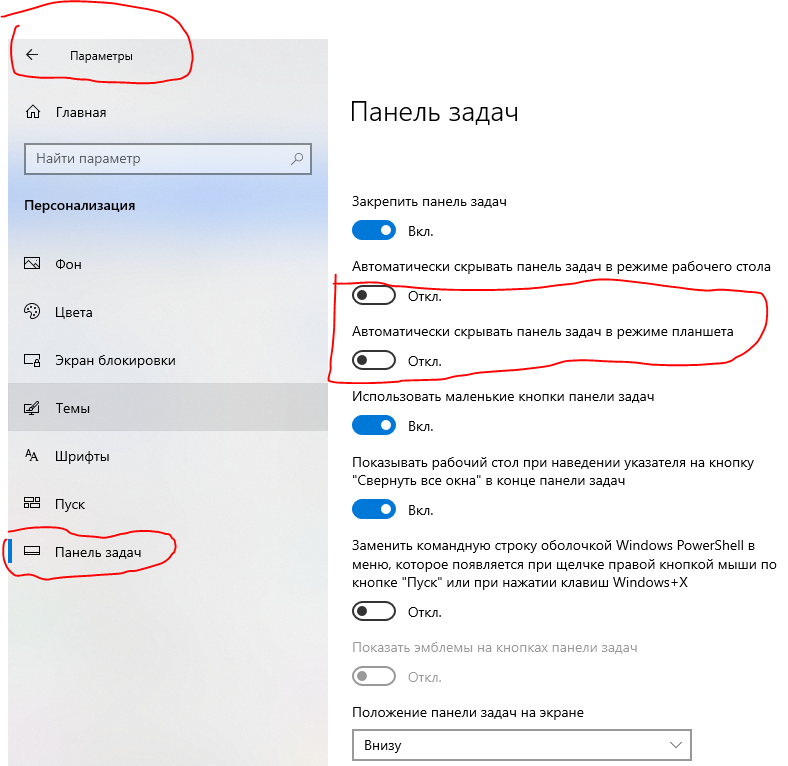 Вы также можете заблокировать панель задач, чтобы сохранить параметры, проверить состояние заряда батареи и свести к минимуму все открытые программы, чтобы можно было посмотреть на свой рабочий стол.
Вы также можете заблокировать панель задач, чтобы сохранить параметры, проверить состояние заряда батареи и свести к минимуму все открытые программы, чтобы можно было посмотреть на свой рабочий стол.
Закрепление приложения на панели задач
Закрепить приложение непосредственно на панели задач для быстрого доступа на рабочем столе. (Или при желании открепить.) Это можно сделать на начальном экране или из списка переходов, который представляет собой список ярлыков недавно открытых файлов, папок и веб-сайтов.
В поле поиска на панели задач введите название приложения, которое требуется закрепить на панели задач. Выберите Дополнительные >Закрепить на панели задач . Чтобы открепить приложение, выполните те же действия и выберите Открепить от панели задач.
Если приложение уже открыто, найдите кнопку значка приложения на панели задач, нажмите и удерживайте кнопку, а затем проводите пальцем вверх, пока не появится список приложений. Если вы используете мышь, найдите кнопку значка приложения на панели задач, щелкните ее правой кнопкой мыши и выберите закрепить на панели задач . Если вы не закреплены, выполните те же действия и выберите открепить от панели задач
Если вы используете мышь, найдите кнопку значка приложения на панели задач, щелкните ее правой кнопкой мыши и выберите закрепить на панели задач . Если вы не закреплены, выполните те же действия и выберите открепить от панели задач
Изменение параметров панели задач
Настройте панель задач на самой панели задач. Если вы хотите изменить одновременно несколько аспектов панели задач, используйте меню Параметры панели задач. Нажмите и удерживайте или щелкните правой кнопкой мыши пустое место на панели задач, а затем выберите в областизадач ettings .
Прокрутите список параметров панели задач, чтобы просмотреть параметры настройки, изменения размера, выбора значков, сведений о батарее и многие другие.
Выберите любую из следующих ссылок для просмотра дополнительных сведений.
Чтобы изменить цвет панели задач,
Открытие параметров цвета
Закреплять панель задач бывает удобно, чтобы гарантировать, что она останется в указанном вами месте. Открепите панель задач позже, если вы захотите внести изменения или изменить ее расположение на рабочем столе. Нажмите и удерживайте свободный участок панели задач или щелкните его правой кнопкой мыши, а затем выберите пункт Параметры панели задач и включите параметр Закрепить панель задач.
Открытие параметров панели задач
Если возле пункта Закрепить панель задач установлен флажок, она уже закреплена.
Если вы используете несколько мониторов, на которых отображается панель задач, вы увидите параметр Закрепить все панели задач.
Панель задач обычно располагается снизу на рабочем столе, но ее можно переместить к боковым сторонам или к верхнему краю рабочего стола. Когда панель задач разблокирована, можно изменить ее расположение. См. блокировку и разблокировку панели задач, чтобы узнать, заблокирована ли ваша. Когда вы подтвердите разблокирование панели задач, нажмите и удерживайте или щелкните правой кнопкой мыши любое пустое место на панели задач. Выберите Параметры панели задач > Расположение панели задач на экране, а затем выберите Слева, Вверху, Справа или Внизу.
Открытие параметров панели задач
Как и для изменения многих других параметров панели задач, вам нужно сначала разблокировать панель задач. Затем наведите указатель мыши на границу панели, чтобы он превратился в двойную стрелку. Перетащите границу до нужного размера и отпустите.
Затем наведите указатель мыши на границу панели, чтобы он превратился в двойную стрелку. Перетащите границу до нужного размера и отпустите.
Чтобы добавить значок аккумулятора на панель задач, выберите Начните> Параметры > Персонализация > панели задач и посмотрите на область уведомлений. Перейдите в раздел Выберите значки, отображаемые в панели задач и переведите переключатель Питание в положение Вкл.
Открытие параметров панели задач
Чтобы проверить состояние заряда аккумулятора, выберите значок аккумулятора на панели задач.
Примечание: Вам может потребоваться щелкнуть стрелку «Показать скрытые значки» на панели задач, чтобы увидеть и выбрать значок аккумулятора. Переключатель «Питание» отсутствует на компьютерах, не оснащенных аккумулятором.
Если необходимо изменить порядок кнопок приложений на панели задач, просто перетащите кнопку из текущего положения в другое расположение на панели задач.
Можно выбрать способ группирования кнопок на панели задач, особенно если у вас открыты несколько окон. По умолчанию все файлы, открытые одним приложением, всегда группируются вместе, даже если они открывались не последовательно.
Если вы хотите изменить группу кнопок на панели задач, нажмите и удерживайте или щелкните правой кнопкой мыши пустое место на панели задач, выберите Параметры панели задач > Объединить кнопки панели задач и выберите один из списков:
-
Всегда, скрывать метки. Это параметр по умолчанию. Каждое приложение отображается как одна кнопка без метки, даже если для приложения открыто несколько окон.
-
При заполнении панели задач.
 Этот параметр определяет отображение каждого окна в виде отдельной кнопки с меткой. По мере заполнения панели задач приложение с несколькими открытыми окнами сворачивается в одну кнопку приложения. Нажмите кнопку, чтобы увидеть список открытых окон.
Этот параметр определяет отображение каждого окна в виде отдельной кнопки с меткой. По мере заполнения панели задач приложение с несколькими открытыми окнами сворачивается в одну кнопку приложения. Нажмите кнопку, чтобы увидеть список открытых окон. -
Никогда. Этот параметр определяет отображение каждого окна в виде отдельной кнопки с меткой и отсутствие их группировки, вне зависимости от того, сколько окон открыто. По мере открытия всё большего числа приложений и окон кнопки уменьшаются в размере и в конце концов будут прокручиваться.
Если вы используете несколько мониторов, вы можете выбрать другой вариант для дополнительных дисплеев. Выберите Параметры панели задач > отображение нескольких> Кнопкапанели задач на другихпанели задач. Для этих мониторов выберите из Всегда, скрыть метки, Когда панель задач заполнена, и Никогда.
Для этих мониторов выберите из Всегда, скрыть метки, Когда панель задач заполнена, и Никогда.
Если вы хотите отобразить больше приложений на панели задач, можно отобразить кнопки меньшего размера. Нажмите и удерживайте или щелкните правой кнопкой мыши пустое место на панели задач, выберите Параметры панели задач , а затем выберите В для параметра Использовать небольшие кнопки на панели задач.Чтобы вернуться к большим кнопкам на панели задач, выберите Отключено.
Открытие параметров панели задач
Примечание: Индикаторы событий не отображаются на маленьких кнопках панели задач.
Индикатор событий на кнопке панели задач — это оповещение, которое сообщает о том, что произошло или должно произойти некоторое действие с использованием данного приложения.
Например, индикатор звонка на кнопке приложения «Будильники и часы» сообщает о том, что у вас имеется активный будильник, который сработает в заданное время. Эта функция включена по умолчанию, но если вы хотите проверить, что она включена или отключить ее, нажмите и удерживайте свободный участок панели задач или щелкните его правой кнопкой мыши, выберите пункт Параметры панели задач и перейдите к пункту Отображение индикаторов событий на кнопках панели задач.
Эта функция включена по умолчанию, но если вы хотите проверить, что она включена или отключить ее, нажмите и удерживайте свободный участок панели задач или щелкните его правой кнопкой мыши, выберите пункт Параметры панели задач и перейдите к пункту Отображение индикаторов событий на кнопках панели задач.
Открытие параметров панели задач
Используйте функцию обзора, чтобы взглянуть на то, что находится на рабочем столе за всеми открытыми окнами.
-
Нажмите и удерживайте или щелкните правой кнопкой мыши пустое место на панели задач, выберите Параметры панели задач , а затем включите режим Просмотр рабочего стола при нажатии мыши на кнопку Показать рабочий стол в конце панели задач.
Открытие параметров панели задач
org/ListItem»>
-
Чтобы восстановить представление всех открытых окон, просто переместите указатель или нажмите и удерживайте край панели задач еще раз.
Наведите указатель мыши на дальний правый край панели задач или нажмите и удерживайте его, и вы увидите рабочий стол.
Вы можете скрыть панель задач в зависимости от того, в каком режиме вы работаете: в режиме настольного компьютера или в режиме планшета. Нажмите и удерживайте или щелкните правой кнопкой мыши пустое место на панели задач, выберите Параметры панели задач , а затем включайте параметр Автоматически скрывать панель задач в режиме рабочего стола или Автоматически скрывать панель задач в режиме планшета (или и то, и другое).
Открытие параметров панели задач
Как сделать деревянные панели своими руками
Переработка, ретро-стиль или укладка новых полов — деревянные панели универсальны, эффективны и их легко сделать своими руками.
Что такое деревянные панели?
Деревянные панели могут использоваться для различных целей. Он придает стенам и полам ретро-стиль, а также может использоваться для рисования и других видов искусства. Деревянные панели могут быть добавлены к мебели, если вы хотите превратить что-то старое во что-то, что выглядит совершенно новым. Прежде чем вы сможете решить, что вы хотите сделать с деревянными панелями, вам нужно знать, как их сделать.
Вам потребуется:
ДВП — вы можете выбрать желаемую толщину, необходимое количество и тип ДВП, исходя из того, для чего вы будете использовать панели.
Длинный брусок — чем длиннее, тем лучше; Вы хотите иметь возможность маневрировать при резке.
- Стусло и пила по дереву
- Штифты с плоской головкой
- Клей для дерева
Шаг 1: Размер
Выберите размер панелей. Лучше всего разделить оргалит как можно более равномерно, чтобы вы могли использовать столько древесины, сколько сможете, ничего не теряя, но убедитесь, что размер панелей соответствует тому, для чего вы их используете. Отметьте размер панели, а затем используйте пилу по дереву, чтобы вырезать ее как можно аккуратнее.
Шаг 2: Резка
Разрежьте древесину на куски, соответствующие длине и ширине панелей. Сначала отрежьте вертикальные части, так как они будут растягиваться по всей длине деревянной панели. Затем вы должны измерить горизонтальную длину, вычитая глубину бруса, чтобы горизонтальные стержни могли аккуратно входить в вертикальные без какого-либо наложения.
В качестве альтернативы вы можете сделать концы бруса скошенными, что позволит аккуратно соединить все вместе.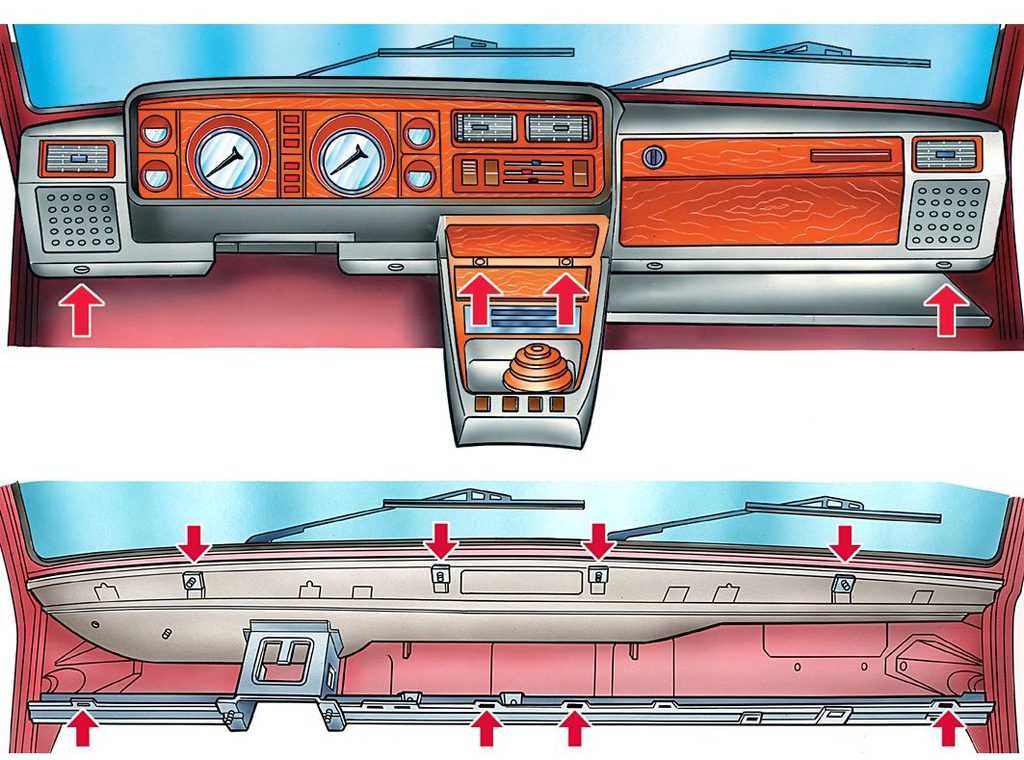 От вас и вашего уровня мастерства зависит, какой из этих методов вы считаете самым легким и с удовольствием пытаетесь его использовать. Если вы с удовольствием попытаетесь скосить концы вашей древесины, вам следует использовать углы 45 градусов для концов каждой части древесины.
От вас и вашего уровня мастерства зависит, какой из этих методов вы считаете самым легким и с удовольствием пытаетесь его использовать. Если вы с удовольствием попытаетесь скосить концы вашей древесины, вам следует использовать углы 45 градусов для концов каждой части древесины.
Шаг 3: Установите панели
Возьмите первую панель и разместите вертикальные и горизонтальные полосы по краям. Вы будете использовать быстросохнущий клей для дерева, чтобы нанести его на края бруса и прижать к краю панели. Как только это будет достаточно, чтобы удерживать панель на месте, можно вбить штифты с плоским концом в древесину, чтобы убедиться, что она прочно скреплена.
Старайтесь не использовать слишком много булавок и вместо этого полагайтесь на столярный клей хорошего качества, чтобы скрепить их как можно прочнее, поскольку это создает более аккуратный общий контур и означает, что вы сможете использовать их для самых разных проектов. .
Шаг 4: Финишная отделка
После того, как панели высохнут и зафиксируются, их можно подготовить несколькими способами, чтобы сделать их пригодными для любых целей, которые вы для них ставите. Их можно покрасить, покрыть лаком, покрыть гессо или приклеить к ним что-нибудь, чтобы завершить образ, к которому вы стремитесь.
Их можно покрасить, покрыть лаком, покрыть гессо или приклеить к ним что-нибудь, чтобы завершить образ, к которому вы стремитесь.
Сопутствующее содержимое
Дом и сад
Дом и сад
Дом и сад
Дом и сад
Простые каркасно-панельные двери за 30 минут
Пока вы смотрите ситком по телевизору, вы можете по-настоящему повеселиться, создавая прочные двери без лишних хлопот.
Простые рамно-панельные двери за 30 минут
Каркасно-панельные двери добавят изюминку любому проекту, но не требуют много времени на сборку. Используя простой процесс, описанный здесь, вы можете изготовить великолепные двери для многих применений, включая мебель, шкафы и встроенные элементы. Использование рам 3 ⁄ 4 «-толстый шток с 1 ⁄ 4 панели из различных материалов и шпона.
 Обычная пила подойдет для этой работы, хотя стопка паза позволяет резать более гладкие шипы.
Обычная пила подойдет для этой работы, хотя стопка паза позволяет резать более гладкие шипы.Начало работы с хорошо настроенной настольной пилой
Уделите несколько минут настройке настольной циркулярной пилы, прежде чем резать какие-либо детали проекта. Убедитесь, что направляющие и угловые пазы проходят параллельно лезвию. Прикрепите удлинитель к угловому упору и с помощью чертежного треугольника подровняйте упор к лезвию. Затем зафиксируйте лезвие точно под углом 90° к столешнице. Хорошо, давайте включим секундомер.
Как определить размеры каркасно-панельной двери
Чтобы определить размер встроенной двери для определенного проема, сначала вычтите 1 ⁄ 8 » от размера отверстия, позволяющего 1 ⁄ 16 » вокруг двери. Затем рассчитайте размеры деталей следующим образом:
*Длина стойки A равна высоте двери.
*Длина направляющей B равна ширине двери минус удвоенная ширина стойки C плюс 3 ⁄ 4 » на двоих 3 ⁄ 8 » шипы.

*Ширина панели D равна длине B минус 1 ⁄ 16 «.
*Длина панели E чуть меньше длины стойки A минус удвоенная ширина рельса C плюс 3 ⁄ 4 «.
Распилите перила и стойки по ширине
Этап 1
Рассчитайте размеры двери, используя план, слайд 2. Из 3 ⁄ 4 » шток, разорвите весь шток рельса и стойки до ширины С (ширина 2 дюйма на фото). Отрежьте лишний запас на случай, если вы совершите ошибку. См. слайд 3.
Секреты успеха: Для равномерного соответствия цвета и текстуры между частями рамы вырежьте их из одной и той же доски. Техника, которую мы будем использовать позже для нарезания канавок и шипов, требует ровно 3 ⁄ 4 запаса. » толстый, поэтому выравнивайте толщину всей рамы за один раз. Воспользуйтесь преимуществом простой сборки этих дверей и выполните оставшиеся шаги до того, как древесина успеет сдвинуться.

Разрежьте стойки, затем поручни
Шаг 2
Прикрепите дистанционный блок рядом с передней частью ограждения с помощью двустороннего скотча и зафиксируйте ограждение там, где расстояние между блоком и лезвием равно длине стойки A. Обрежьте стойки, отрегулируйте упор, и отрежьте рельсы B.
Секреты успеха: Поскольку заготовка выскальзывает из установленного на упоре распорного блока перед тем, как вы будете резать, опасность отдачи минимальна. Сначала отрежьте самые длинные части рамы (обычно стойки). Почему? Если вы допустили ошибку в измерении, вы можете повторно использовать обрезанный кусок для более коротких рельсов.
Проверка высоты отвала в металлоломе
Шаг 3
Отрегулируйте высоту отвала до 3 ⁄ 8 » и установите упор так, чтобы лезвие отцентрировалось на краю обрезка рамы. Сделайте пробный пропил и измерьте глубину. Если у вашего лезвия зубья с чередующимся скосом, которые оставляют неровное дно канавки, отшлифуйте его до плоского состояния.

Успех секреты: Канавки, как показано на слайде 3, можно нарезать за меньшее количество проходов с помощью обычного лезвия, а не лезвия с тонким пропилом.Как только вы доведете до идеала глубину, зафиксируйте высоту лезвия, чтобы обеспечить равномерный рез на каждой детали.Уменьшите разрыв — с помощью вставки для настольной пилы с нулевым зазором 9.0003
Пробный пропил для ширины канавки
Этап 4
Отодвиньте направляющую от диска примерно 1 ⁄ 16 «. Вырежьте один паз в ломе, затем проверните его встык для второго прохода. Измерьте ширину паза и постепенно отодвигайте направляющую от лезвия, пока два разреза не дадут 1 ⁄ 4 «-широкая канавка. (Каждое движение упора удваивает ширину канавки.)
Секреты успеха: Измерьте толщину панели перед вырезанием канавок в раме. Фактическая толщина заготовки панели может немного отличаться от 1 ⁄ 4 «, особенно если попробовать некоторые из декоративных панелей.
 Можно увеличить или уменьшить ширину паза до 1 ⁄ 16 » в соответствии с толщиной панели.
Можно увеличить или уменьшить ширину паза до 1 ⁄ 16 » в соответствии с толщиной панели.Прорежьте пазы на перекладинах и стойках
Шаг 5
Вырежьте пропил на одной кромке перекладины или перекладины. Поверните деталь встык и сделайте второй проход, чтобы завершить канавку, как в шаге 4, слайд 7. Повторите оба прохода для оставшихся перекладин и стоек.
Секреты успеха: Для большей согласованности используйте перьевую доску, как показано на рисунке. Подавайте заготовку по лезвию как можно быстрее, чтобы не прожечь внутреннюю часть канавки, что может снизить прочность клеевого соединения. (Обожженные поверхности плохо впитывают клей.)
Спланируйте свои панели
Шаг 6
Для максимального визуального эффекта расположите по центру выступающие формы волокон, например узор собора. Чтобы визуализировать окончательный вид, замаскируйте ширину панели, используя две полоски картона, отстоящие друг от друга на ту же ширину, что и панель.
 При необходимости добавьте еще два куска картона, чтобы отметить верх и низ панели. Затем отметьте область, которую нужно вырезать.
При необходимости добавьте еще два куска картона, чтобы отметить верх и низ панели. Затем отметьте область, которую нужно вырезать.Секреты успеха: Если на лицевой стороне фанеры есть клеевой шов, избегайте его на панели или центрируйте как элемент рисунка.
Обрезка панелей по размеру
Шаг 7
Используя метки на слайде 9 в качестве ориентира, обрежьте панель по размеру.
Секреты успеха: Чтобы предотвратить разрыв, используйте горловину с нулевым зазором. Если поперечный отрыв превышает 3 ⁄ 8 » от краев панели, замените или заточите пильный диск.
Вырезать пробные шипы из лома
Этап 8
Установить плинтус немного шире, чем 3 ⁄ 8 «, и поднимите его до чуть больше 1 ⁄ 4 » высотой. Прикрепите распорный блок, использованный в шаге 2, слайд 5, к передней части упора, затем установите упор, чтобы оставить 3 ⁄ 8 » зазор между прокладочным блоком и левой стороной лезвия.
 Приложите конец обрезка рамы к прокладочному блоку встык, прежде чем делать пазы с каждой стороны.
Приложите конец обрезка рамы к прокладочному блоку встык, прежде чем делать пазы с каждой стороны.Секреты успеха: Чтобы уменьшить износ, используйте вставку с пазовым лезвием с нулевым зазором.
Пробная установка шипов
Шаг 9
Проверьте посадку шипа в канавке стойки. Если шип слишком толстый, увеличьте высоту лезвия и подрежьте его, пока он не подойдет. Теперь проверьте длину шипа. Чтобы устранить зазоры на дне канавки, отодвиньте упор от лезвия. Чтобы устранить зазоры на плечах шипа, переместите упор ближе к лезвию. Затем нарежьте шипы на концах каждой рейки.
Секреты успеха: Слишком толстый шип починить легче, чем слишком тонкий. Предусмотрите незначительные различия в ширине канавок, оставив немного лишнего для удаления на следующем шаге.
Тонкая настройка толщины шипа
Шаг 10
Чтобы утончить шипы немного большего размера, сделайте шлифовальный блок, прикрепив наждачную бумагу с зернистостью 100 на клейкой основе к одной стороне обрезка ДВП.
 Отшлифуйте, используя одинаковое количество проходов с каждой стороны шипа, чтобы удерживать его по центру.
Отшлифуйте, используя одинаковое количество проходов с каждой стороны шипа, чтобы удерживать его по центру.Секреты успеха: Это также устраняет незначительные задиры на лезвии плинтуса, обеспечивая более прочное клеевое соединение. Нанося наждачную бумагу только на одну сторону обрезка, вы избегаете повреждения выступов шипа.
Приклейте и соберите раму
Этап 11
Выполните сухую подгонку стыков с панелью, чтобы убедиться в правильности размера панели. Затем приклейте по одному шипу на каждую рейку и поместите их на концах стойки. Вставьте панель, приклейте два других шипа рельса и добавьте другую перекладину. Зажмите и проверьте квадратность, измерив по диагонали равные расстояния между углами.
Секреты успеха: Чтобы не болтались незакрепленные панели, нанесите каплю клея только на центры обеих канавок рельсов.
Необязательный шаг: Отшлифуйте канавки до плоского состояния
Если дно канавки выступает из зубьев диска, уменьшите высоту диска примерно 1 ⁄ 64 «.
 Затем прикрепите полоску наждачной бумаги с клейкой основой к краю 7 ⁄ 32 толстый древесноволокнистый лом и используйте его для шлифовки гребней. Отшлифуйте с одинаковым количеством ударов в каждой канавке для получения одинаковой глубины.
Затем прикрепите полоску наждачной бумаги с клейкой основой к краю 7 ⁄ 32 толстый древесноволокнистый лом и используйте его для шлифовки гребней. Отшлифуйте с одинаковым количеством ударов в каждой канавке для получения одинаковой глубины.Чтобы избежать этого шага, вырежьте канавки с помощью плоскозубчатого лезвия или высококачественного набора пазов. Оба оставляют меньше гребней или насечек на дне канавки.
Используйте разные материалы для создания разных образов
Тот факт, что эти двери можно сделать быстро, не означает, что они ограничивают ваш творческий потенциал. Чтобы выйти за рамки базовых функций, отфрезеруйте выступы, закругления или изогнутые профили вокруг передних краев собранной двери. (Сначала сделайте рельсы, чтобы ограничить отрыв.)
Для контраста смешайте разные породы дерева, например, панель из орехового дерева в раме из клена. Затем попробуйте одну из комбинаций, показанных выше, или одну из следующих панелей:
- Перфорированная жесть отдельно или поверх ДВП.

- Перфорированная жесть отдельно или поверх ДВП.

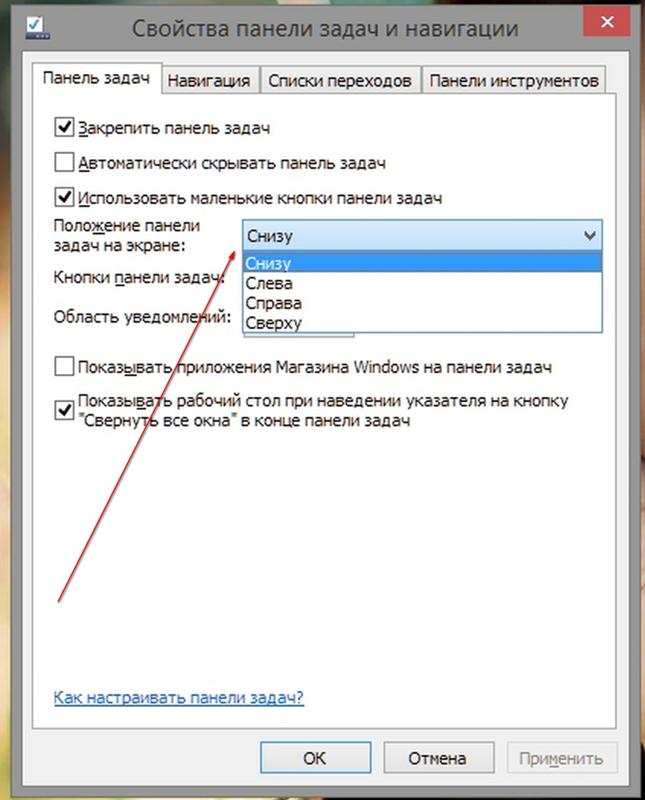 Поставьте флажок напротив пункта «В меню “Пуск”, на панели задач и в центре уведомлений». Если нужно отметьте галкой пункт «Заголовки окон и границы окон».
Поставьте флажок напротив пункта «В меню “Пуск”, на панели задач и в центре уведомлений». Если нужно отметьте галкой пункт «Заголовки окон и границы окон».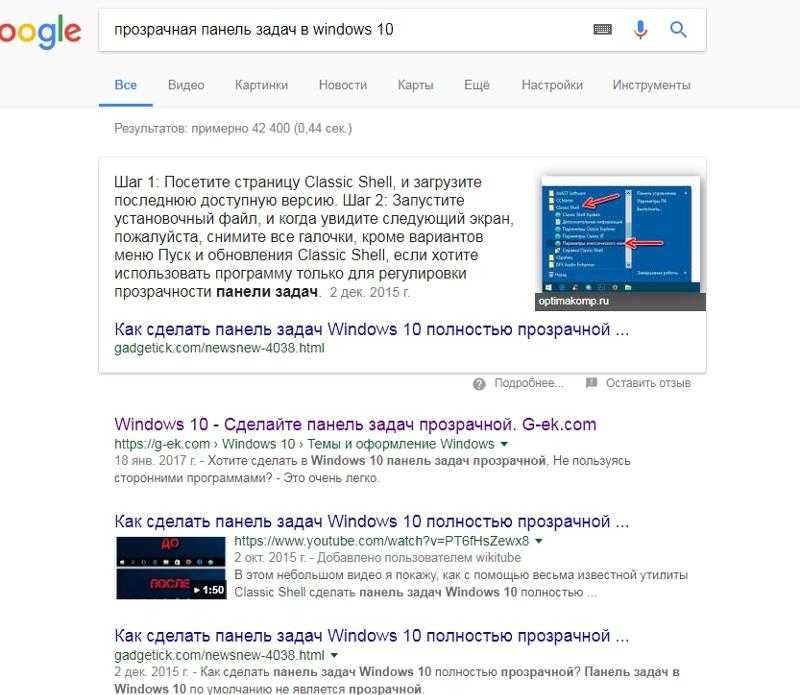
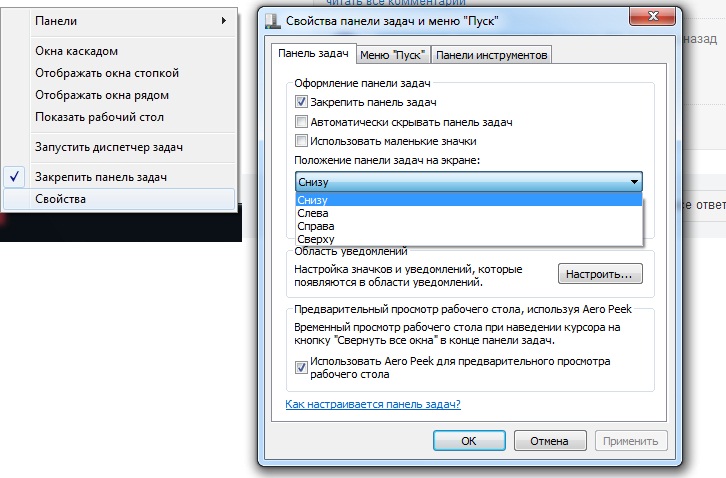 Этот параметр определяет отображение каждого окна в виде отдельной кнопки с меткой. По мере заполнения панели задач приложение с несколькими открытыми окнами сворачивается в одну кнопку приложения. Нажмите кнопку, чтобы увидеть список открытых окон.
Этот параметр определяет отображение каждого окна в виде отдельной кнопки с меткой. По мере заполнения панели задач приложение с несколькими открытыми окнами сворачивается в одну кнопку приложения. Нажмите кнопку, чтобы увидеть список открытых окон. Обычная пила подойдет для этой работы, хотя стопка паза позволяет резать более гладкие шипы.
Обычная пила подойдет для этой работы, хотя стопка паза позволяет резать более гладкие шипы.


 Можно увеличить или уменьшить ширину паза до 1 ⁄ 16 » в соответствии с толщиной панели.
Можно увеличить или уменьшить ширину паза до 1 ⁄ 16 » в соответствии с толщиной панели. При необходимости добавьте еще два куска картона, чтобы отметить верх и низ панели. Затем отметьте область, которую нужно вырезать.
При необходимости добавьте еще два куска картона, чтобы отметить верх и низ панели. Затем отметьте область, которую нужно вырезать.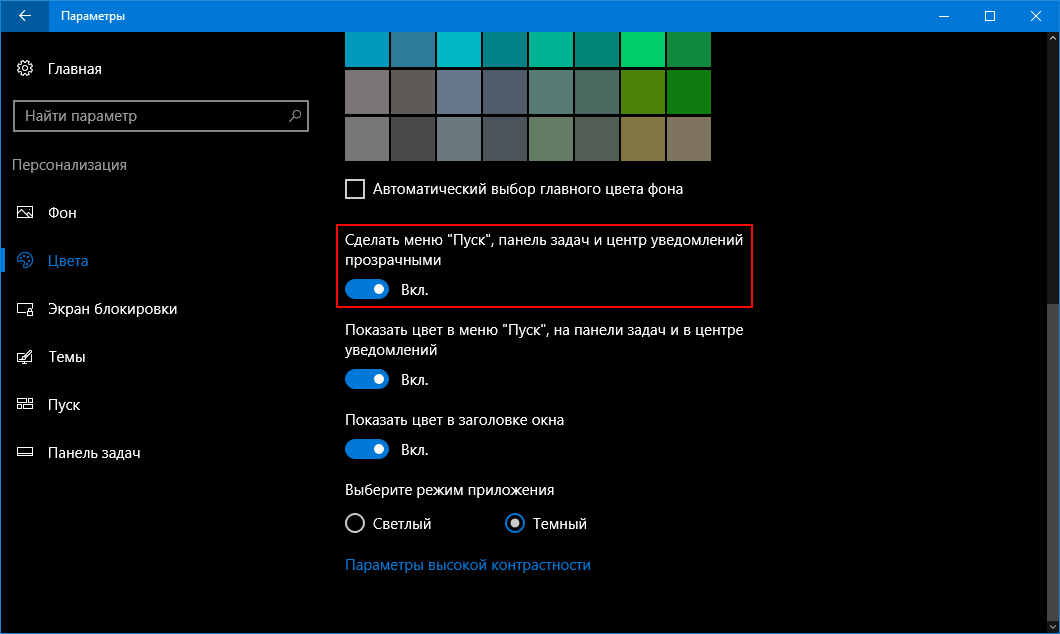 Приложите конец обрезка рамы к прокладочному блоку встык, прежде чем делать пазы с каждой стороны.
Приложите конец обрезка рамы к прокладочному блоку встык, прежде чем делать пазы с каждой стороны. Отшлифуйте, используя одинаковое количество проходов с каждой стороны шипа, чтобы удерживать его по центру.
Отшлифуйте, используя одинаковое количество проходов с каждой стороны шипа, чтобы удерживать его по центру. Затем прикрепите полоску наждачной бумаги с клейкой основой к краю 7 ⁄ 32 толстый древесноволокнистый лом и используйте его для шлифовки гребней. Отшлифуйте с одинаковым количеством ударов в каждой канавке для получения одинаковой глубины.
Затем прикрепите полоску наждачной бумаги с клейкой основой к краю 7 ⁄ 32 толстый древесноволокнистый лом и используйте его для шлифовки гребней. Отшлифуйте с одинаковым количеством ударов в каждой канавке для получения одинаковой глубины.