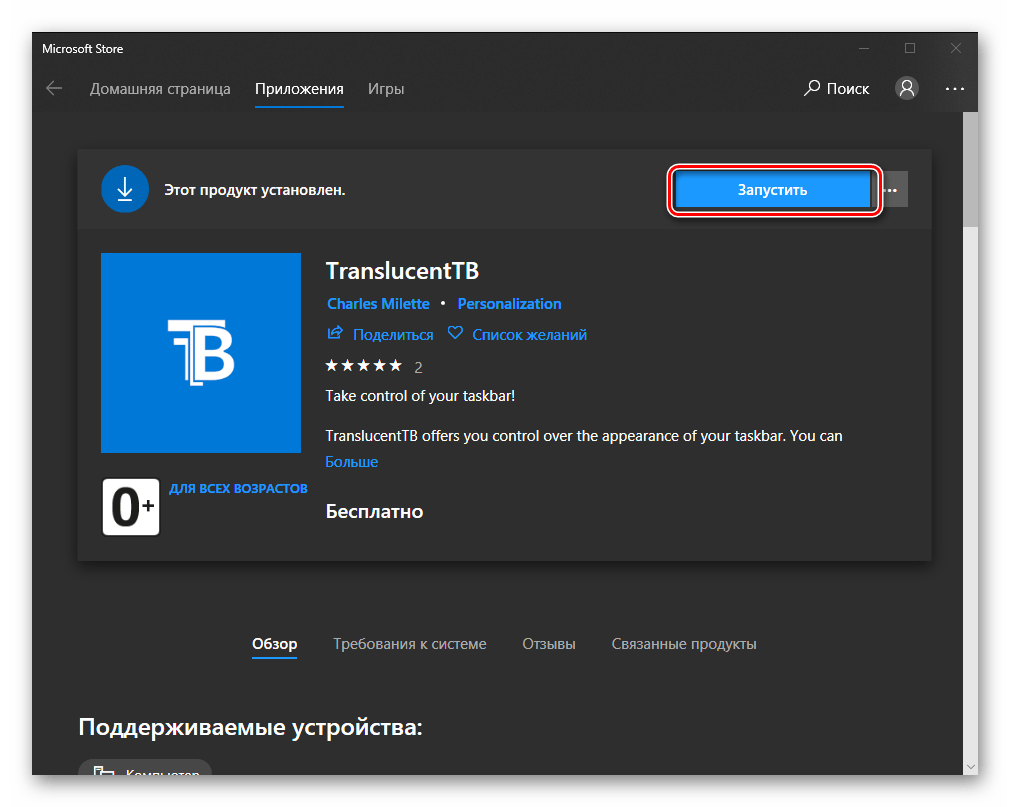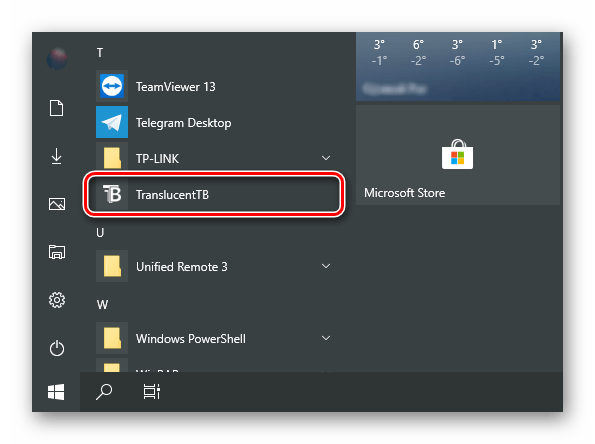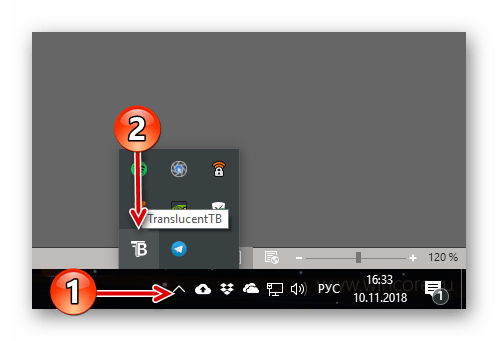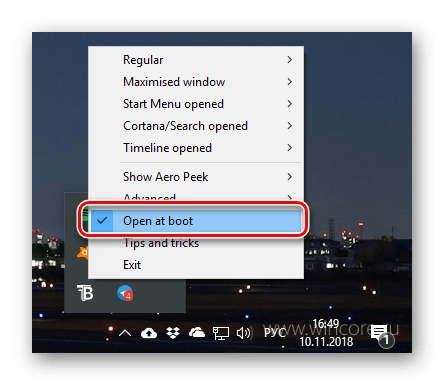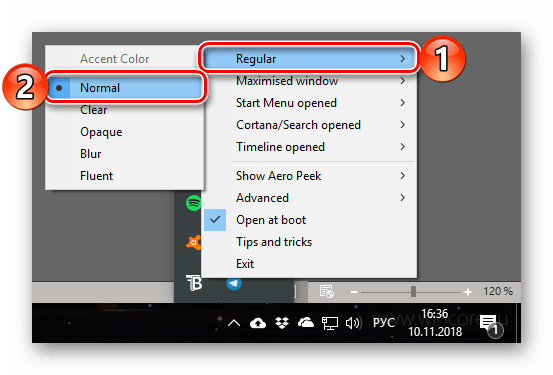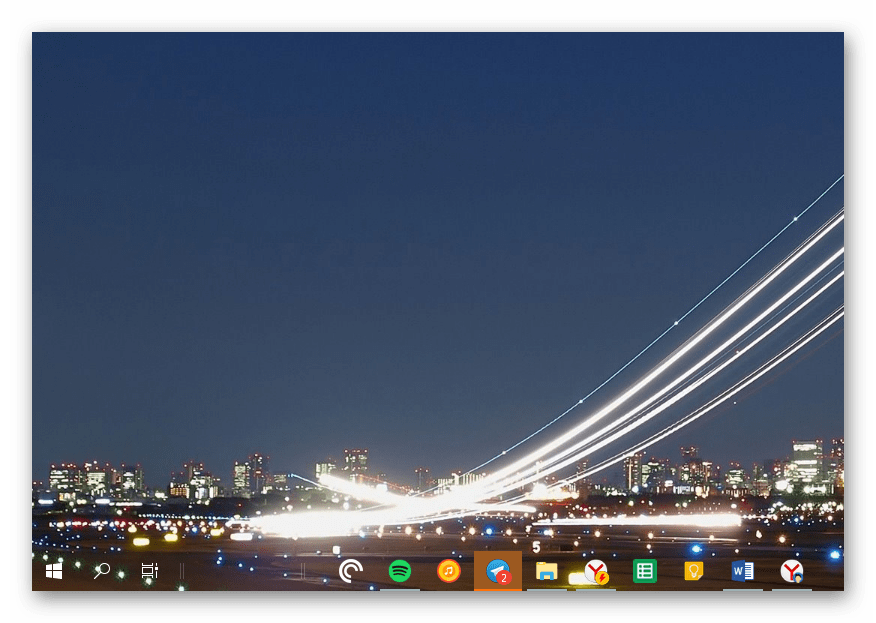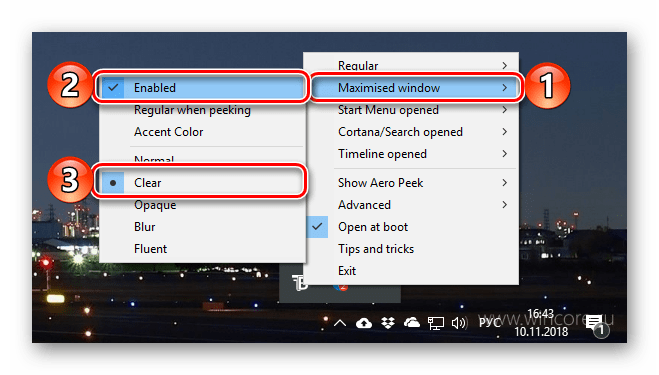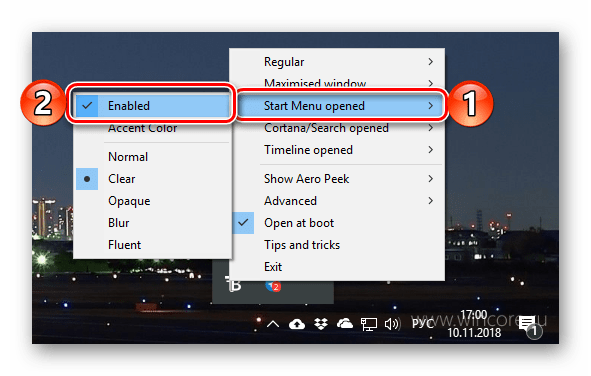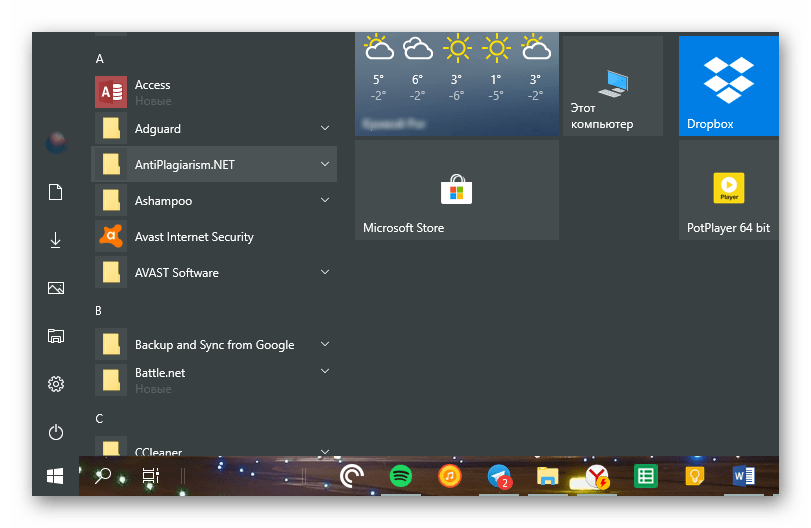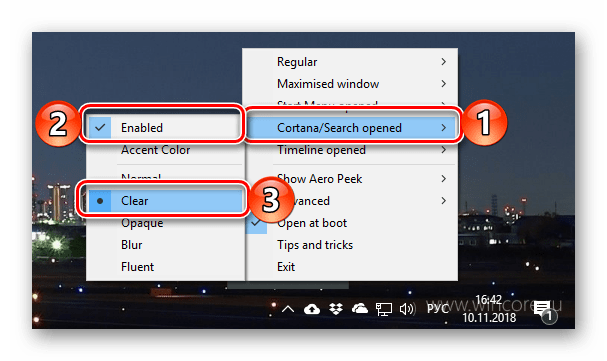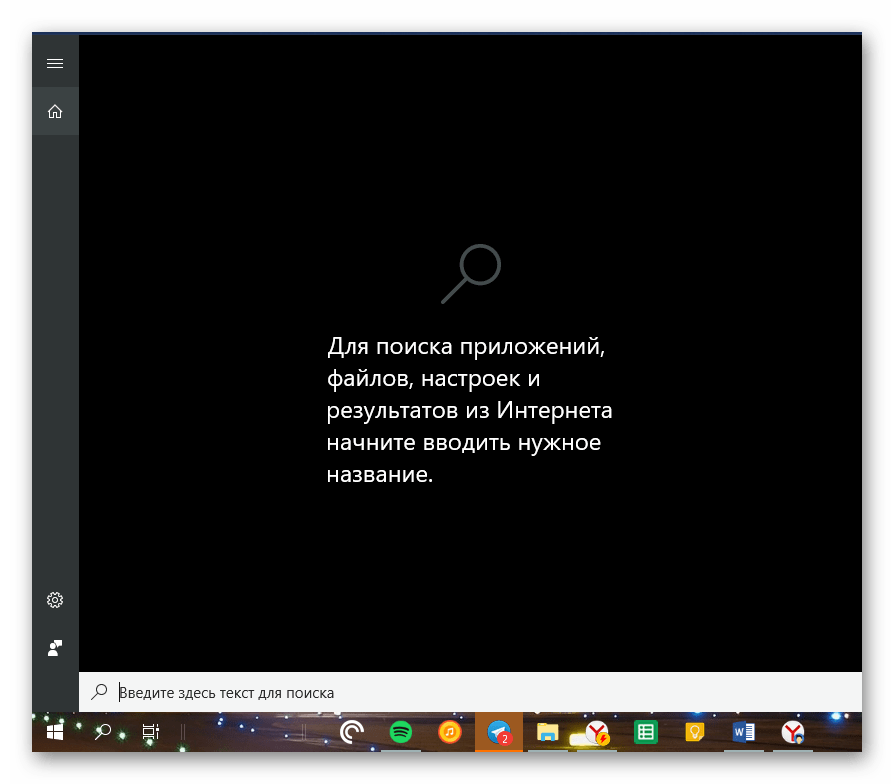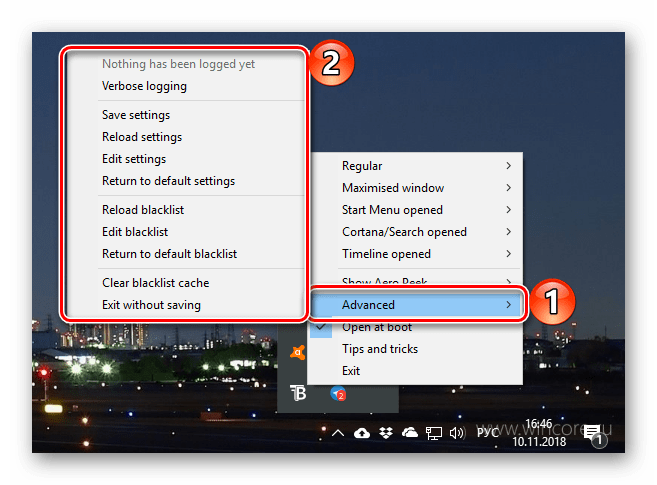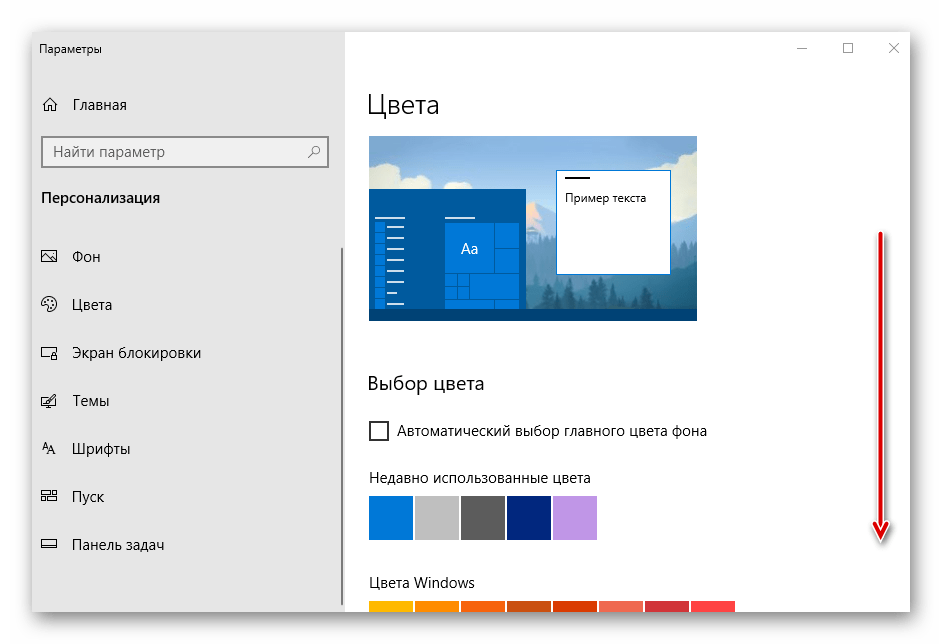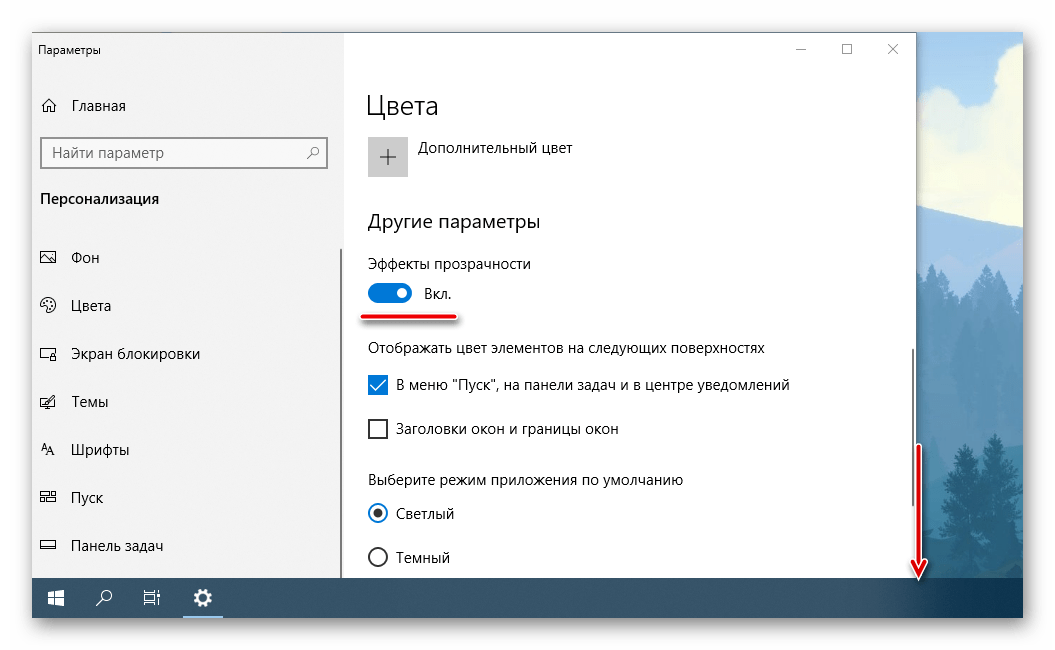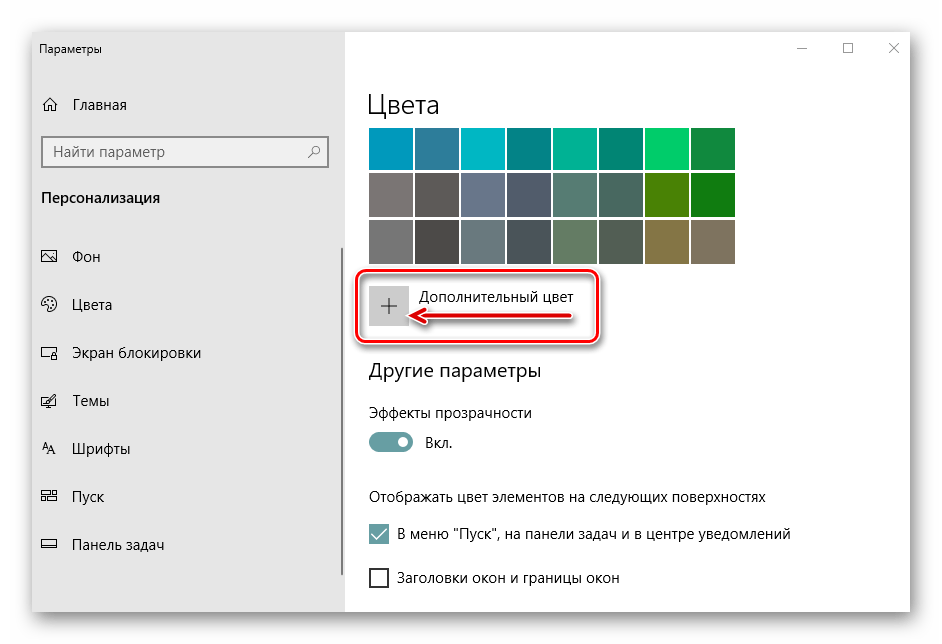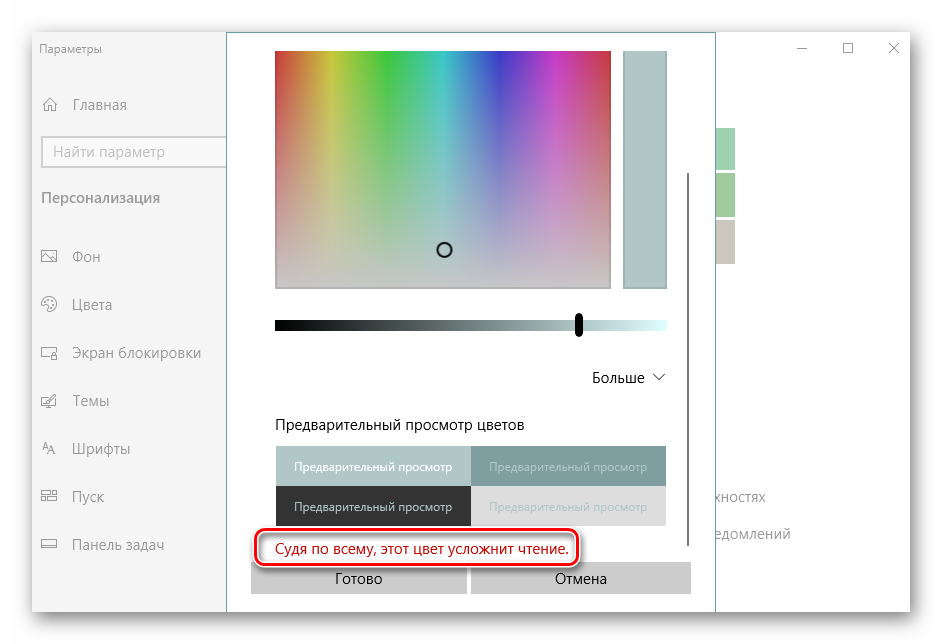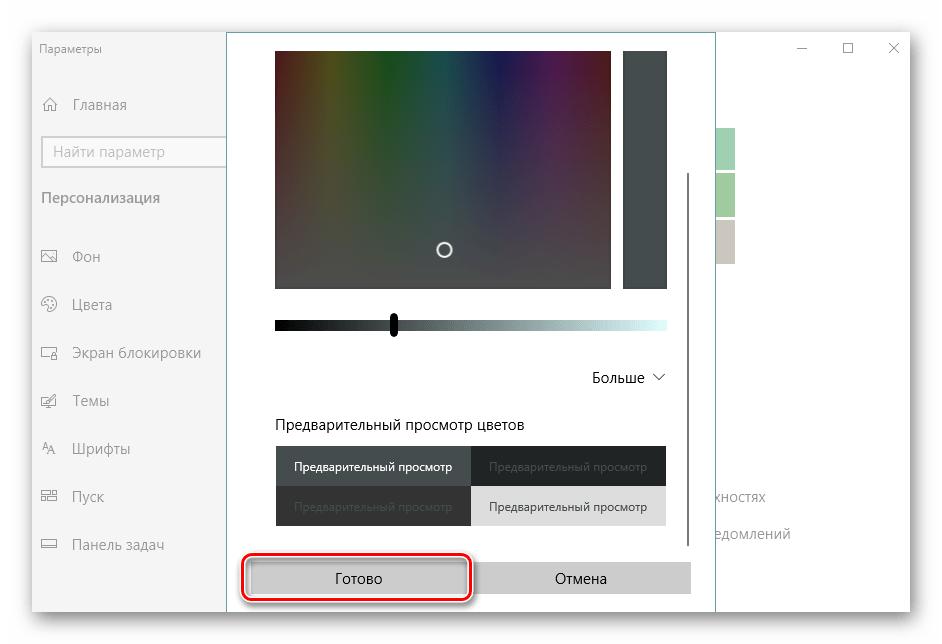Как сделать панель инструментов внизу Рабочего стола?
Панель задач, как правило, располагается внизу Рабочего стола, однако, ее можно расположить на экране сбоку или сверху, если пользователю так будет удобнее. Но зачастую перемещение строки происходит случайно после неосторожных действий того или иного пользователя. Из данной статьи вы узнаете, как сделать панель инструментов внизу Рабочего стола, если в иных местах вам непривычно ею пользоваться.
к содержанию ↑Перемещение через свойства
Чтобы переместить панельку в нужное вам место, необходимо разобраться с данным ходом действий:
- Расположение каждого элемента должно указываться в его свойствах. Для того чтобы попасть в них, необходимо щелкнуть по кнопке “Пуск” правой кнопкой мыши.
Важно! Вы можете сделать по-другому: кликните правой кнопкой мышки по пустому месту в панели задач или же воспользуйтесь встроенным поиском “Пуска”. В конечном итоге на мониторе появится нужное вам окно.
- Далее вы заметите в свойствах строку “Положение” (или “расположение”). Там указано, где располагается панель со всеми ее компонентами (вверху, внизу, справа или слева).
- Выберите значение “Внизу” и нажмите “Применить”.
- Чтобы на будущее обезопасить себя и не переместить элемент в нежелательное место, лучше поставить галочку рядом с пунктом “Закрепить”.
Важно! После того, как вы поставили панель управления вниз, у вас появится возможность установить автоматическое скрытие. Таким образом, она будет исчезать, когда на нее не будет наведен курсор.
Полезной для вас станет информация, которую мы подготовили в таких статьях:
к содержанию ↑Ручное перемещение
Как правило, панелька меняет свое местоположение из-за неосторожных движений с компьютерной мышью. Если данный элемент не был закреплен ранее, то вы с легкостью сумеете смахнуть его в желаемое место. Исправляется такая проблема тоже вручную. Для этого следует соблюдать приведенный алгоритм:
- Щелкнуть правой кнопкой мыши по панели, убедиться, что рядом с пунктом “Закрепить” отсутствует галочка. Если она имеется, следует убрать отметку, щелкнув по ней левой кнопкой мыши. По двум сторонам элемента появятся полоски из точек.
- Установить курсор на пустое пространство на элементе. Нажать и удерживать клавишу.
- Переместить данный элемент вниз или в любую другую сторону – вы заметите, что он “прилипает” к границам экрана компьютера.
- После того, как панель будет сделана внизу Рабочего стола, следует вновь щелкнуть по ней правой кнопкой мыши и выбрать отметку “Закрепить” — это нужно для того, чтобы исключить ее очередное случайное перемещение.
Важно! Не знаете как скрыть информацию на своем ПК от всеобщего обозрения? Ответ прост, почитайте, как сделать прозрачную папку на рабочем столе. Полезной для вас будет и информация по этой ссылке, как убрать папку с рабочего стола.
Описанные действия одинаковы для всех версий Windows.
к содержанию ↑Важно! Если вы используете Windows XP, то следует отметить, что в данной системе имеется очень интересная возможность — размещение той или иной папки по бокам или вверху Рабочего стола. Ее также можно было закинуть в нежелаемое место случайным образом. В результате — всегда появляется панелька, в которой показывалось содержимое каталога. Решается эта проблема аналогичным образом: папку берут и просто вытягивают на нужное место десктопа.
Иные проблемы
Итак, мы разобрались, как убрать панель управления вниз, но с ней могут произойти и другие проблемы. Ниже следует рассмотреть наиболее распространенные из них:
- Панель задач пропадает и появляется снова. Если она все время исчезает и появляется, то, вероятнее всего, у пользователя активна функция автоматического скрытия. Ее отключить очень просто в настройках или свойствах.
- Панель задач очень большая. Очередная распространенная проблема — это ее слишком крупный размер. Для решения данной задачи необходимо открепить данную панельку, после чего навести курсор мыши на ее край и потянуть ее в сторону нужного края экрана. Если с применением данного способа ширина не уменьшается, то следует открыть свойства и активировать функцию, где написано “Использовать маленькие кнопки”.
к содержанию ↑Важно! Если вы не знаете как почистить компьютер, чтобы он не тормозил, ознакомьтесь с информацией кликнув по ссылке, какая утилита самая лучшая для чистки компьютера.
Видеоматериал
По заводским настройкам описанный элемент должен располагается внизу дисплея. Именно по этой причине такое ее положение называют традиционным. Из данной статьи вы узнали, как убрать панель инструментов вниз, и теперь сможете перемещать ее и в другие области Рабочего стола.
Поделиться в соц. сетях:
Прозрачная панель задач Windows 10
Прозрачная панель задач Windows — настраиваемый элемент интерфейса операционной системы, изменяющий степень прозрачности по желанию пользователя. Большинство пользователей привыкло к непрозрачной, залитой одним цветом, Панели задач, используемой по умолчанию в ОС Windows.
Некоторые пользователи ищут ответ на вопрос, как сделать прозрачную Панель задач Windows, для применения нужных эффектов на экране, красивого внешнего вида. В зависимости от настроек, этот элемент интерфейса операционной системы может быть непрозрачным, полупрозрачным или совсем прозрачным.
Части пользователей, в том числе и мне, безразличны визуальные эффекты, применяемые в операционной системе Windows. Другим пользователям важно иметь настраиваемый внешний вид системы.
Одним из элементов настраиваемого внешнего вида будет прозрачная Панель задач Windows 10. Мы попробуем решить проблему прозрачности несколькими способами: системным средством и сторонними приложениями.
В статье вы найдете инструкции о том, как включить эффекты прозрачности в Windows 10 средствами системы, сделать полную прозрачность панели задач при помощи бесплатных программ: Classic Shell, TranslucentTB, Taskbar Tools.
Как сделать прозрачную панель задач Windows 10
Сначала рассмотрим, как сделать панель задач прозрачной системными средствами в операционной системе Windows 10. Средствами системы добиться полной прозрачности невозможно, просто посмотрим, что можно сделать для улучшения визуального восприятия.
- Войдите в меню «Пуск», откройте приложение «Параметры».
- Нажмите на параметр «Персонализация», откройте раздел «Цвета».
- В опции Другие параметры», в настройке «Эффекты прозрачности» передвиньте переключатель в положение «Включено». Поставьте флажок напротив пункта «В меню “Пуск”, на панели задач и в центре уведомлений». Если нужно отметьте галкой пункт «Заголовки окон и границы окон».


Для получения большего эффекта нажмите на кнопку «Дополнительный цвет», с помощью палитры подберите подходящий вариант. Степень прозрачности будет зависеть от сочетания цветов текущих обоев на Рабочем столе, подходящим к цветам панели задач.
Дополнительно примените изменение в реестре, которое несколько усилит прозрачность на Панели задач.
- Запустите Редактор реестра.
- Пройдите по пути:
HKEY_LOCAL_MACHINE\Software\Microsoft\Windows\CurrentVersion\Explorer\Advanced
- Кликните правой кнопкой мыши по «Advanced», выберите сначала «Создать», далее «Параметр DWORD (32 бита)»
- Присвойте имя параметру: «UseOLEDTaskbarTransparency» (без кавычек).
- Выделите созданный параметр, нажмите на правую кнопку мыши, выберите в контекстном меню «Изменить…».
- В окне для изменения параметра, в поле «Значение» поставьте «1» (без кавычек). Сохраните эту настройку.


- Перезагрузите компьютер.
После этого, Панель задач Windows станет немного более прозрачной.
Полностью прозрачная панель задач в Classic Shell
Бесплатная программа Classic Shell предназначена для приведения отображения меню «Пуск» в операционных системах Windows 10, Windows 8.1, и Windows 8, в классическом виде, в стиле Windows 7 или Windows XP.
Программа имеет большое количество настроек, с ее помощью изменяется системный интерфейс, в том числе, на панели задач. На моем сайте есть подробная статья про программу Classic Shell, прочитайте.
Classic Shell скачать
Установите программу на компьютер, а затем откройте окно программы Classic Shell для настройки приложения. Программа работает на русском языке.
В окне «Параметры Classic Start Menu» на панели меню поставьте флажок напротив пункта «Показать все параметры».


Откройте вкладку «Панель задач». Выберите настройку: «Прозрачная», а затем измените цифру в пункте «Прозрачность панели задач». Установите прозрачность на уровне: «0», нажмите на кнопку «ОК».
Изменяя по своему усмотрению цифры прозрачности панели задач, пользователь добьется желаемого эффекта. Измените настройки цвета панели задач, если необходима не полностью прозрачная панель, а полупрозрачная выбору пользователя.


В результате применения настроек, на компьютере появилась полностью прозрачная Панель задач Windows 10.


Как сделать полностью прозрачную панель задач в TranslucentTB
С помощью бесплатной программы TranslucentTB можно отрегулировать прозрачность панели задач. Программу TranslucentTB можно установить на компьютер непосредственно из Магазина Microsoft (Microsoft Store), или скачать из GitHub со страницы разработчика.
В Магазине Windows введите название «TranslucentTB», а затем установите приложение на ПК. Имеется переносная версия TranslucentTB, но она давно не обновлялась.
Сразу после установки, программа TranslucentTB сделает Панель задач полностью прозрачной, если ранее были активированы системные настройки эффектов прозрачности в разделе «Цвета».


Программа TranslucentTB работает на английском языке. В приложении имеется много настроек для применения различных эффектов. Значок программы находится в области уведомлений. Кликните правой кнопкой мыши по значку TranslucentTB, выберите нужные параметры.


Если затрудняетесь с переводом настроек, воспользуйтесь помощью онлайн переводчика или программы Screen Translator.
Прозрачная панель задач в Taskbar Tools
Бесплатная программа Taskbar Tools не требует установки на компьютер. Приложение запускается из папки, имеет английский язык интерфейса. Загрузите программу на ПК из GitHub по этой ссылке.
Запустите программу Taskbar Tools на компьютере. В окне приложения нажмите на «Options». Для автоматического запуска программы вместе с операционной системой, активируйте пункт «Start With Windows».
Вам также может быть интересно:
В окне программы Taskbar Toolsy необходимо выбрать параметры для определенного состояния приложения:
- ACCENT DISABLED — отключение прозрачности, непрозрачный фон.
- ACCENT ENABLE GRADIENT — произвольный цвет.
- ACCENT TRANSPARENT GRADIENT — прозрачный произвольный цвет.
- ACCENT ENABLE BLURBEHIND — произвольный цвет с размытием сзади.
- ACCENT INVALID STATE — неправильное состояние.
Опытным путем у меня получилась наибольшая прозрачность при выборе опции «ACCENT ENABLE BLURBEHIND» и отключения пункта «Colorize».


Вы можете самостоятельно поэкспериментировать с опциями программы для придания нужного вида панели задач.
Выводы статьи
Для включения прозрачности Панели задач Windows, используются системные настройки, Для получения лучшего эффекта, появлению полностью прозрачной панели задач на компьютере, пользователю следует воспользоваться помощью стороннего софта: бесплатных программ Classic Shell, TranslucentTB и Taskbar Tools.
Похожие публикации:

 Автор статьи: Василий Прохоров — автор 650+ статей на сайте Vellisa.ru. Опытный пользователь ПК и Интернет
Автор статьи: Василий Прохоров — автор 650+ статей на сайте Vellisa.ru. Опытный пользователь ПК и ИнтернетПанель задач сбоку
 По умолчанию Панель задач располагается внизу экрана. Именно поэтому такое ее расположение является традиционным. Но современные дисплеи стали гораздо шире, поэтому возникла возможность не жалеть места для дополнительных «баров», и время от времени у пользователей возникает вопрос: как расположить Панель задач сбоку, то есть, слева или справа.
По умолчанию Панель задач располагается внизу экрана. Именно поэтому такое ее расположение является традиционным. Но современные дисплеи стали гораздо шире, поэтому возникла возможность не жалеть места для дополнительных «баров», и время от времени у пользователей возникает вопрос: как расположить Панель задач сбоку, то есть, слева или справа.
Перечислим причины, почему иногда можно считать такую организацию рабочего пространства эффективной:
- например, при редактировании текста желательно видеть на экране как можно бОльшую часть текста, а для этого расположенная внизу Панель задач является помехой, в результате возникает непреодолимое желание устранить эту помеху.
- Тоже касается обработки изображений, графики, фото.
- Аналогично Панель задач, расположенная внизу экрана, может отвлекать при просмотре видео.
- Также некоторые компьютерным играм требуется весь экран сверху донизу.
Панель задач сбоку – как это сделать?
Если картина закреплена на стене, а ее нужно перевесить в другое место, тогда первым делом стоит открепить картину от стены и снять ее. Так и с Панелью задач – для начала убедитесь, закреплена Панель задач или нет. Если да, ее нужно открепить.
Как открепить Панель задач – первый способ
Правой кнопкой мышки кликнуть по пустому месту на Панели задач, в появившемся при этом контекстном меню убрать галочку с «Закрепить панель задач» (на рис. 1 галочка еще НЕ убрана):
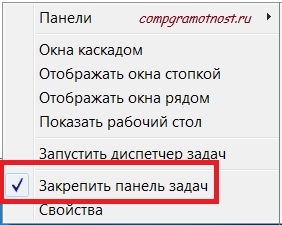
Рис. 1 Закрепить Панель задач
Хочу заметить, что рассмотренный выше первый способ, позволяющий открепить Панель задач, применим как для Windows 7, так и для Windows XP.
Как открепить Панель задач – второй способ
Правой кнопкой мышки по пустому месту на Панели задач, потом «Свойства», в окне убрать галку возле строки «Закрепить панель задач» (цифра 1 на рис. 2).
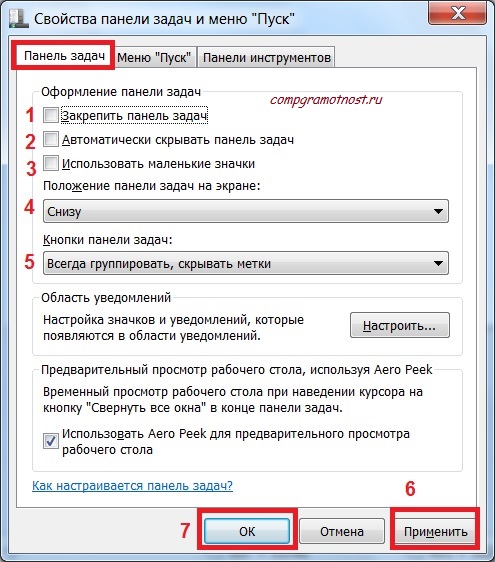
Рис. 2 Windows 7 Свойства панели задач и меню Пуск
Теперь аналогичным образом открепляем Панель задач для Windows XP. Правой кнопкой мыши щелкаем по свободному месту на Панели задач, в появившемся меню кликаем по «Свойства».
Или идем по маршруту: Пуск – Настройки – Панель управления – Панель задач и меню Пуск.
В окне «Свойства Панели задач и меню Пуск» снимаем галочку напротив надписи «Закрепить Панель задач» (цифра 2 на рис. 3):
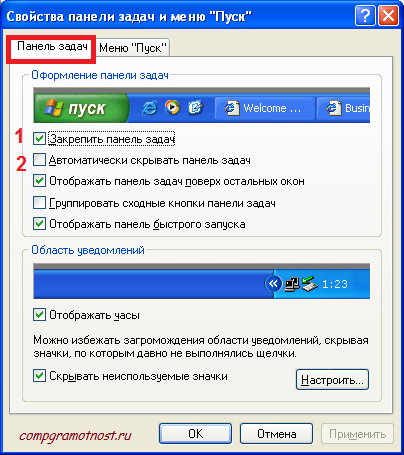
Рис. 3 Windows XP Свойства панели задач и меню Пуск
Итак, панель откреплена – теперь ее расположение можно изменять.
Первый вариант, самый простой, как перенести Панель задач (для Windows XP и для Windows 7)
– с помощью мышки тянуть ее в нужном направлении. Точнее, ставим курсор мыши на свободное место Панели задач, нажимаем на левую кнопку мыши и, не отпуская ее, тащим панель задач влево или вправо, вверх или вниз и после этого отпускаем левую кнопку мыши.
– кликаем правой кнопкой мыши по свободному месту на Панели задач, затем по команде «Свойства». В окне «Свойства панели задач и меню Пуск» открываем вкладку «Панель задач», в выпадающем меню «Положение панели задач на экране» (цифра 4 на рис. 2) выбираем, например, «Слева». Для получения нужного результата кликаем сначала(!) по кнопке «Применить» (цифра 6 на рис. 2), а потом(!) уже по «ОК» (цифра 7 на рис. 2).
Если у вас каким-то образом отсортированы ярлыки на экране, будьте готовы к тому, что с той стороны, где будет установлена Панель задач, они могут перемешаться или сдвинуться к центру.
Часто есть смысл поиграть с дополнительными опциями в окне «Свойства панели задач». Таким образом можно включить и отключить группирование документов в Панели задач по типу (Цифра 5 на рис. 2). Есть возможность спрятать редко используемые значки и уведомления области уведомлений, а некоторые из них сделать вовсе невидимыми, подробнее об этом здесь.
Видеоверсия, как расположить Панель задач сбоку:
Разберем несколько других вопросов, касающихся Панели задач.
Как спрятать Панель задач, чтобы она всплывала при наведении курсора?
Сначала открепить Панель задач. Для этого кликнуть правой кнопкой мыши по Панели задач, в появившемся меню убрать галочку напротив опции “Закрепить Панель задач”.
Затем для Windows 7:
в окне «Свойства панели задач и меню Пуск» ставим галочку напротив надписи «Автоматически скрывать панель задач» (цифра 2 на рис. 2),
затем кликаем по кнопке «Применить» (цифра 6 на рис. 2), после чего кликаем по «ОК» (цифра 7 на рис. 2).
Для Windows XP аналогично:
на рис. 3 в окне «Свойства панели задач и меню Пуск» ставим галочку напротив надписи «Автоматически скрывать панель задач». Сначала щелкаем по кнопке «Применить», после чего – по «ОК».
После этих простых действий Панель задач вообще не будет занимать место на экране, а при необходимости будет автоматически всплывать при наведении на нее курсора.
Как увеличить или уменьшить значки на Панели задач (Windows 7)?
Здесь все зависит от галочки напротив надписи «Использовать маленькие значки» (цифра 3 на рис. 2). Если ее поставить, затем кликнуть по кнопке «Применить» (цифра 6 на рис. 2), после чего щелкнуть по «ОК» (цифра 7 на рис. 2), тогда в Панели задач будут маленькие значки.
Если убрать галочку напротив надписи «Использовать маленькие значки» (цифра 3 на рис. 2) и кликнуть по «Применить» и потом по «ОК», тогда значки на Панели задач будут увеличены.
Как увеличить Панель задач?
Если вы установили панель слева или справа экрана, можно будет растянуть ее к центру, если на экране есть свободное место. Для этого подведите курсор мыши к верхней границе Панели задач. Подвигайте курсор около этой границы чуть-чуть вверх-вниз так, чтобы курсор принял форму двунаправленной стрелки, в этот момент нажмите на левую кнопку мыши и перетащите границу так, чтобы задать нужный размер панели задач.
Этот вариант применим как для Windows XP, так и для Windows 7.
Как уменьшить Панель задач?
Уменьшить Панель задач можно аналогично тому, как описано выше в вопросе «как увеличить панель задач».
P.S. По компьютерной грамотности можно еще прочитать:
Панель задач в Windows 7
Область уведомлений Windows 7
Настройка меню Пуск в Windows 7
Панель задач Windows XP
Как сделать горячие клавиши в Windows 7 для быстрого вызова программ?
Получайте актуальные статьи по компьютерной грамотности прямо на ваш почтовый ящик.
Уже более 3.000 подписчиков
15 апреля 2013
Как сделать прозрачную панель задач в Windows 7 и Windows XP
Сегодня рассмотрим, как сделать прозрачную панель в Windows 7 всех редакций, а также в Windows XP. По умолчанию в семерке редакции Начальная и Домашняя нельзя сделать эффект прозрачности, это доступно версиям выше, например, Максимальной. То же самое касается XP.
Для них будут представлены специальные приложения. Если готовы, тогда вперед рассматривать все способы.
Прозрачная панель задач в Windows 7 Максимальная
Примечание: рекомендации не подойдут к Windows 7 Начальная и Домашняя базовая, так как в них нет настройки эффекта прозрачности.
У Вас обязательно должна быть установлена тема Aero, если это так, тогда проделайте такие шаги:
1. Откройте окошко «персонализация», нажав правую кнопку по рабочему столу (скриншот ниже).
2. Спуститесь в самый низ окна и выберите ссылку «цвет окна».
3. В окне изменения цвета панели задач и внешнего вида Нас интересует элемент «включить прозрачность». Отметьте его флажком.
Ниже Вы увидите ползунок, задающий интенсивность цвета. Если переместить его вправо до упора, тогда Ваша панель задач станет полностью непрозрачной. Соответственно влево, сделается максимально прозрачной.
4. Нажмите «сохранить изменения», затем прикройте все окна.
Если от проделанных действий ничего не получилось, тогда убедитесь, что тема точно Aero или нажмите «пуск», в строке поиска напечатайте «настройка представления» (без кавычек) и нажмите пункт, как на скриншоте.
В параметрах быстродействия, убедитесь, что пункт «включить эффект прозрачности» отмечен флажком.
Делаем прозрачную панель задач в Windows 7 Домашняя базовая и Начальная
Для этих редакций будем использовать небольшое приложение, которое называется TransBar.
Примечание: программа отлично работает в Виндовс 7 Максимальная и XP. Советую до начала процедуры, посмотреть способы настройки панели задач Windows 7.
- Скачайте тут и запустите TBsetup.exe.
- При установки всегда кликайте «next». На последнем этапе пометьте флажком «run transbar» и нажмите «finish», для старта программы.
В окне TransBar сразу отметьте следующие опции:
- Enabled – дает доступ к перемещению ползунка прозрачности.
- Auto apply – позволяет наблюдать за изменением прозрачности панели задач во время перемещения ползунка.
- Run at windows startup – автоматический запуск при старте ОС. Вам не придется каждый раз включать утилиту и настраивать ее.
Далее сделайте прозрачную панель задач в Windows 7 путем перетаскивания ползунка. Не рекомендую ставить ниже 50 %, так как элементы будет трудно разглядеть. После настройки нажмите «применить» и «OK».
Добавляем эффект прозрачности в Windows XP
Программа подойдет только для XP и она носит название AlphaXP, чтобы ее использовать сделайте так:
- Скачайте приложение тут.
- Установите и через меню «пуск» запустите AlphaXP Lite.
Программа имеет легкий интерфейс и минимум настроек. В ее окне будут такие опции, которые Вы можете отметить флажком:
- Keyboard shortcut – дает возможность назначить горячие клавиши, контролирующие степень прозрачности.
- Taskbar transparency – открывает доступ к ползунку уровня прозрачности.
Нажмите кнопку сворачивания окна.
В трее щелкните по ней правой кнопкой, наведите на «options» и пометьте пункты «start minimized», «start with windows», чтобы панель задач была прозрачной при каждой загрузки Windows XP.
Такими действиями Вы можете сделать прозрачную панель задач в Windows 7, XP. С ней бывают всякие казусы, поэтому рекомендую ознакомиться на всякий случай, как переместить панель задач вниз экрана, этот урок Вам точно будет полезен.
Посмотрите еще статьи:
Вы можете пропустить чтение записи и оставить комментарий. Размещение ссылок запрещено.
простейшие методы и настройки :: SYL.ru
Эффект прозрачности «Панели задач», который в седьмой версии Windows был установлен по умолчанию, многим до сих пор не дает покоя. Интерфейс Aero стал настолько популярным, что многие пользователи пытаются установить его не только в «семерке», но и в других модификациях, не считая Windows 7. Как сделать «Панель задач» прозрачной? Описание будет представлено ниже. Некоторые методы пригодятся и в более ранних или более поздних версиях данной ОС.
Как сделать прозрачную «Панель задач» Windows 7: предварительные действия
В самой Windows 7, если она не является официальной, потребуется провести несколько действий, чтобы убедиться, что интерфейс Aero (параметры Aero Peek) поддерживается.
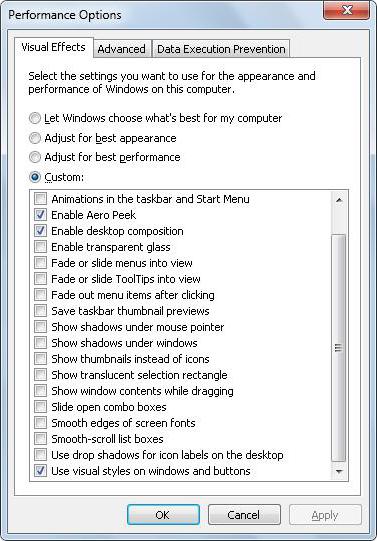
Для совершения этих действий понадобится вызвать стандартное меню «Пуск» и через ту же систему поиска найти настройки производительности и представления (можно использовать и «Панель управления»). Здесь выбирается вкладка визуальных эффектов, а при наличии поддержки просто устанавливается «птичка» напротив соответствующей строки.
Как сделать «Панель задач» прозрачной в Windows 7 с использование настроек системы?
В самом простом случае можно использовать настройки системы, предлагаемые по умолчанию. Вопрос о том, как сделать прозрачную «Панель задач» Windows 7, решается элементарно через установку параметров персонализации (меню со ссылкой на настройки вызывается правым кликом в любой свободной зоне «Рабочего стола»).
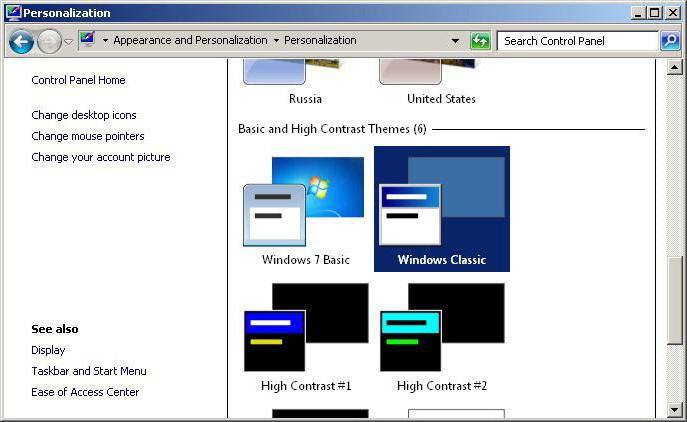
Здесь имеется раздел выбора тем оформления. После определения одной из них нужно перейти к настройке цвета окон, где и будет присутствовать параметр прозрачности, который следует задействовать.
Аналогичные действия через «Панель управления»
Таким же способом проблема того, как сделать прозрачную «Панель задач» в Windows 7, может быть решена посредством доступа к данным функциям через «Панель управления», вызываемую из меню «Пуск» или из консоли «Выполнить» командой control.

Здесь используется раздел безопасности, где сначала выбирается раздел системы, а потом осуществляется вход в дополнительные настройки, после чего на вкладке свойств системы устанавливается флажок, как это было описано для варианта, представленного выше. Данное решение является полностью аналогичным вышеописанному, но только доступ к нужной функции настройки осуществляется, так сказать, обходным путем, который занимает больше времени.
Дополнительные сторонние программы
Одной только седьмой версией системы требования многих пользователей не ограничиваются. Некоторые совершенно справедливо задаются вопросом о том, как сделать прозрачную «Панель задач» Windows 7 и XP.
Собственным средствами в «экспишке» или версиях 8 или 10 установить такие настройки невозможно. Поэтому самым простым решением станет применение так называемых твикеров, которые позволяют управлять системой или изменить ее интерфейс под собственные нужды.
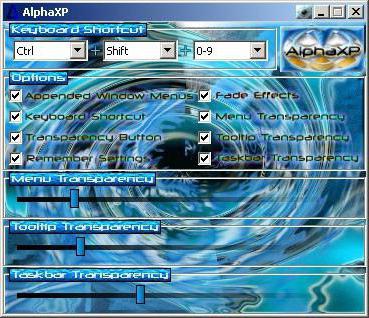
Например, программный пакет AlphsXP Lite разработан именно для XP-модификаций, а настройка прозрачности производится путем установки «птички» на соответствующей строке.
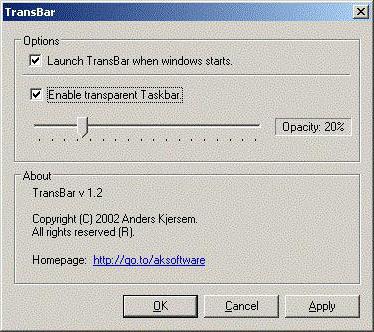
Не менее привлекательно выглядит и приложение TransBar, где применяется аналогичная активация с установкой запуска апплета при старте системы.
Ранее довольно большой популярностью пользовались программы вроде Windows Blind, но применительно ко всем случаям задействования стороннего ПО стоит сказать, что такие утилиты загружаются вместе с системой, работают в фоновом режиме и потребляют оперативную память (иногда даже достаточно много). Подобную программу можно увидеть в системном трее, где будет отображена иконка непосредственно в панели или в разделе скрытых значков.
Вместо итога
Иногда в вопросе о том, как сделать прозрачную «Панель задач» Windows 7, могут помочь интернет-ресурсы, на которых имеются готовые к загрузке файлы реестра (расширение .reg), способные при регистрации автоматически изменять настройки персонализации системы без вмешательства пользователя. Это и проще, ведь редактировать ключи самому – дело совершенно неблагодарное, поскольку случайно можно внести такие изменения, что вся система откажется работать.
Но среди всех инструментов для систем, отличных от седьмой, все равно лучше выбрать сторонние программы (даже для Windows 10 некоторых модификаций, где возможность настройки именно этого параметра имеется изначально). Пусть они и занимают определенный объем оперативной памяти, на общем потреблении системных ресурсов это особо не сказывается.
Если делать выводы, стоит сказать, что в «чистых» системах Windows седьмой версии заниматься подобными настройками смысла нет (они и так задействованы по умолчанию). Разве что можно изменить степень прозрачности в параметрах персонализации. Во всех остальных случаях лучше использовать сторонние приложения. И выбор здесь достаточно широк. Как говорится, кому что нравится. И этот подход совершенно оправдан даже в плане потребляемых системных ресурсов. Правда, если установить программы вроде Windows Blind в минимальную конфигурацию, соответствующую требованиям ОС, можно запросто получить и появление конфликтов на программном уровне.
Как сделать панель задач прозрачной на Windows 7?

Насколько нам известно, официально Aero Peek (комплекс технических решений графического пользовательского интерфейса) поддерживается только на Windows 7 версий Домашняя расширенная, Профессиональная, Корпоративная и Максимальная. В первой части статьи мы расскажем, как сделать панель прозрачной в указанных операционных системах, а во второй — для тех версий ОС, где Aero Peek не поддерживается (например, Windows 7 Домашняя).
Итак, что нужно сделать в первую очередь? На рабочем столе нажмите на правую клавишу мыши, появится меню, выберите пункт «Персонализация».
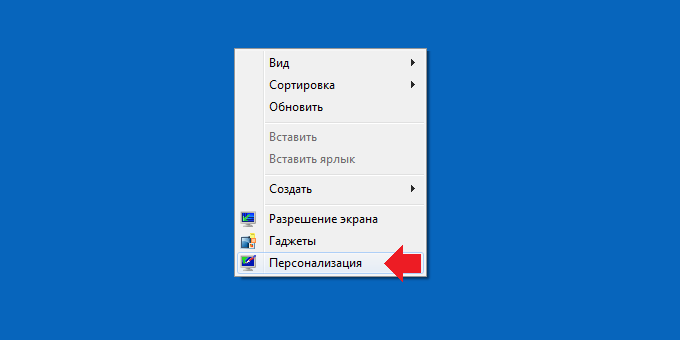
Далее откроется страница с темами. Поскольку у вас наверняка установлена не тема Aero, установите ее, нажав на соответствующую иконку.

В этом случае по умолчанию панель задач становится прозрачной. Вот пример:

Вы можете самостоятельно настраивать прозрачность, а также менять некоторые настройки. Для этого в нижней части окна нажмите на пункт «Цвет окна».
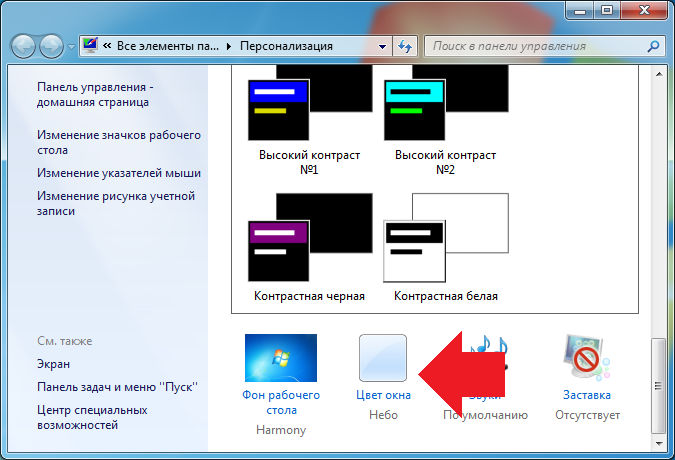
Здесь вы сможете изменить цвет границы окон, интенсивность цвета, оттенок, насыщенность и т.д. Кстати, здесь же можете включить прозрачность, если она выключена.

Если что-то не получается, нажмите на кнопку «Пуск», после чего в окно «Найти программы и файлы» напишите словосочетание настройка представления, в верхней части меню выберите приложение «Настройка представления и производительности системы».

Откроется окно с настройками. Убедитесь, что во вкладке «Визуальные эффекты» установлена галочка напротив пунктов «Включить Aero Peek» и «Включить эффект прозрачности».

Способ номер 2
Если что-то не получается или у вас, к примеру, установлена Домашняя версия Windows 7, вам понадобится стороннее ПО. Подойдет приложение TransBar для Windows. Скачиваете, запускаете и ползунком регулируете прозрачность.
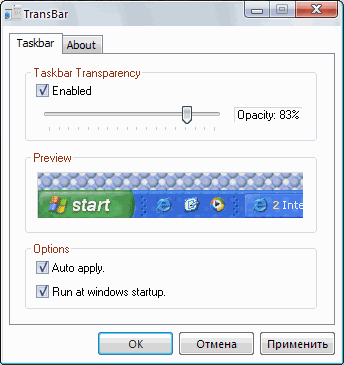
Галочка рядом с пунктом Auto apple позволяет видеть эффект от настройки прозрачности в окне приложения, а Run at windows startup позволяет запускать приложение вместе с загрузкой операционной системы Windows.
Как сделать прозрачную панель задач в Windows 10

Операционная система Windows 10 по многим качественно-техническим характеристикам превосходит предшествующие ей версии, особенно в плане кастомизации интерфейса. Так, при желании можно изменить цвет большинства системных элементов, в числе которых и панель задач. Но зачастую пользователи хотят не только придать ей какой-либо оттенок, но и сделать прозрачной – полностью или частично, уже не столь важно. Расскажем, каким образом можно добиться такого результата.
Читайте также: Устранение проблем в работе панели задач в Windows 10
Настройка прозрачности панели задач
Несмотря на то что по умолчанию панель задач в Виндовс 10 не является прозрачной, достичь такого эффекта можно даже стандартными средствами. Правда, специализированные приложения от сторонних разработчиков куда более результативно справляются с решением этой задачи. Начнем с одного из таких.
Способ 1: Приложение TranslucentTB
TranslucentTB – простая в использовании программа, позволяющая сделать панель задач в Windows 10 полностью или частично прозрачной. В ней есть множество полезных настроек, благодаря которым каждый сможет качественно приукрасить данный элемент ОС и адаптировать его внешний вид под себя. Расскажем, как это делается.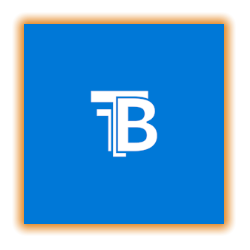
Установить TranslucentTB из Microsoft Store
- Инсталлируйте приложение на свой компьютер, воспользовавшись представленной выше ссылкой.
- Сначала нажмите по кнопке «Get» на открывшейся в браузере странице Магазина Майкрософт и, если потребуется, предоставьте разрешение на запуск приложения во всплывающем окне с запросом.
- Затем нажмите «Получить» в уже открывшемся Microsoft Store

и дождитесь завершения скачивания.


- Запустите TranslucentTB прямо из его страницы в Магазине, нажав там по соответствующей кнопке,

либо найдите приложение в меню «Пуск».

В окне с приветствием и вопросом о согласии с лицензией кликните «Да».
- Программа сразу же окажется в системном трее, а панель задач станет прозрачной, правда, пока только согласно заданным по умолчанию настройкам.

Выполнить более тонкую настройку можно через контекстное меню, вызываемое и левым, и правым кликом по иконке TranslucentTB. - Далее пройдемся по всем доступным опциям, но для начала выполним самую главную настройку – установим галочку напротив пункта «Open at boot», что позволит приложению запускаться вместе со стартом системы.

Теперь, собственно, о параметрах и их значениях:- «Regular» – это общее представление панели задач. Значение «Normal» — стандартная, но не полная прозрачность.

При этом в режиме рабочего стола (то есть, когда окна свернуты) панель будет принимать свой изначальный цвет, заданный в системных настройках.

Для достижения эффекта полной прозрачности в меню «Regular» следует выбрать пункт «Clear». Его мы будем выбирать и в последующих примерах, вы же можете поступить на свое усмотрение и попробовать другие доступные варианты, например, «Blur» — размытие.

Так выглядит полностью прозрачная панель:
- «Maximised windows» — представление панели, когда окно развернуто на весь экран. Чтобы сделать ее полностью прозрачной в таком режиме, установите галочку напротив пункта «Enabled» и отметьте вариант «Clear».
- «Start Menu opened» — вид панели при открытом меню «Пуск», и здесь все очень нелогично.

Так, казалось бы, при активном параметре «чистой» («Clear») прозрачности вместе с открытием стартового меню панель задач принимает цвет, установленный в системных настройках.

Чтобы сделать ее прозрачной и при открытии «Пуска», нужно убрать галочку напротив пункта «Enabled».

То есть, якобы отключив эффект, мы, наоборот, добьемся желаемого результата.
- «Cortana/Search opened» — вид панели задач при активном окне поиска.

Как и в предыдущих случаях, для достижения полной прозрачности отмечаем в контекстном меню пункты «Enabled» и «Clear».
- «Timeline opened» — отображение панели задач в режиме переключения между окнами («ALT+TAB» на клавиатуре) и просмотра задач («WIN+TAB»). Здесь тоже выбираем уже привычные нам «Enabled» и «Clear».





- «Regular» – это общее представление панели задач. Значение «Normal» — стандартная, но не полная прозрачность.
- Собственно, выполнения перечисленных выше действий более чем достаточно для того, чтобы сделать панель задач в Виндовс 10 полностью прозрачной. Помимо прочего, в TranslucentTB есть дополнительные настройки – пункт «Advanced»,

а также возможность посещения сайта разработчика, где представлены подробные мануалы по настройке и использованию приложения, сопровожденные анимационными роликами.
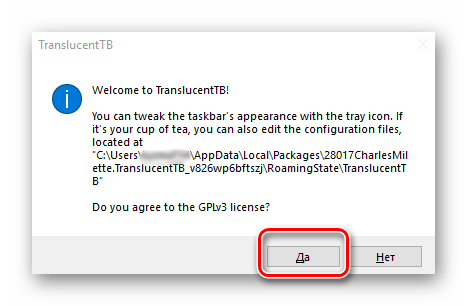

Таким образом, используя TranslucentTB, можно кастомизировать панель задач, сделав ее прозрачной полностью или только частично (зависит от ваших предпочтений) в различных режимах отображения. Единственным недостатком этого приложения является отсутствие русификации, поэтому если вы не знаете английского, значение многих опций в меню придется определять методом проб и ошибок. Мы же рассказали лишь об основных возможностях.
Читайте также: Что делать, если не скрывается панель задач в Windows 10
Способ 2: Стандартные средства системы
Сделать панель задач прозрачной можно и без применения TranslucentTB и ему подобных приложений, обратившись к стандартным возможностям Windows 10. Правда, достигаемый эффект в таком случае будет значительно более слабым. И все же, если вы не хотите устанавливать сторонний софт на свой компьютер, это решение точно для вас.
- Откройте «Параметры панели задач», кликнув правой кнопкой мышки (ПКМ) по пустому месту данного элемента ОС и выбрав соответствующий пункт из контекстного меню.
- В открывшемся окне перейдите во вкладку «Цвета».
- Пролистайте ее немного вниз

и переведите в активное положение переключатель напротив пункта «Эффекты прозрачности». Не спешите закрывать «Параметры».
- Включив прозрачность для панели задач, можно увидеть, как изменилось ее отображение. Для наглядного сравнения поместим под нее белое окно «Параметров».

Многое зависит от того, какой цвет выбран для панели, поэтому чтобы достичь оптимального результата, можно и нужно немного поиграться с настройками. Все в той же вкладке «Цвета» нажмите на кнопку «+ Дополнительные цвета» и выберите подходящее значение на палитре.

Для этого отмеченную на изображении ниже точку (1) необходимо переместить на желаемый цвет и отрегулировать его яркость с помощью специального ползунка (2). Область, отмеченная на скриншоте цифрой 3, — это предварительный просмотр.

К сожалению, слишком темные или светлые оттенки не поддерживаются, точнее, операционная система попросту не позволяет их использовать.

Об этом говорят соответствующие уведомления.
- Определившись с желаемым и доступным цветом панели задач, нажмите по кнопке «Готово», расположенной под палитрой, и оцените то, какого эффекта удалось добиться стандартными средствами.

Если полученный результат вас не устраивает, вернитесь к параметрам и выберите другой цвет, его оттенок и яркость так, как это было указано на предыдущем шаге.
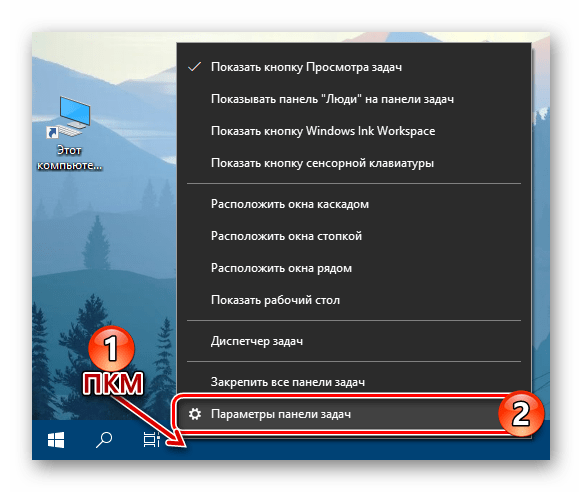
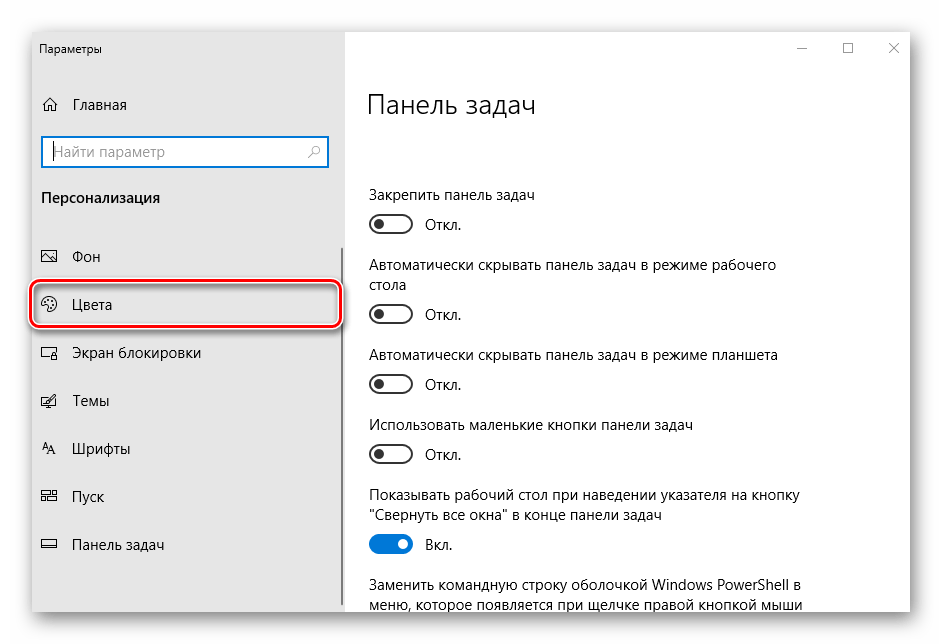
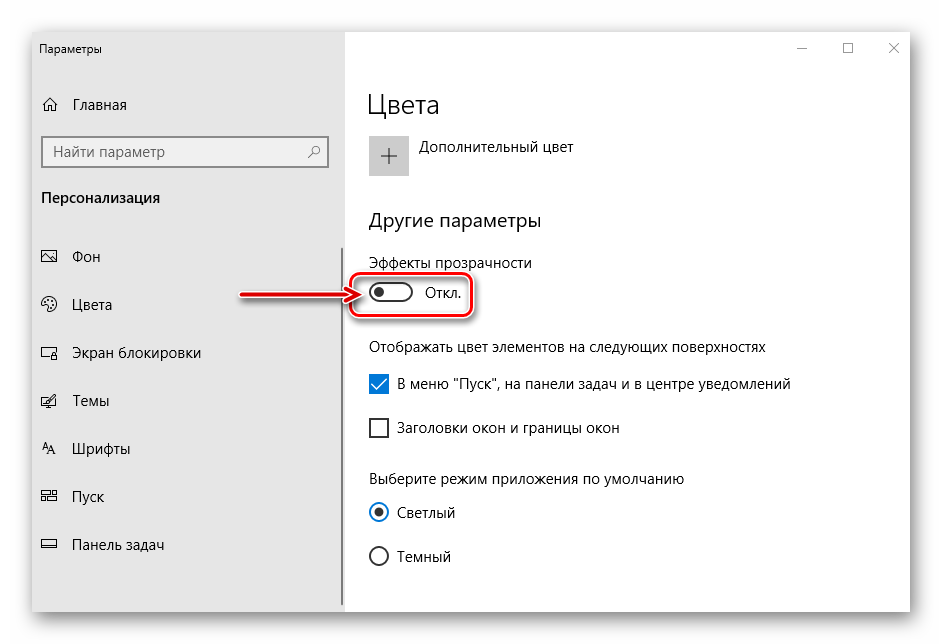
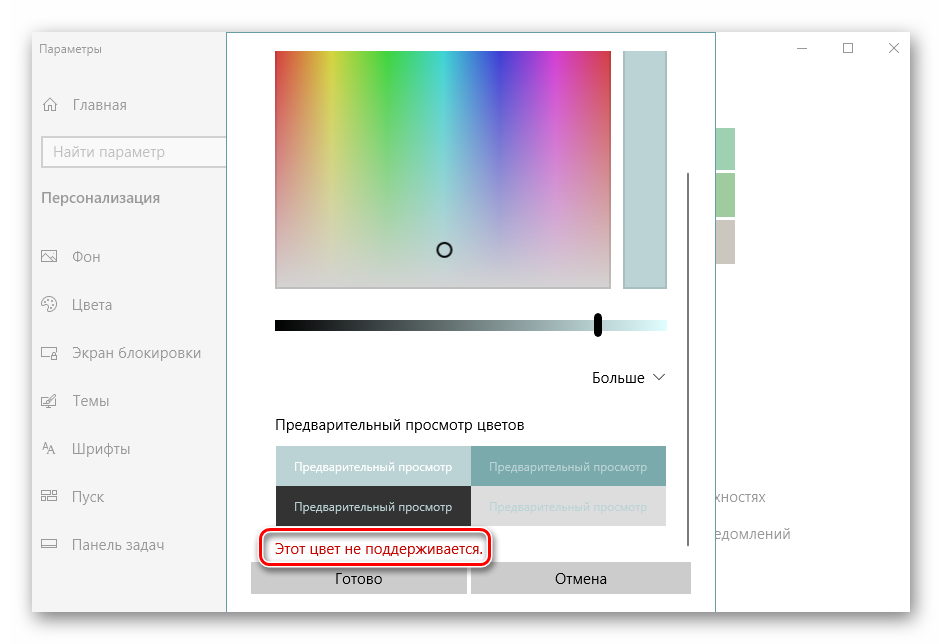
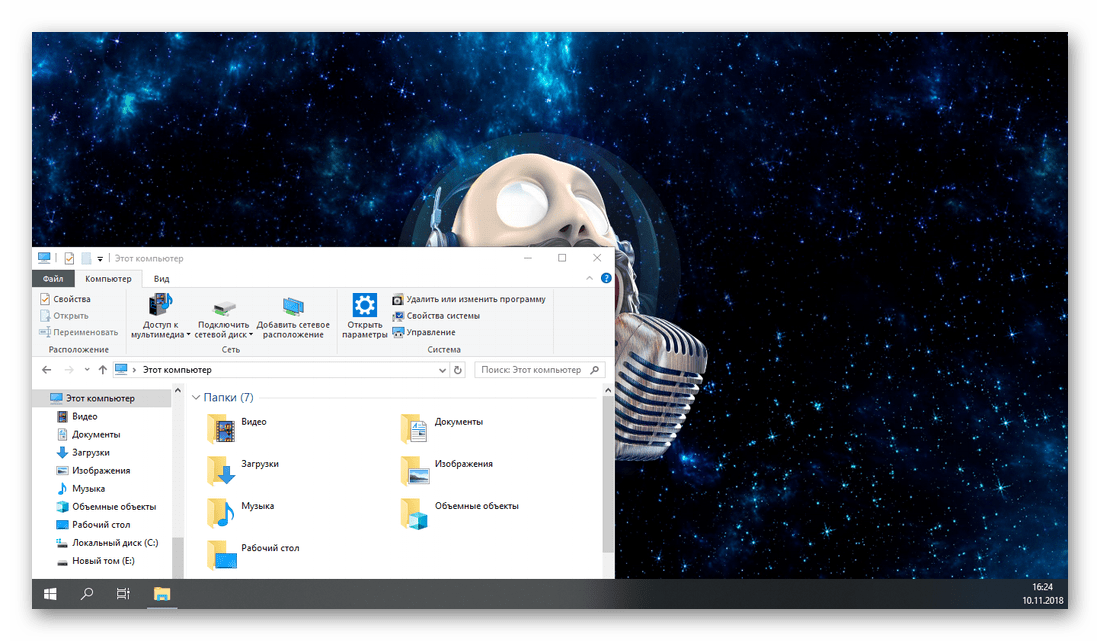
Стандартные средства системы не позволяют сделать панель задач в Виндовс 10 полностью прозрачной. И все же, многим пользователям будет достаточно и такого результата, особенно, если нет желания устанавливать сторонние, хоть и более продвинутые, программы.
Заключение
Теперь вы точно знаете, как сделать прозрачную панель задач в Windows 10. Получить желаемый эффект можно не только при помощи сторонних приложений, но и задействовав инструментарий ОС. Какой из представленных нами способов выбрать, решать только вам – действие первого заметен невооруженным глазом, к тому же дополнительно предоставляется возможность детальной настройки параметров отображения, второй – хоть и менее гибкий, но при этом не требует лишних «телодвижений».
 Мы рады, что смогли помочь Вам в решении проблемы.
Мы рады, что смогли помочь Вам в решении проблемы. Опишите, что у вас не получилось.
Наши специалисты постараются ответить максимально быстро.
Опишите, что у вас не получилось.
Наши специалисты постараются ответить максимально быстро.