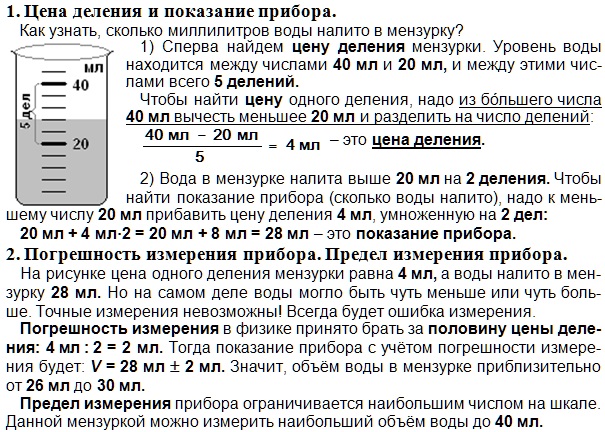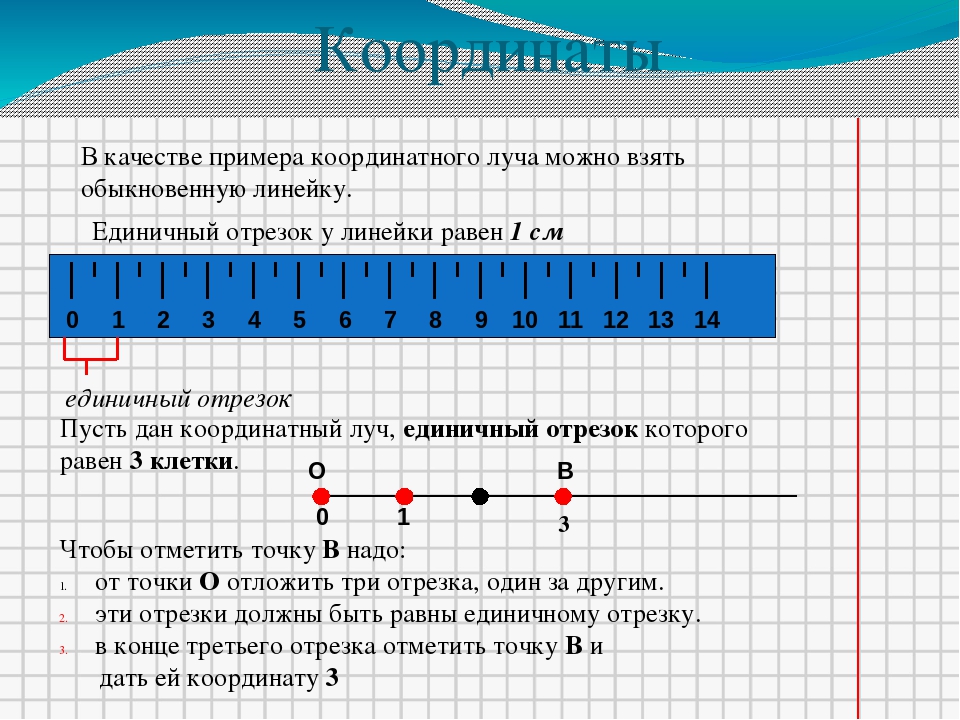Сигнал сети сотовой связи Количество полосок показывает уровень сигнала сети сотовой связи, к которой Вы подключены. При отсутствии сигнала появляется надпись «Нет сети». | |||||||||||
Сигналы двух сетей сотовой связи На моделях с двумя SIM-картами верхний ряд полосок представляет силу сигнала сети, используемой для передачи сотовых данных. Нижний ряд полосок показывает уровень сигнала другой сети сотовой связи. При отсутствии сигнала появляется надпись «Нет сети». Чтобы увидеть значки статуса с соответствующими названиями сотовых тарифов и операторов, откройте Пункт управления. | |||||||||||
Авиарежим Авиарежим включен — нельзя совершать вызовы, также могут быть отключены другие функции беспроводной связи. См. раздел Выбор настроек iPhone для путешествий. | |||||||||||
5G Доступна сеть 5G выбранного оператора связи, и поддерживаемые модели могут подключаться к интернету по этой сети (доступно не во всех странах и регионах). | |||||||||||
5G UC Доступна сеть 5G UC выбранного оператора связи, которая может включать сеть 5G Вашего оператора связи с более высокой частотой. Поддерживаемые модели могут подключаться к интернету по этой сети (доступно не во всех странах и регионах). См. статью службы поддержки Apple Использование сети 5G на iPhone. | |||||||||||
5G+ Доступна сеть 5G выбранного оператора связи с более высокой частотой, и поддерживаемые модели могут подключаться к интернету по этой сети (доступно не во всех странах и регионах). См. статью службы поддержки Apple Использование сети 5G на iPhone. | |||||||||||
5G UW Доступна сеть 5G выбранного оператора связи с более высокой частотой, и поддерживаемые модели могут подключаться к интернету по этой сети (доступно не во всех странах и регионах). | |||||||||||
5G E Доступна сеть 5G E выбранного оператора связи, и iPhone может подключаться к интернету по этой сети (поддерживается на iPhone 8 или новее; доступно не во всех странах и регионах). См. раздел Просмотр или изменение настроек сотовых данных на iPhone. | |||||||||||
UMTS Доступна сеть 4G UMTS (GSM) или LTE того оператора связи, услугами которого Вы пользуетесь (доступность зависит от оператора), и iPhone может подключаться к интернету по этой сети (доступность зависит от страны и региона). См. раздел Просмотр или изменение настроек сотовых данных на iPhone. | |||||||||||
LTE Доступна сеть LTE того оператора связи, услугами которого Вы пользуетесь, и iPhone может подключаться к интернету по этой сети (доступно не во всех странах и регионах). | |||||||||||
UMTS/EV-DO Доступна сеть 3G UMTS (GSM) или EV-DO (CDMA) Вашего оператора, и iPhone может подключаться к интернету по этой сети. См. раздел Просмотр или изменение настроек сотовых данных на iPhone. | |||||||||||
EDGE Доступна сеть EDGE (GSM) Вашего оператора связи, и iPhone может подключаться к интернету по этой сети. См. раздел Просмотр или изменение настроек сотовых данных на iPhone. | |||||||||||
GPRS/1xRTT Доступна сеть GPRS (GSM) или 1xRTT (CDMA) Вашего оператора, и iPhone может подключаться к интернету по этой сети. См. раздел Просмотр или изменение настроек сотовых данных на iPhone. | |||||||||||
Вызовы по Wi‑Fi iPhone настроен для Вызовов по Wi‑Fi. Также на iPhone отображается значок и название оператора связи. | |||||||||||
Wi‑Fi iPhone подключен к интернету по сети Wi‑Fi. См. раздел Подключение iPhone к сети Wi-Fi. | |||||||||||
Режим модема iPhone подключен к интернету с помощью режима модема на другом устройстве. См. раздел Подключение к устройству в Режиме модема. | |||||||||||
Индикатор навигации На iPhone включена пошаговая навигация. См. раздел Просмотр автомобильного маршрута в приложении «Карты» на iPhone. | |||||||||||
Индикатор режима модема iPhone работает в режиме модема. См. раздел Раздача интернета с iPhone. | |||||||||||
Индикатор вызова На iPhone активен вызов. См. раздел Выполнение вызова на iPhone. | |||||||||||
Индикатор FaceTime На iPhone активен вызов FaceTime. | |||||||||||
Индикатор записи На iPhone ведется запись экрана. См. раздел Как сделать снимок экрана или запись экрана на iPhone. | |||||||||||
Индикатор «Камера используется» Есть приложение, использующее камеру. См. раздел Основные сведения об использовании камеры на iPhone. | |||||||||||
Индикатор «Микрофон используется» Есть приложение, использующее микрофон. См. раздел Основная запись. | |||||||||||
CarPlay iPhone подключен к CarPlay. См. раздел Подключение iPhone к CarPlay. | |||||||||||
Синхронизация iPhone синхронизируется с компьютером. См. раздел Синхронизация iPhone с компьютером. | |||||||||||
Обмен данными по сети Наличие сетевой активности в данный момент. | |||||||||||
VPN iPhone подключен к сети с использованием VPN. | |||||||||||
Переадресация На iPhone включена функция «Переадресация». См. раздел Настройка переадресации вызовов и ожидания вызовов на iPhone. | |||||||||||
TTY Включена функция виртуального RTT / TTY или аппаратного TTY. См. раздел Настройка и использование телетайпа и текстовой трансляции на iPhone. | |||||||||||
Блокировка iPhone заблокирован. См. раздел Вывод из режима сна и разблокирование iPhone. | |||||||||||
Режим «Не беспокоить» Функция «Не беспокоить» включена. См. раздел Включение или выключение режима фокусирования на iPhone. | |||||||||||
Блокировка вертикальной ориентации для экрана Экран iPhone сейчас настроен для использования только вертикальной ориентации. См. раздел Изменение или блокировка ориентации экрана iPhone. | |||||||||||
Службы геолокации Есть приложение, использующее Службы геолокации. См. раздел Управление информацией о геопозиции на iPhone. | |||||||||||
Будильник Установлен будильник. См. раздел Установка будильника на iPhone. | |||||||||||
Наушники подключены Между iPhone и наушниками Bluetooth создана пара, наушники включены и находятся в зоне взаимного действия Bluetooth. См. раздел Настройка и использование наушников Bluetooth. | |||||||||||
Аккумулятор устройства Bluetooth Показывает уровень заряда подсоединенного устройства Bluetooth. | |||||||||||
Аккумулятор Отображает уровень заряда аккумулятора iPhone. Желтый значок означает, что включен режим энергосбережения. См. раздел Проверка заряда аккумулятора iPhone. | |||||||||||
Зарядка аккумулятора Показывает, что аккумулятор iPhone в данным момент заряжается. См. раздел Зарядка аккумулятора iPhone. | |||||||||||
AirPlay AirPlay включен. См. раздел Беспроводная потоковая передача фото и видео с iPhone на Apple TV или смарт-телевизор. | |||||||||||
Управление голосом Чтобы включить Управление голосом, откройте «Настройки» > «Универсальный доступ», и Siri сможет Вам помочь. См. раздел Использование Управления голосом для взаимодействия с iPhone. | |||||||||||
Siri Eyes Free Siri откликается на Ваши просьбы, когда Вы за рулем. | |||||||||||
Настройка временной шкалы | Microsoft Docs
- Чтение занимает 27 мин
В этой статье
Временная шкала помогает агентам видеть всю историю взаимодействия с клиентами по каналам, персоналу и жизненному циклу поддержки. Временная шкала используется в приложениях Dynamics 365 для записи таких действий, как заметки, встречи, сообщения электронной почты, задачи и т. д., чтобы гарантировать, что все взаимодействия с клиентом отслеживаются и становятся видимыми с течением времени. Агенты используют временную шкалу, чтобы быстро узнавать все самые свежие сведения о действиях с клиентом, чтобы обеспечить максимально персонализированную поддержку.
Элемент управления временной шкалой обеспечивает простой и захватывающий опыт просмотра информации, связанной с сущностью, такой как обращения, организации или контакты, что дает пользователям лучшее понимание и помогает им эффективно и действенно предоставлять более персонализированные услуги.
Этот опыт дает системным администраторам возможность настраивать информацию, отображаемую на каждой временной шкале, чтобы помочь пользователям получать доступ к информации и быстро создавать новые записи действий, такие как сообщений электронной почты и задачи, непосредственно с временной шкалы, чтобы они могли предоставлять более персонализированное обслуживание.
Переход к настройкам временной шкалы
Временные шкалы расположены в формах внутри сущностей. Чтобы получить доступ к конфигурациям временной шкалы, вы должны начать со списка сущностей. Вы можете получить доступ к списку сущностей несколькими способами в зависимости от используемого вами приложения на основе модели.
Доступ к списку сущностей через Power Apps
Шаги:
- Перейдите по URL-адресу Power Apps: make.powerapps.com
- Перейдите в раздел Данные.
- Выберите Сущности
Важно!
Если при доступе к временной шкале вы не попали в новый интерфейс конструктора форм в Power Apps, вы не пользуетесь новейшим интерфейсом.
Выбор формы сущности для настройки временной шкалы
Каждый экземпляр временной шкалы, применяемый к форме, можно настроить. Например, сущность «Учетная запись» будет иметь формы, и каждая форма может иметь временную шкалу, которую можно настроить. Однако для каждой формы есть только одна временная шкала.
Для начала выберите сущность и форму, в которые вы хотите добавить временную шкалу и настроить ее.
Выберите сущность для примера конфигурации временной шкалы:
- Временные шкалы могут быть добавлены к любой сущности.
- В этом примере мы выбрали сущность

Выберите форму для примера конфигурации временной шкалы:
- В этом примере мы выбрали Формы в сущности Организация, которая отображала список Типы форм.
- Поскольку временные шкалы можно использовать только на типах форм Главная, мы выбрали Организация для интерактивного опыта.
Добавление и удаление временной шкалы из формы сущности
Используйте следующие шаги, чтобы добавить или удалить временную шкалу из формы сущности:
Временная шкала — это компонент, поэтому вам понадобится доступ к пункту Компоненты в PowerApps, чтобы настроить ее.
Выберите тип формы Главная. Отображается целевая страница.
Прокрутите вниз до компонента Временная шкала на левой панели навигации, затем перетащите его в раздел формы.
- Если компонент Временная шкала выделен серым цветом, это означает, что временная шкала уже существует в форме.
 У одной формы может быть только одна временная шкала.
У одной формы может быть только одна временная шкала. - Чтобы удалить компонент Временная шкала из формы, выделите внутреннюю часть области компонента **Временная шкала** и нажмите клавишу DELETE. Это удалит компонент Временная шкала из формы.
Примечание
Поскольку компонент временной шкалы полагается исключительно на соответствующие базовые данные, он всегда будет содержать Почти готово при добавлении в раздел временной шкалы. Кроме того, поскольку мы находимся в состоянии создания и/или редактирования формы, базовых данных нет, поэтому область пуста.
Сведения о компоненте временной шкалы в форме
В теле формы сущности, расположенной в центре, есть область с названием ВРЕМЕННАЯ ШКАЛА. В этом разделе есть еще одна область под названием
Раздел компонента временной шкалы находится в приложении Maker
- Внешний раздел (названный ВРЕМЕННАЯ ШКАЛА) содержит компонент Временная шкала.

- Когда раздел ВРЕМЕННАЯ ШКАЛА выбран, Параметры отображения на вкладке Свойства в правой навигационной панели изменяются для поддержки приложения Maker.
Доступ к разделу компонента временной шкалы
- Внутри раздела ВРЕМЕННАЯ ШКАЛА расположен компонент Временная шкала.
- Когда компонент Временная шкала выбран, Параметры отображения на вкладке Свойства в правой навигационной панели изменяются для поддержки компонента Временная шкала.
Настройка компонента временной шкалы
Компонент временной шкалы богат функциями и возможностями, которые можно настроить и адаптировать для поддержки конкретных бизнес-потребностей. Форма временной шкалы состоит из функций и возможностей, которые вы настраиваете в компоненте временной шкалы, который затем отображается в форме сущности.
В следующем обзоре представлена подробная разбивка каждой функции временной шкалы, что она поддерживает, как настраивается и как отображается в соответствующем разделе временной шкалы в форме сущности:
Параметры отображения
Имя компонента временной шкалы
Поле Имя на вкладке Свойства в пункте Параметры отображения служит только для справки администратора.
| Представление конфигурации | Представление отображения | |
|---|---|---|
| Поле Имя временной шкалы позволяет создать уникальное имя в качестве ссылки производителя. В этом примере мы изменили поле | Имя Timeline_for_Account не отображается в визуализированной форме. Это имя предназначено только для справки администратора. | |
Примечание
Есть ограничения поля в поле Имя.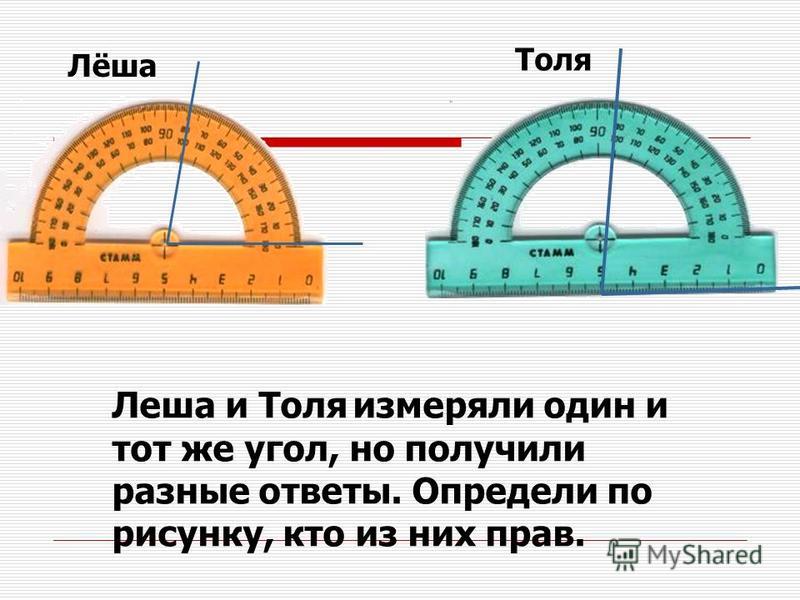 Например, нельзя использовать пробелы между словами, необходимо использовать подчеркивание (_).
Например, нельзя использовать пробелы между словами, необходимо использовать подчеркивание (_).
Отображаемые на странице записи
Этот раздел позволяет вам контролировать количество записей, которые появляются перед отображением «Загрузить еще» в нижней части раздела.
| Представление конфигурации | Представление отображения | |
|---|---|---|
| Настройка по умолчанию в поле Отображаемые на странице записи — 10 записей. Вы можете изменить это число на любое другое, ограничений нет. | 1. Согласно настройке по умолчанию, показанной в этом примере, в форме отображается макс. 10 записей, но вы можете отобразить до 50 записей. 2. Когда количество записей превышает 10, параметр Загрузить еще появляется внизу формы. | |
Отображаемые типы записей
Есть три основных типа записей: действия, заметки и записи. По умолчанию включены все три типа записей.
По умолчанию включены все три типа записей.
Процедуры
Действия могут иметь большое количество настраиваемых типов записей вспомогательных действий для поддержки бизнес-потребностей. В зависимости от того, что вы установили, администратор может создавать, добавлять и отображать ряд различных настраиваемых типов записей вспомогательных действий в разделе «Действие» раскрывающегося меню на временной шкале.
Заметки
Заметки позволяют делать заметки, относящиеся к записи сущности. Например, вы можете использовать заметки, чтобы записывать мысли, обобщать информацию и оставлять отзывы по случаю и вносить правки в любое время.
Записи
Существует два типа записей: автоматические и пользовательские.
Автоматические записи генерируются системой и уведомляют вас о произошедших действиях в организации.
Пользовательские записи позволяют оставить сообщение для другого пользователя в записи.

Включение этих типов записей для отображения на временной шкале
| Представление конфигурации | Представление отображения | |
|---|---|---|
| Чтобы включить Отображаемые типы записей для типов Действия, Заметки и Записи в форме, установите флажок рядом с типом записей. | 1. Чтобы убедиться, что в форме отображается тип записей, выберите Создать запись на временной шкале (Значок создания записи на временной шкале) в правой верхней области навигации на временной шкале, и появится раскрывающееся меню, в котором отображается список включенных типов записей. 2. Когда Действия включены, вы увидите типы записи Действие для встреч, электронной почты, звонков и задач. 3. Когда Заметки включены, вы увидите в форме типы записей для заметок.  4. Когда Записи включены, вы также увидите в форме типы записей для записи. |
Примечание
Действия, заметки и записи являются стандартными сущностями. Если администратор или настройщик системы настроил другие сущности, они также появятся.
Значки действий, заметок и записей и отображение даты/отметки времени на шкалах времени
На временной шкале отображается простой значок перед действием, записью, заметкой и пользовательской сущностью, что позволяет легко определить тип записи.
Даты и отметки времени всегда отображаются на каждой записи в правом нижнем углу окна предварительного просмотра, и их всегда можно просмотреть.
Расширенное
Функция Дополнительно работает независимо во всех типах записей и по умолчанию свернута.
При включении и отключении функции Дополнительно вы не сможете просматривать обновления (даже если может показаться, что в компоненте временной шкалы происходит какое-либо действие), пока вы не сохраните и не опубликуете обновления конфигурации и не обновите форму сущности.
Раздел Дополнительно содержит общие параметры, которые охватывают действие, заметку или запись, которые являются тремя основными типами записей, которые отображаются в разделе временной шкалы.
Тип записей для быстрого ввода и порядок сортировки по умолчанию
Ниже приводится подробный обзор параметров конфигурации Дополнительно, начиная с выбора вашего типа записей для быстрого ввода:
| Представление конфигурации | Представление отображения | |
|---|---|---|
| 1. Выберите Дополнительно, чтобы развернуть эту функцию в представлении конфигурации. Тип Запись быстрого входа предоставляет вам быстрый доступ для создания записи типа Заметка или Запись. По умолчанию для этой функции установлено значение Заметки. 2. Функция Порядок сортировки по умолчанию контролирует порядок сортировки всех данных на временной шкале. 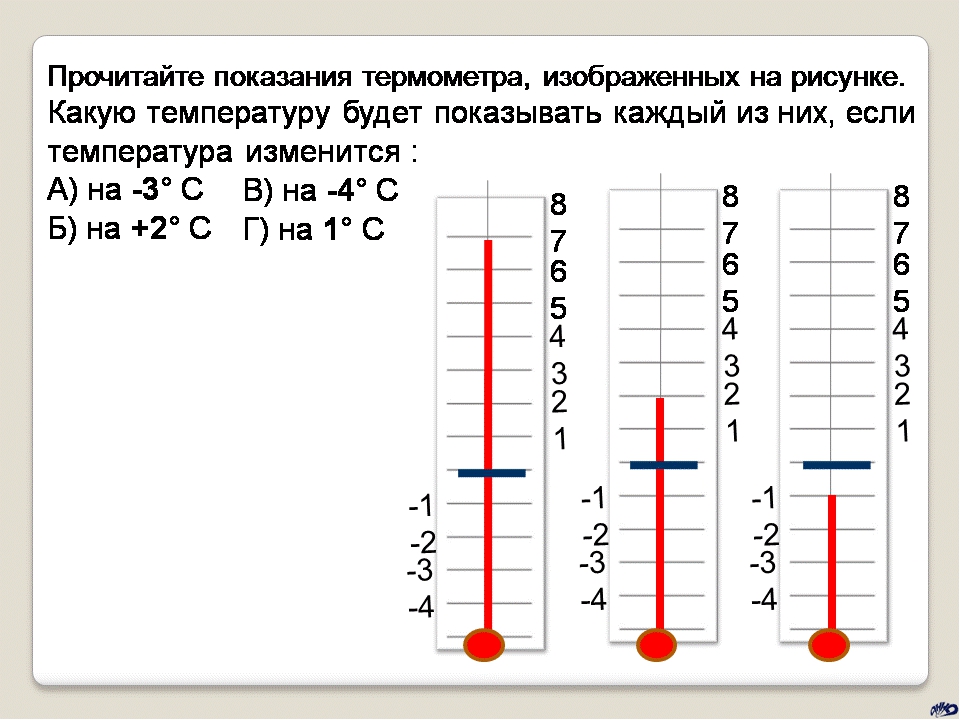 По умолчанию для этой функции установлено значение По убыванию. По умолчанию для этой функции установлено значение По убыванию. | 1. Когда вы выбираете Заметки, они будут отображаться под строкой Поиск на временной шкале. Также вы увидите значок скрепки , позволяющий прикреплять файлы. Файлы можно прикреплять только к заметкам. 2. Когда вы выбираете Записи, они также будут отображаться под строкой Поиск на шкале времени. |
Включить область фильтров
Использование фильтров дает возможность быстро сортировать и искать определенные данные.
| Представление конфигурации | Представление отображения | |||||
|---|---|---|---|---|---|---|
| Функция области фильтров позволяет включать или отключать функцию фильтров на временной шкале. По умолчанию она включена. | Включите панель фильтров, установив флажок рядом с функцией. Это позволит отображать значок фильтра на шкале времени. Это позволит отображать значок фильтра на шкале времени.Чтобы отключить панель фильтра, снимите флажок рядом с функцией, и значок фильтра больше не будет отображаться на шкале времени. | |||||
Фильтрация записей на временной шкале
Фильтры полезны для сортировки данных. Вы можете быстро фильтровать действия, записи и заметки с многочисленными параметрами, чтобы просмотреть важное для вас. Фильтр доступен для действий, сообщений, заметок и настраиваемых сущностей, которые присутствуют на временной шкале. Временная шкала фильтрует и отображает записи и количество, присутствующие на временной шкале.
Когда вы выбираете фильтры на основе статуса действий, эти действия, заметки и записи отображаются на вашей временной шкале. Вы можете настроить данные с помощью фильтров данных и либо оставить фильтры на месте, либо очистить их, когда закончите.
Когда значок Фильтр прозрачный в форме сущности, это означает, что элементы не были выбраны, поэтому панель фильтра пуста.

Когда значок Фильтр темный , это означает, что фильтры установлены. Чтобы просмотреть, какие фильтры были выбраны, щелкните значок Фильтр, и откроется панель фильтров, показывающая, какие фильтры были установлены.
Вы можете выбрать способ фильтрации данных, установив флажок рядом с фильтром.
Вы можете очистить фильтры, используя значок Очистить все фильтры на панели фильтров.
В меню фильтра доступны следующие параметры категорий и подкатегорий:
| Категория | Подкатегория |
|---|---|
| Тип записей | |
| Тип действия | |
| Состояние действия | |
| Причина состояния действия | Позволяет фильтровать по определенным причинам состояния. Значения представляют собой уникальный список всех причин состояния из действий на временной шкале. Причины состояния будут меняться в зависимости от действия. Если на временной шкале есть несколько действий с одинаковым причинами состояния, оно будет отражено один раз, но тогда число рядом с ним будет указывать, сколько случаев этой причины состояния появляется на временной шкале. Значения представляют собой уникальный список всех причин состояния из действий на временной шкале. Причины состояния будут меняться в зависимости от действия. Если на временной шкале есть несколько действий с одинаковым причинами состояния, оно будет отражено один раз, но тогда число рядом с ним будет указывать, сколько случаев этой причины состояния появляется на временной шкале. |
| Срок выполнения действия (активного) | |
| Записи, созданные | |
| Дата изменения |
Развертывание области фильтров
Функция Развернуть область фильтра обеспечивает быстрый доступ к параметрам сортировки на временной шкале. По умолчанию она включена.
По умолчанию она включена.
| Представление настройки | Представление отображения | |
|---|---|---|
| Функция По умолчанию разворачивать область фильтра отображает развернутую область фильтров в верхней части формы каждый раз, когда она открывается и обновляется. По умолчанию это выключено. | Включите Развернуть область фильтра, установив флажок рядом с функцией. Это позволит области фильтров отображаться в верхней части формы каждый раз, когда форма открывается и обновляется. Чтобы отключить функцию Развернуть область фильтра, снимите флажок рядом с функцией, и область фильтра не будет отображаться на шкале времени. |
Включить панель поиска
Записи легко искать записи на временной шкале. Когда вы ищете фразу на временной шкале, поиск выполняется в заголовке записи или в полях текста и описания записи, затем отображается запись для вас.
| Представление настройки | Представление отображения | |
|---|---|---|
| Функция панели поиска включает функциональность панели Поиск на временной шкале. По умолчанию она включена. | Включите функцию панели поиска, и она отобразит панель поиска вверху формы шкалы времени. Отключите панель поиска, сняв флажок рядом с функцией, и панель поиска больше не будет отображаться на шкале времени. |
Разворачивание всех записей на временной шкале
По умолчанию развернуть все записи отображает все действия в развернутом виде на временной шкале.
| Представление настройки | Представление отображения | ||
|---|---|---|---|
Вы можете включить функцию Развернуть все записи, установив флажок рядом с ней. Это устанавливает представление по умолчанию для отображения всех записей в формате развренутого представления в форме при каждом открытии временной шкалы. По умолчанию функция Развернуть все записи отключена. Это устанавливает представление по умолчанию для отображения всех записей в формате развренутого представления в форме при каждом открытии временной шкалы. По умолчанию функция Развернуть все записи отключена. | 1. При включении значок Развернуть все записи отображается в правом верхнем углу временной шкалы. 2. Записи можно развернуть или свернуть с помощью значка Развернуть все записи. В развернутом виде все записи отображаются в развернутом виде в форме каждый раз при ее открытии. Когда вы снимаете флажок рядом с фнукцией Развернуть все записи, действия больше не будут отображаться в развернутом виде. Когда отключен, значок Развернуть все записи не будет отображаться в правом верхнем углу навигации временной шкалы. Записи всегда будут отображаться в свернутом виде. |
Изменить область фильтров
Вы можете настроить фильтры по умолчанию, которые применяются при загрузке или обновлении формы, используя Панель редактирования фильтра. ), запись развернута.
), запись развернута.
- На записях с изображениями часто отображается следующее уведомление.
- Когда вы нажимаете на сообщение, предупреждение исчезает и появляется изображение.
Если вы не видите сообщения и изображение не отображается, дополнительные сведения см. в разделе Вопросы и ответы по временной шкале.
Включените сводки «Пропущенное»
Пропущенное помогает вам оставаться в курсе обновлений и внесенных изменений в записи, отображая обновления в верхней части временной шкалы при доступе к записи.
| Представление настройки | Представление отображения | |
|---|---|---|
| Функция Пропущенное отображает новые записи, которые вы не видели. По умолчанию это выключено. Чтобы включить функцию Пропущенное, установите флажок рядом с функцией. Чтобы отключить, снимите флажок рядом с функцией | После включения теперь, когда вы просматриваете учетную запись клиента, вверху раздела временной шкалы будет отображаться поле, уведомляющее вас об обновлениях. Если этот параметр отключен, уведомления не будут отображаться при доступе к учетной записи. |
Параметры записи
Типы записей для отображения привязаны к Параметры записи, которые поддерживают действия, заметки и публикации на временной шкале.
Параметры записи позволяет управлять настройками типов записей.
- Тип записей Действия привязан к пункту Действия в параметрах записей.
- Тип записей Заметки привязан к пункту Заметки в параметрах записей.
- Тип записей Записи привязан к пункту Записи в параметрах записей.
Чтобы включить или отключить тип записей, просто установите или снимите флажок, и тип записей будет отображаться или больше не будет отображаться в разделе Параметры записей.
Пример:
- Когда пункт Записи отмечен в разделе Типы записей для отображения, он включен в разделе Параметры записи ниже.
 ).
).
2. Список Типы действий отображается в развернутом виде.
3. Вы можете включить или отключить действие, выбрав тип действия. В этом примере мы выбрали Сообщение электронной почтыЧтобы включить Тип действий, установите флажок рядом с Включить и выберите Готово.
Чтобы отключить Тип действий, снимите флажок рядом с Включить и выберите Готово. При этом все остальные элементы в поле будут выделены серым цветом, и тип действия не будет отображаться на временной шкале. Это также отключает создание или просмотр типа действий на временной шкале.
1. Если включено, Тип действия появится под пунктом Создать запись на временной шкале .
2. Тип действия будет отображаться как вариант, который пользователь может выбрать из раскрывающегося меню.
3. Кроме того, запись Тип действий отображается в теле временной шкалы.
Примечание
Флажок появится справа от включенных Типов действий. Дополнительные настройки типа записей отключены, пока они не будут включены в конкретном типе записей.
Включение тегов состояния для типов записей действий
Теги состояния соответствуют фильтру состояния, который отображается на временной шкале, чтобы помочь вам сразу увидеть, является ли состояние записи действия Активно, Просрочено или Закрыто по заданию, встрече или сообщению электронной почты. Администратор может включать или отключать теги статуса для любого типа действий в пункте Параметры записей. Теги состояния включены по умолчанию.
Представление конфигурации Представление отображения Чтобы отображать теги состояния электронной почты, установите флажок рядом с полем Включить тег состояния. 
Когда включено, теги состояния, такие как Активно, Просрочено или Закрыто, появятся на временной шкале рядом с этой записью действия. Включение возможности создавать прямо с временной шкалы
Администраторы могут включать типы действий, чтобы их можно было создавать непосредственно на временной шкале. Наличие возможности быстро нажимать и создавать действия, такие как сообщения электронной почты, задачи и встречи, оптимизирует производительность.
Представление конфигурации Представление отображения Чтобы пользователи могли создавать типы действий непосредственно из шкалы времени, установите флажок рядом с Создавать непосредственно с временной шкалы. Если этот параметр включен, тип действия будет отображаться в раскрывающемся списке на значке Создать запись на временной шкале в правой верхней области навигации на временной шкале. 
Создание и использование форм карточек на временной шкале
Записи отображаются с использованием настроек по умолчанию для каждого типа действий. Однако если вы хотите отобразить информацию о записи для встречи или сообщения электронной почты, например, вы можете отредактировать существующую форму карточки, использовать другую форму карточки из параметров записей или настроить свою собственную.
Представление настройки Представление отображения Вы можете изменить настройки карточки по умолчанию на другой форма карточки, если она была создана. Если вы создаете новую форму карточки, вы должны перейти к родительской сущности и добавить новую форму типа карточки, прежде чем она появится в списке временной шкалы для настройки. Если отображается По умолчанию, вы не используете форму карточки. Вы не можете использовать Форму карточки электронной почты на временной шкале, если вы сначала не выберете и не опубликуете ее. 
Примечание
Не все типы действий позволяют создавать типы карточек, поэтому выбор по умолчанию будет единственным вариантом для этих записей.
Настройка карточки на временной шкале
Все формы карточек разбиты на следующие четыре раздела:
Условные обозначения
- Раздел цветной полосы. Этот раздел не отображается в записи временной шкалы. Цветная полоса находится в левой части формы карточки.
- Раздел заголовка. Этот раздел отображается на записи временной шкалы, однако только первые два поля отображаются в записи временной шкалы. В этом примере только поля Тема и Когда изменено видны.
- Раздел сведений. Этот раздел отображается на записи временной шкалы, однако только первые три поля отображаются в записи временной шкалы. В этом примере только поля Кому, Копия и Описание видны на записи временной шкалы.

- Раздел нижнего колонтитула. Этот раздел не отображается в записи временной шкалы.
- Поля сущности. Вы можете выбрать поля, которые хотите добавить в свою форму карточки, из вариантов полей, перечисленных справа. Вы можете настроить форму карточки, перетащив поля, которые хотите использовать, в те разделы, в которых это поле должно отображаться в записи временной шкалы.
Каждая отдельная форма карточки должна быть настроена для каждой записи действия, такой как сообщение электронной почты, задача, записи и т. д.
Раздел заголовка
Заголовок карточки отображает заголовок/тему в вашей форме электронной почты на временной шкале. Вы можете иметь до шести полей в разделе «Заголовок», только первые два поля будут видны на записи временной шкалы. Также пустые поля будут игнорироваться формой во всех разделах.
Представление конфигурации Представление отображения Поле 1
1. Независимо от того, какое поле вы выберете для этого раздела, оно будет отображаться в виде полужирного заголовка в верхней части записи на временной шкале. Для этого примера мы выбрали Тема для этого поля.
Независимо от того, какое поле вы выберете для этого раздела, оно будет отображаться в виде полужирного заголовка в верхней части записи на временной шкале. Для этого примера мы выбрали Тема для этого поля.Поле 2
2. Опять же, независимо от того, какое поле вы выберете для этого раздела, это поле всегда будет появляться в правом нижнем углу записи временной шкалы. Для этого примера мы выбрали Когда изменено для этого поля.Поле 1
1. Поле 1 из заголовка карточки всегда отображается в этом разделе записи временной шкалы.Поле 2
2. Поле 2 из заголовка карточки всегда отображается в этом разделе записи временной шкалы.Раздел сведений
Раздел сведений о карточке отображается в тексте записи сообщения электронной почты на временной шкале. Вы можете иметь до четырех (4) полей в разделе Сведения, но только первые три (3) поля видны на записи временной шкалы.

Представление конфигурации Представление отображения Детали карточки всегда будут отображаться под заголовком независимо от того, какое поле вы выберете. Поле 1
1. В сведениях о карточке Поле1 действует как подзаголовок на временной шкале. Для этого примера мы выбрали Кому для этого поля.Поле 2
2. В этом поле будет отображаться только одна строка текста в сводном представлении записи временной шкалы. Когда вы разворачиваете запись временной шкалы, содержимое этого поля отображается полностью в форматированном виде. Для этого примера мы выбрали Копия для этого поля.Поле 3
3. Это поле следует за содержимым поля 2 и является частью основной части записи временной шкалы, которую можно просмотреть только при развертывании записи. Для этого примера мы выбрали Описание для этого поля.
Поле 1
1. Это поле всегда отображается в этом разделе и действует как подзаголовок на временной шкале.Поле 2
2. Это поле всегда отображается в этом разделе и отображает только одну строку текста в сводном представлении, но при раскрытии содержимое отображается полностью.Поле 3
3. Это поле всегда отображается в этом разделе и доступно для просмотра только при развернутой записи.Раздел нижнего колонтитула
Этот раздел не виден в записи временной шкалы.Представление конфигурации Представление отображения Поле 1
1. Для этого примера мы выбрали Ответственный для этого поля.Поле 2
2. Для этого примера мы выбрали В отношении для этого поля.Поле 3
3. Для этого примера мы выбрали Приоритет для этого поля.
Для этого примера мы выбрали Приоритет для этого поля.Эти поля не видны на временной шкале Установка даты для использования при сортировке действий на шкале времени
То, как вы просматриваете данные, очень важно, и настройка отображения данных по умолчанию зависит от потребностей вашего бизнеса. Администраторы могут выбрать способ сортировки данных и создать настройку по умолчанию для параметра Типы действий в разделе Параметры записей. Дата последнего обновления есть во всех действиях, поэтому она установлена по умолчанию в порядке возрастания.
Условные обозначения
- Функция Сортировать действия по в разделе Настройки записи действий позволяет контролировать сортировку данных на временной шкале.
- В поле Сортировать действия по отображает список при выборе. Вы можете выбрать из этого списка, как вы хотите, чтобы ваши данные были отсортированы и отображены на временной шкале в форме.

Дата для сортировки
Некоторые даты могут существовать только для определенных видов действий. Например, Дата отправки или Дата последней попытки доставки применимы только к электронной почте. Если вы сортируете по таким датам, то действия, не связанные с электронной почтой, будут сгруппированы вместе без какого-либо упорядочивания. Вы не можете создать настраиваемое поле даты, но если вам нужна большая гибкость, вы можете использовать функцию Сортировать по дате, которая по умолчанию пуста и требует, чтобы вы заполняли ее для каждой записи действия, указывая дату, которую вы хотите использовать для сортировки. Некоторые из способов заполнить дату — использовать Microsoft Power Automate (ранее Microsoft Flow), бизнес-правила или JavaScript.
Важно!
Если вы установите значение в поле «Дата для сортировки», вы можете использовать его для более настраиваемой сортировки, но имейте в виду, что вам нужно заполнить его для каждой записи действий, иначе это не сработает.
 Дата для сортировки должна быть настроена для каждого экземпляра временной шкалы, и должна быть настроена для всех трех основных форм в сущности учетной записи.
Дата для сортировки должна быть настроена для каждого экземпляра временной шкалы, и должна быть настроена для всех трех основных форм в сущности учетной записи.Задание типа формы создания действий на временной шкале
- Функция Создать действия позволяет вам выбрать, в форме какого типа вы хотите работать, исходя из потребностей вашего бизнеса.
- Форма быстрого создания появляется в модели справа. Есть некоторые действия, которые не поддерживают быстрое создание, которые, например, всегда будут использовать электронную почту. Дополнительные сведения см. в разделе Создание или изменение форм быстрого создания для управляемых моделью приложений для упрощения ввода данных.
Основная форма перемещает вас к основной форме сущности действия. Для получения дополнительной информации см. раздел Создание или изменение основной формы приложения на основе модели для сущности.
Примечание
Если форма быстрого создания для действия не создана, то будет использоваться основная форма.
 Если формат быстрого создания не поддерживается, например, с электронной почтой, основная форма всегда будет использоваться.
Если формат быстрого создания не поддерживается, например, с электронной почтой, основная форма всегда будет использоваться.Задание типа свертки действий на временной шкале
Тип сводки действий можно настроить для временных шкал в формах для сущности Учетная запись, контакт и возможная сделка. Доступные типы сверток: Расширенная, Связанная и Нет. Свертка действий влияет только на учетные записи и контакты в приложениях CRM. Чтобы отображать на шкале времени только те действия, которые непосредственно связаны с сущностью, выберите Нет.
Дополнительные сведения о типах сверток приведены в разделе RollupType EnumType.
Влияние на производительность временной шкалы
Включите только те действия, которые вам нужны в этой форме. Если вы выберете более 10 Типов действий, отображается предупреждение, чтобы вы знали, что количество выбранных вами типов действий влияет на скорость выполнения на вашей временной шкале.
 Чтобы повысить скорость работы временной шкалы, рассмотрите возможность ограничения типов действий до 10 или менее.
Чтобы повысить скорость работы временной шкалы, рассмотрите возможность ограничения типов действий до 10 или менее.Заметки на временной шкале
Представление конфигурации Представление отображения Раздел Заметки расширяется при включении и позволяет:
1. Сортировать примечания по дате создания или дате изменения. Дата Когда изменено является настройкой по умолчанию.
2. Добавьте относительный путь к веб-ресурсу в поле URL-адрес конфигурации редактора форматированного текста для настраиваемой возможности заметки. Больше информации: Добавление элемента управления редактором форматированного текста в приложение на основе модели1. Если этот параметр включен, к заметкам можно получить доступ через пункт Создать запись на временной шкале .
2. Появится раскрывающийся список, в котором вы можете получить доступ к пункту Заметки.
3. Используйте функцию «Заметки», чтобы создать заметку для добавления к записи с помощью редактирования форматированного текста.Настройка формы для заметок
Вы можете настроить, как информация будет отображаться в заметках, например, о соответствующих пользователях и датах, а также включать ли метки. Это позволяет вам увеличивать или уменьшать количество записей временной шкалы, отображаемых на экране.
Перейдите к конфигурации временной шкалы в make.powerapps.com, прокрутите вниз до раздела Заметки, содержащего поле Настроить форму и отредактируйте следующие поля в форме по умолчанию:
- Заголовок
- Параметр метки: скрыть, показать или показать при наведении указателя мыши на метку, «Кем создано» или «Кем изменено».
- Метка: установите флажок Использовать метку по умолчанию для отображения метки «Примечание, измененное пользователем». Снимите флажок, чтобы отобразить метку «Кем изменено».

- Поле данных: выберите, чтобы отобразить пользователя, создавшего заметку, или пользователя, изменившего заметку. Метка изменится в соответствии с выбранным полем данных.
- Параметр отображения: всегда показывать, показывать при раскрытии или скрывать этот заголовок, содержащий пользователя, создавшего или изменившего заметку.
- Body1
- Параметр метки: показать или скрыть метку заметки.
- Параметр отображения: всегда показывать, показывать при раскрытии или скрывать основной текст.
- Body2
- Параметр метки: показать или скрыть метку заметки.
- Параметр отображения: всегда показывать, показывать при раскрытии или скрывать основной текст.
- Нижний колонтитул
- Параметр метки: показать или скрыть метку, «Кем создано», «Кем изменено» или «Когда переопределено».
- Поле данных: выберите, чтобы отображать дату создания, изменения или переопределения.
- Параметр отображения: всегда показывать, показывать при раскрытии, этот нижний колонтитул, содержащий дату создания, изменения или переопределения.

Записи на временной шкале
Чтобы включить записи с форматированным текстом на временной шкале, свяжитесь со службой поддержки Майкрософт.
Примечание
В настоящее время записи доступны только для приложений CRM.
Представление конфигурации Представление отображения Раздел Записи разворачивается, когда включен, и позволяет:
1. Сортировать примечания по дате создания или дате изменения. Дата создания является настройкой по умолчанию.
2. Добавьте относительный путь к веб-ресурсу в поле URL-адрес конфигурации редактора форматированного текста для настраиваемой возможности публикации. Больше информации: Добавление элемента управления редактором форматированного текста в приложение на основе модели1. Если этот параметр включен, к записям можно получить доступ через пункт Создать запись на временной шкале . 
2. Отобразится раскрывающееся меню, и вы сможете получить доступ к Записи.
3. Используйте функцию «Записи», чтобы создать запись, которая будет добавлена к записи.Когда дата Когда создано используется для сортировки записей на временной шкале, местоположение на временной шкале остается постоянным, даже если есть ответы на эту запись.
Когда дата Когда изменено используется для сортировки записей на временной шкале, местоположение на временной шкале настраивается на верхнее, когда есть ответы на эту запись.
ПРИМЕЧАНИЕ: Временная времени шкала не обновляется автоматически при добавлении ответов на записи.
Настройка формы для записей
Вы можете настроить, как информация будет отображаться в записях, например, о соответствующих пользователях и датах, а также включать ли метки. Это позволяет вам увеличивать или уменьшать количество записей временной шкалы, отображаемых на экране.

Перейдите к конфигурации временной шкалы в make.powerapps.com, прокрутите вниз до раздела Записи, содержащего поле Настроить форму и отредактируйте следующие поля в форме по умолчанию:
- Заголовок
- Параметр метки: скрыть, показать или показать при наведении указателя мыши на метку, «Кем создано» или «Кем изменено».
- Метка: установите флажок Использовать метку по умолчанию для отображения метки.
- Поле данных: выберите, чтобы показать пользователя, создавшего запись. Метка изменится в соответствии с выбранным полем данных.
- Параметр отображения: всегда показывать, показывать при раскрытии или скрывать этот заголовок, содержащий пользователя, создавшего или изменившего запись.
- Body2
- Параметр метки: показать или скрыть метку записи.
- Параметр отображения: всегда показывать, показывать при раскрытии или скрывать основной текст.
- Нижний колонтитул
- Параметр метки: показать или скрыть метку, «Кем создано», «Кем изменено» или «Когда переопределено».

- Поле данных: выберите, чтобы отображать дату создания или изменения.
- Параметр отображения: всегда показывать, показывать при раскрытии, этот нижний колонтитул, содержащий дату создания или изменения.
- Параметр метки: показать или скрыть метку, «Кем создано», «Кем изменено» или «Когда переопределено».
Настройка упоминаний в заметках и записях на временной шкале
Чтобы включить упоминания в заметках и записях, см. Справка и поддержка Майкрософт. Вы также можете временно опробовать эту функцию, прежде чем попросить Майкрософт включить ее, добавив следующую текстовую строку к URL-адресу текущего сеанса браузера:
&flags=FCB.TimelineWallRichTextPosts=true,FCB.TimelineNotesRichTextMentions=trueКогда включен редактор форматированного текста, пользователи могут упоминать других пользователей и сущности в заметках и записях, используя символы @ и #. Конфигурация редактора форматированного текста доступна в интерфейсе разработчика в Power Apps: make.powerapps.com. Отображаемые пользователи и сущности берутся из файла конфигурации, представленного в поле URL-адрес конфигурации редактора форматированного текста. Больше информации: Использование элемента управления редактора форматированного текста в Power Apps
По умолчанию символ @ возвращает совпадения с именем, фамилией или адресом электронной почты пользователей системы, начиная со строки поиска.
По умолчанию символ # возвращает совпадения с записями сущности учетной записи и имени контакта, начиная со строки поиска.
В качестве администратора вы можете настроить дополнительные сущности, которые будут отображаться, когда пользователь вводит эти символы. Добавление дополнительных сущностей к сущностям, настроенным по умолчанию, может привести к более медленному времени загрузки, поэтому добавляйте только те сущности, которые требуются вашей организации. Вы можете добавить следующие дополнительные сущности:
- «systemuser»
- «contact»
- «competitor»
- «lead»
- «account»
- «incident»
- «opportunity»
- «knowledgearticle»
Чтобы настроить дополнительные сущности, добавьте и измените следующий код в файле конфигурации, который вы используете для заметок и записей с отформатированным текстом:
"defaultSupportedProps": { "pcfmentions" : { "markerMap" : { "@" : ["systemuser"], "#" : ["account", "contact"] }, "calloutWidthInpx" : "300px", "debounceInms" : 250 } }Сущность «системный пользователь» будет сохраняться для @, сущности «учетная запись» и «контакт» для # независимо от того, как файл редактируется.
Сохранение и публикация обновлений и изменений временной шкалы
Прежде чем вы сможете просматривать любые изменения конфигурации в форме сущности, вы должны сначала сохранить и опубликовать свои обновления в компоненте временной шкалы.
- Перед публикацией вы должны сохранить любые изменения, внесенные вами в компонент временной шкалы.
- После сохранения изменений конфигурации вы можете Опубликовать их, что делает их доступными в среде вашей временной шкалы и доступными для просмотра.
Настройка временных шкал панели мониторинга
Временные шкалы можно настроить и разместить на панели мониторинга. Однако конфигурация, доступная для временной шкалы, применяемой к панели мониторинга, ограничена функциональностью, предоставляемой прежним интерфейсом конструктора. Новый интерфейс конструктора форм на панелях мониторинга недоступен.
Примечание
Возможности на временной шкале панели мониторинга отличаются от возможностей на временной шкале внедренной панели мониторинга.
Временные шкалы панели мониторинга содержат записи, относящиеся к текущему пользователю. Это означает, что каждый пользователь будет видеть разный набор информации при просмотре одной и той же временной шкалы панели мониторинга. Заметки недоступны на панели мониторинга.На следующем изображении показана вкладка «Общие», где вы можете изменить свойства элемента управления временной шкалой:
На следующем изображении показана вкладка «Действия», где вы можете изменить свойства элемента управления временной шкалой:
Настройте автоматическую публикацию записей для отображения на временной шкале
Примечание
Функция автоматической публикации доступна только для приложений CRM и недоступна для организаций, использующих только CDS.
Вы можете настроить, какие автоматические сообщения будут отображаться на шкале времени при возникновении системного события. Конфигурация автоматической публикации заменяет устаревшую конфигурацию ленты новостей и правила конфигурации ленты новостей.
Для настройки сообщений автоматической публикации, которые должны отображаться:
- В центре обслуживания клиентов перейдите Управление службой и в Параметры временной шкалы нажмите Правила автоматической публикации.
- Выберите, какие правила автоматической публикации активировать, используя сетку и кнопки Включить и Выключить вверху.
Когда происходит системное событие, соответствующее активному правилу, на временной шкале отображается сообщение автоматической публикации.
Если вы используете приложение CRM, отличное от CSH или CSw, вам необходимо добавить свою собственную карту сайта. Чтобы добавить собственную карту сайта в приложение:
- Откройте свое приложение в конструкторе приложений в Power Apps: make.powerapps.com
- Щелкните значок карандаша, чтобы открыть конструктор карты сайта.
- Щелкните символ «+» и выберите Дочерняя область из раскрывающегося списка.
- В раскрывающемся списке Сущность выберите Сущность конфигурации правил публикации и введите Заголовок.
- Нажмите Сохранить, а затем щелкните Опубликовать.
Создание и добавление настраиваемых действий на временную шкалу
Вы можете создавать настраиваемые сущности для отображения на временной шкале, включив определенные параметры во время создания сущности. См. раздел Инструкции по созданию и добавлению пользовательских действий для пошагового руководства.
Настройка заблокированных типов файлов вложений на временной шкале
Вы можете настроить типы файлов, которые не могут быть добавлены в качестве файлов вложений.
- Выберите Параметры > Дополнительные параметры > Параметры > Администрирование > Системные параметры.
- В диалоге Системные параметры на вкладке Общие прокрутите вниз до Установить заблокированные расширения файлов для вложений.
- В этом поле введите тип расширения файла, которое вы хотите заблокировать для вложений (например, «.pdf»). Разделяйте типы файлов точкой с запятой.
- Нажмите ОК.
См. также
Использование временной шкалы
Вопросы и ответы по временным шкаламСоздание диаграммы Ганта в PowerPoint :: think-cell
Значок в меню «Элементы»: Временная шкала проекта (которую иногда называют диаграммой Ганта) визуализирует действия по проекту. Шкалой временной шкалы проекта является календарь. Длительность действий обозначается столбиками или стрелками процесса, а одиночные события представляются вехами.
- 13.1
- Шкала календаря
- 13.2
- Строки (действия)
- 13.3
- Элементы временной шкалы
- 13.4
- Таблица данных
- 13.5
- Ссылка на Excel
- 13.6
- Элемент управления форматом дат
- 13.7
- Зависимость от языка
- 13.8
- Коды форматов дат
13.1 Шкала календаря
Естественно, что на временной шкале проекта шкала основана на датах. С помощью think-cell вы можете быстро изменить видимый диапазон дат. Внешний вид шкалы изначально определяется автоматически, но его можно изменить вручную при необходимости.
13.1.1 Изменение диапазона дат
При вставке новой временной шкалы проекта календарь изначально масштабируется так, чтобы показать временной период до и после текущей даты. Существует два способа изменить показанный диапазон дат.
Вы можете открыть календарь и выбрать нужные даты.
- Для этого дважды нажмите на шкалу, например столбец с отображением месяцев, чтобы открыть диалоговое окно календаря.
- Или нажмите кнопку Открыть календарь в меню диаграммы.
- Сегодняшняя дата выделена красным цветом.
- Выберите нужную дату начала одним нажатием и выберите дату окончания другим нажатием, удерживая клавишу SHIFT. Вы также можете удерживать кнопку мыши и перетащить указатель, чтобы определить диапазон. В верхнем правом углу представлены дополнительные сведения о выбранном периоде.
- Кроме того, вы можете использовать клавиши курсора ←, →, ↑, ↓, Page up и Page down, чтобы выбрать другой диапазон дат. Чтобы расширить диапазон, удерживайте клавишу Shift во время перемещения.
- Чтобы изменить диапазон дат, перетащите начало или конец диапазона к нужной дате.
- Чтобы прокручивать календарь по одной строке, используйте колесико мыши, нажмите на стрелки полосы прокрутки или перетащите маркер полосы прокрутки. Чтобы прокручивать календарь по одной странице, нажмите на полосу прокрутки над или под маркером.
- Чтобы перейти к любой дате, выберите нужный месяц и год, используя элементы управления на панели инструментов окна. Вы можете просто ввести требуемый год, если не хотите использовать кнопки ВВЕРХ и ВНИЗ элемента управления. Календарь незамедлительно переместится в нужную позицию.
- Вы можете изменить вертикальный размер окна, чтобы отобразить больше месяцев, и изменить горизонтальный размер, чтобы настроить размер шрифта. Ширина окна не влияет на макет календаря. Одна строка всегда представляет один месяц.
- Когда все будет готово, просто вернитесь к слайду PowerPoint, нажав кнопку ОК в окне календаря или щелкнув слайд. Выбранный диапазон дат будет применен к диаграмме. Чтобы отменить выделение и сохранить текущие параметры, нажмите кнопку Отмена или нажмите клавишу Esc.
Если же вам необходимо изменить только начало или конец диапазона, вы можете просто изменить эти значения с помощью мыши.
- Выберите шкалу, например столбец с отображением месяцев.
- Нажмите и перетащите маркер, который отображается на выбранной шкале. Во время перетаскивания текущая дата отображается как подсказка.
- После перетаскивания маркера диаграмма будет модифицирована в соответствии с новым диапазоном.
Во время перетаскивания маркеров они прикрепляются к целочисленным единицам выбранной шкалы. Вы можете быстро развернуть диаграмму, чтобы охватить более длительный диапазон дат, перетащив маркеры шкалы с более крупными единицами (например, годами и месяцами).
13.1.2 Отображение шкалы
При изменении диапазона дат или размера диаграммы некоторые шкалы, а также вертикальные разделительные линии могут появиться или исчезнуть. В зависимости от выбранного диапазона вместе с размером диаграммы и шрифта think-cell рекомендуем соответствующие шкалы и разделители. Чтобы правильно использовать эту функцию, сначала выберите нужный диапазон дат, перед тем как вручную добавлять или удалять шкалы и разделители.
На диаграмме временной шкалы проекта всего доступно пять шкал: годы, кварталы, месяцы, недели и дни. Кроме отображения и скрытия шкал, think-cell поддерживает несколько параметров для изменения внешнего вида календаря. Все они доступны в меню Шкалы, расположенном на перемещаемой панели инструментов диаграммы Ганта или на одной из видимых шкал.
В меню Шкалы доступны следующие параметры.
- Параметр Шкалы… позволяет отобразить или скрыть каждую из пяти доступных шкал (годы, кварталы, месяцы, недели, дни). В зависимости от текущего размера диаграмм и диапазона дат, некоторые шкалы могут быть недоступны, так как для отображения единиц измерения может быть недостаточно места. Если вы решите отобразить шкалу, она не будет скрыта автоматически даже при изменении размера диаграммы или диапазона дат.
- Параметр Разделители… позволяет показать или скрыть вертикальные разделительные линии для каждых доступных шкал (годы, кварталы, месяцы, недели, дни).
- Включите или отключите параметр Автоматические шкалы/разделители…. Если этот параметр включен, think-cell отображает соответствующие шкалы и разделители в зависимости от диапазона дат, размера диаграммы и размера шрифта. Если вы явным образом отобразите или скроете шкалу или вертикальные разделительные линии шкалы, этот параметр будет отключен. Если снова их включить, think-cell автоматически покажет шкалы и разделительные линии.
Каждая шкала поддерживает различные способы отображения сведений о датах, например на шкале месяцев могут отображаться названия месяцев («сентябрь») или их номера («09»). Вероятно, вы захотите выбрать соответствующий формат в зависимости от доступного места.
Для этого выберите шкалу мышью и используйте перемещаемую панель инструментов для выбора требуемого формата. Так как раскрывающееся меню— это, на самом деле, элемент управления форматом даты (см. раздел Элемент управления форматом дат), вы также можете ввести произвольные строки формата даты.
Примечание. Как и с другими метками, вы можете добавить произвольный текст на метки шкалы, например маркеры нижнего колонтитула или короткие комментарии.
На перемещаемой панели инструментов диаграммы Ганта доступны следующие дополнительные параметры.
- Выберите параметр Вся неделя, Только рабочие дни (выходные дни не будут отображаться на диаграмме) или Оттенки выходных дней (выходные дни отображаются другим оттенком).
- Параметр Неделя начинается в … позволяет выбрать день, который календарь think-cell будет использовать в качестве начала недели.
- Выходные: …: здесь можно выбрать дни, которые соответствуют выходным дням в вашей стране.
Если вы ранее изменили видимый диапазон дат и хотите сбросить его, выберите параметр Масштаб по данным в контекстном меню диаграммы, чтобы скорректировать диапазон дат, например чтобы все столбцы, вехи и брекеты стали видимыми.
13.1.3 Метки шкалы и разделительные линии
Каждая шкала поддерживает дополнительные метки и разделительные линии. Чтобы воспользоваться этими функциями, откройте контекстное меню требуемой шкалы, нажав на нее правой кнопкой мыши.
Примечание. Основным и дополнительным разделительным линиям автоматически назначаются разные стили.
В контекстном меню шкал доступны следующие кнопки.
- Удалить (клавиша Delete)
- Удалить выбранную шкалу. Вы можете отобразить шкалу снова с помощью меню «Шкалы» на панели инструментов. Если удалить шкалу, она не будет показана снова автоматически даже при изменении размера диаграммы или диапазона дат.
- Открыть календарь (двойной щелчок)
- Открыть диалоговое окно календаря (см. раздел Изменение диапазона дат).
- Добавить вертикальные линии разделителя
- Явным образом добавить или удалить вертикальные линии разделителя для выбранной шкалы. Вы также можете удалить линии разделителя, выбрав их и нажав клавишу Delete. Программа автоматически добавляет и удаляет эти линии, если вы не делаете этот выбор явным образом.
- Добавить метку масштаба
- Добавить описательный текст для выбранной шкалы. Метка содержит предварительно определенный текст (зависящий от языка), который при необходимости можно заменить.
В метках шкалы часто пишут «Неделя №» слева от шкалы недель, если первый день каждой недели отображается на метках шкалы:
- Включите шкалу недель в меню Шкалы.
- Выберите одну из меток на шкале недель и добавьте в формат даты
dилиdd, чтобы показать первый день недели в метке. - Выберите Добавить метку шкалы в контекстном меню шкал.
-
Week of— это текст метки шкалы недель по умолчанию.
13.2 Строки (действия)
Временная шкала проекта состоит из строк, каждая из которых представляет определенное действие, указанное на метке слева. Строки, в свою очередь, содержит элементы временной шкалы, такие как столбцы, вехи и брекеты.
Вы можете явным образом выбрать всю строку, чтобы изменить ее внешний вид, добавить или удалить метки, переместить ее в другое место или использовать клавиши Shift+Alt и клавиши курсора ↑ и ↓ для перемещения.
Примечание. Под диаграммой есть специальная строка, зарезервированная для самых важных вех. В нее нельзя добавить столбцы, ее нельзя переместить перетаскиванием и нельзя удалить. В остальном же это просто дополнительная строка действий, которая всегда доступна.
13.2.1 Добавление и удаление строк
Чтобы вставить новую строку, выберите строку и нажмите кнопку Вставить строку в контекстном меню think-cell. Или же нажмите Ctrl+Alt+↓. Если все другие строки удалены, в самой нижней части диаграммы все равно остается одна строка. Если нажать на нее, вы можете открыть контекстное меню и создать новые строки.
Сочетание клавиш Ctrl+Alt+↓ также позволяет вставлять новые строки при редактировании меток, а первая метка новой вставленной строки выбирается автоматически. Таким образом можно добавлять строки и продолжать ввод текста без использования мыши. Аналогичным образом можно использовать клавишу Alt и клавиши курсора ←, →, ↑ и ↓, чтобы перемещать курсор по меткам.
Вы также можете нажать кнопку Удалить в контекстном меню think-cell, чтобы удалить всю строку. Сочетание клавиш для удаления — Delete.
13.2.2 Компоненты строк
Каждая строка содержит не только элементы временной шкалы (столбцы, стрелки процесса, вехи, брекеты), но также может содержать до трех меток, горизонтальную линию разделителя и заливку строки. Метки и элементы украшения добавляются и удаляются с помощью контекстного меню think-cell. Чтобы открыть его, наведите указатель мыши на точку за пределами области диапазона дат диаграммы и нажмите правой кнопкой мыши на строку, когда она будет выделена.
Примечание. Если щелкнуть правой кнопкой мыши строку внутри области диапазон дат диаграммы, откроется другое меню, которое позволяет вставить новые элементы временной шкалы. Дополнительные сведения см. в разделе Добавление элементов.
В контекстном меню строки доступны следующие кнопки. Вы можете использовать все эти кнопки для одной или нескольких выбранных строк.
- Удалить (клавиша Delete)
- Удалить выбранную строку.
- Вставить строку (сочетание клавиш Ctrl+Alt+↓)
- Вставить новую строку после выбранной. Если выбрана строка под нижней строкой диаграммы, новая строка будет вставлена перед ней.
- Добавить столбец метки действия (клавиша F2)
- Добавить или удалить столбец метки действия. Добавляется заголовок столбца, который можно переопределить или удалить при необходимости. С помощью клавиши F2 можно изменить метку действия выбранной строки.
- Добавить столбец метки ответственного
- Добавить или удалить столбец метки ответственного. Добавляется заголовок столбца, который можно переопределить или удалить при необходимости.
- Добавить столбец метки примечания
- Добавить или удалить столбец метки примечания. Добавляется заголовок столбца, который можно переопределить или удалить при необходимости.
- Добавить тень строки
- Добавить или удалить тень. Вы можете изменить цвет тени и также добавить или удалить тень, используя элемент управления заливкой на панели инструментов think-cell. Тень также работает для нескольких последовательных строк.
- разделитель строки
- Добавить или удалить линию разделителя над выбранной строкой.
13.2.3 Метки строк
Каждая строка поддерживает до трех меток, что дает до трех текстовых столбцов рядом с временной шкалой. Заголовки трех столбцов по умолчанию не зависят от языка (см. раздел Зависимость от языка). Заголовки на английском языке по умолчанию: «Activity», «Responsible» и «Remark». Вы можете заменить и удалить их при необходимости.
Метки слева предназначены для имен действий. Они отображаются по умолчанию, каждая метка принадлежит только одной строке. Если текст для меток уже доступен в другом месте, где вы можете скопировать его в буфер обмена, вы можете быстро вставить весь столбец меток (см. раздел Вставка текста в несколько меток).
Примечание. К сожалению, выбор нескольких фигур в PowerPoint или меток на другой диаграмме Ганта не работает таким образом. Текстовые строки в текстовом процессоре, текстовом редакторе, почтовом клиенте или в нескольких ячейках на листе Excel можно скопировать в буфер обмена и вставить в метки действий, как описано выше.
Чтобы упорядочить метки действий в иерархии, используйте кнопки Понизить/повысить уровень списка в группе ленты Абзац на вкладке Главная в PowerPoint. Или удерживайте клавиши Shift+Alt и нажмите клавиши со стрелками ← и →. Вертикальная область между метками уменьшается, чтобы указать, что они сгруппированы.
При необходимости можно добавить еще два столбца. Метки заголовков автоматически добавляются при создании столбца. Метки в дополнительных столбцах могут относиться к нескольким строкам (см. раздел Метки, охватывающие несколько строк).
Изначально новый столбец метки пуст, за исключением заголовка. Наведите указатель мыши на столбец метки, чтобы отобразить заполнители, которые можно выбрать, как и другие компоненты в think-cell. Используйте контекстное меню заполнителя, чтобы создать текстовую подпись, флажок или круг Харви. Чтобы быстро создать текстовую подпись, просто выберите заполнитель и начните вводить текст. Таким же образом можно повторно создать метки заголовка, если вы их удалили.
В контекстном меню названия строки отображаются следующие кнопки.
- Удалить (клавиша Delete)
- Удалить выбранную метку.
- Поменять на флажок
- Использовать флажок вместо текстовой подписи (см. раздел Флажок и круг Харви). Если выбранная метка уже содержит текст, он будет удален.
- Поменять на круг Харви
- Использовать круг Харви вместо текстовой подписи (см. раздел Флажок и круг Харви). Если выбранная метка уже содержит текст, он будет удален.
- Поменять на текстовую подпись
- (Нажмите клавишу F2 или начните вводить текст) Использовать текст для этой метки. Выберите и замените текст заполнителя, который вставляется при нажатии этой кнопки.
- Добавить брекет
- Добавить или удалить брекет выбранной метки. Брекеты добавляются автоматически к меткам, которые охватывают больше одной строки (см. раздел Метки, охватывающие несколько строк). Этот параметр применяется только к меткам ответственного и меткам примечаний. Так как метки действий всегда соответствуют только одной строке, этим меткам не нужны брекеты.
Чтобы удалить метку, используйте ее контекстное меню или просто удалите весь текст из метки, после чего она исчезнет. Чтобы удалить несколько меток одновременно, можно выбрать все требуемые метки, используя мышь и клавишу Shift или Ctrl (см. также раздел Множественный выбор). Затем выберите параметр «Удалить» в контекстном меню или нажмите клавишу Delete, чтобы удалить все выбранные метки.
13.2.4 Метки, охватывающие несколько строк
В столбцах ответственности и примечаний каждая метка может соответствовать нескольким действиям. Перетащите маркеры, которые отображаются рядом с меткой после ее выбора, чтобы определить действия, с которыми она связана. Вы можете перетащить маркеры метки через строки, у которых еще нет метки в том же столбце, и не можете перетащить маркеры через горизонтальные разделители.
Брекет отображается автоматически, если метка охватывает больше одной строки. В этом случае вы можете удалить брекет, выбрав его и нажав клавишу Delete или используя контекстное меню брекета или метки.
13.3 Элементы временной шкалы
На временной шкале проекта для визуализации периодов времени и событий используются несколько типов элементов. think-cell поддерживает следующие элементы.
- Столбцы отображают длительность действий.
- Стрелки процесса аналогичны столбцам, но содержат текст. Они изменяются вертикально в зависимости от размера текста. Для создания привлекательного макета высота всех стрелок процесса диаграммы Ганта делается одинаковой (если это возможно).
- Вехи обозначают отдельные события.
- Брекеты используются для маркировки временных периодов, которые обычно состоят из нескольких столбцов действий.
- Тени используются для отображения нерабочего времени, например выходных дней. Обычно они маркируются дополнительным брекетом под диаграммой.
13.3.1 Добавление элементов
Чтобы добавить элемент на диаграмму, наведите указатель мыши на область диапазона дат диаграммы. Крестик позволяет отслеживать строку и дату, на которую вы указываете, в подсказке предоставляются точные сведения о дате.
Даты, которые можно выбрать, зависят от диапазона дат и размера диаграммы, а также от текущего уровня масштаба. Если дни слишком малы, чтобы выбрать их отдельно, крестик закрепляется на первых элементах недели и месяца. Если даже недели слишком малы для выбора, крестик закрепляется только в начале месяца.
Если вы видите крестик, вы можете вставить новый элемент. Если навести указатель мыши на существующие элементы, крестик исчезнет и в подсказке будет показана дата или диапазон дат этого элемента.
Выделив элемент крестиком, нажмите правой кнопкой мыши, чтобы открыть контекстное меню.
Примечание. Чтобы открыть контекстное меню строки для вставки новой строки, добавления меток или элементов украшения, нажмите правой кнопкой мыши за пределами области диапазона дат диаграммы. Дополнительные сведения см. в разделе Компоненты строк.
В контекстном меню вставки отображаются следующие кнопки.
- Удалить (клавиша Delete)
- Удалить выбранную строку, линию разделителя или строку вехи.
- Новый столбец
- Создать новый столбец действия в позиции крестика.
- Новая веха
- Создать веху в позиции крестика.
- Новый брекет
- Создать новый брекет в позиции крестика.
- Новый оттенок
- Создать новый оттенок в позиции крестика.
- Новый процесс
- Создать новый процесс с началом в позиции крестика.
Примечание. Вы также можете создать новые элементы, нажав и перетащив существующие элементы, удерживая клавишу Ctrl. Копия исходного элемента будет создана в новой позиции.
13.3.2 Перемещение элементов
Существует несколько способов для перемещения элементов к другой дату или в другую строку. Очевидно, что вы можете перетащить один или несколько выбранных элементов (см. раздел Множественный выбор) с помощью мыши. Если выбран один элемент, вы также можете перетащить его маркеры, чтобы изменить дату или привязать его к другому элементу (см. раздел Привязка элементов).
Вы можете дважды нажать на элемент, чтобы открыть диалоговое окно календаря для удобного выбора даты. Текущая дата выбранного элемента выбрана предварительно. Для столбцов, стрелок процесса, брекетов и оттенков выберите диапазон дат, как описано выше (Изменение диапазона дат). Для вех просто нажмите на нужную дату. Диалоговое окно календаря закроется незамедлительно, после чего выбранная дата будет применена.
13.3.3 Размещение вех
Столбцы и стрелки процесса размещаются с началом в 0:00 на дату начала и с окончанием в 24:00 на дату окончания. Позиция вех по умолчанию — 12:00. Тем не менее, если шкала и вертикальные линии разделителя дней не видны, вехи отображаются в точке 0:00 в соответствующий день для улучшенного выравнивания, даже если их позиция — 12:00.
Обычно вехи по умолчанию размещаются правильно, но размещение можно изменить с помощью привязок (Привязка элементов). Если привязать веху к концу столбца, например, она всегда будет выровнена с концом столбца, независимо от текущего диапазона данных или видимых шкал.
В метке даты вехи обычно отображается дата, присвоенная вехе, но если веха прикреплена к концу диаграммы, метка переключается на предыдущий день. Задать настройки можно в разделе управления содержимым метки вехи.
13.3.4 Привязка элементов
Используя маркеры столбцов, стрелок процесса, вех, брекетов и оттенков, можно привязать их к другим элементам. Если нажать на маркер мышью, доступны привязки будут выделены. Перетащите маркер в текущей строке, чтобы вручную задать дату выбранного элемента, или перетащите маркер к привязке другого элемента, чтобы привязать к нему исходный элемент.
Во время редактирования элементы остаются привязанными. Например, если привязать веху к концу столбца, дата вехи всегда будет совпадать с датой конца этого столбца. В частности, если переместить столбец впоследствии, позиция вехи будет обновлена соответствующим образом.
В качестве другого примера можно привести вставку оттенка, при которой автоматически создается дополнительный брекет, привязанный к оттенку. Если переместить оттенок, связанный брекет также переместится. Вы по-прежнему можно отсоединить брекет, переместить его в другую точку или удалить.
Примечание. Элементы можно привязывать в разных строках. При перетаскивании маркера элемента дата меняется, но элемент остается в своей строке. Чтобы переместить элемент в другую строку, перетащите сам элемент, а не его маркеры.
13.3.5 Изменение внешнего вида диаграммы
Вы можете изменить цвет столбцов, стрелок процесса, вех и оттенков, используя элемент управления цветом на перемещаемой панели инструментов (см. раздел Цвет и заливка). Цвет фона диаграммы можно изменить, выбрав всю диаграмму и выбрав нужный цвет на перемещаемой панели инструментов.
С помощью контекстного меню можно настроить другие параметры внешнего вида элементов временной шкалы. Контекстное меню для элементов временной шкалы содержит следующие кнопки (в зависимости от типа выбранного элемента).
- Удалить (клавиша Delete)
- Удалить выбранный элемент.
- Открыть календарь (двойной щелчок)
- Открыть диалоговое окно календаря для выбранного элемента (см. раздел Перемещение элементов).
- Сделать сплошным/штриховым
- Изменить внешний вид выбранного столбца или стрелки процесса на сплошной или штриховой.
- Добавить метку данных (клавиша F2)
- Добавить или удалить метку для выбранного элемента. Нажав F2, можно изменить элемент метки или создать его, если он не существует. По умолчанию метка содержит дату элемента, которая обновляется при перемещении элемента (см. также раздел Метки элементов).
- Сделать ромбом/треугольником
- Изменить форму выбранной вехи на треугольник или ромб.
- Добавить линию вехи
- Добавить линию вехи к выбранной вехе.
13.3.6 Метки элементов
У столбцов, стрелок процесса, вех и брекетов могут быть метки, когда как оттенки обычно маркируются с помощью дополнительного брекета под оттенком. Используйте контекстное меню think-cell, чтобы добавить метку для одного или нескольких выбранных элементов. Если выбран один элемент, вы можете нажать F2, чтобы добавить новую метку или изменить существующую.
По умолчанию метка элемента содержит дату или диапазон дат элемента. Эта информация хранится в текстовом поле (см. раздел Текстовые поля) и обновляется при перемещении элемента. Вы можете добавить текст к метке или заменить ее содержимое по умолчанию на собственный текст.
Если вы удалили текстовое поле, вы всегда можете вставить его повторно в метку. Для этого выберите метку и выберите нужное поле на элементе управления содержимым метки на контекстной панели инструментов (см. раздел Содержимое меток).
В частности, think-cell поддерживает крупные многострочные метки даже на относительно плотных диаграммах. Все действия автоматически размещаются так, чтобы разместить текст. Кроме того, большинство меток можно перетащить так, чтобы разместить их под соответствующим элементом или рядом с ним.
13.4 Таблица данных
Диаграмма Ганта использует даты, которые хранятся в таблице. Вы можете привязать элементы временной шкалы к этим датам. Если даты в таблице изменятся, привязанные элементы временной шкалы будут обновлены соответствующим образом.
То же самое происходит с типами диаграмм, которые основаны на числах. Их таблица содержит числовые значения, и диаграммы обновляются при изменении этих значений. Однако вы также управляете визуализацией данных и добавляете стрелки и линии значений к диаграмме, а не в таблицу.
Допустим, вы хотите создать диаграмму Ганта с пятью действиями, результат каждого из которых проверятся в определенную веху через несколько недель после завершения. Все даты следует хранить в таблице, чтобы легко обновлять их позднее в одном окне.
Для начала вставьте диаграмму Ганта. Откройте таблицу, нажав кнопку Открыть таблицу в нижнем правом углу диаграммы Ганта.
Первая строка таблицы соответствует строке вех под диаграммой Ганта. Во второй строке вводятся описание первого действия и три даты: начало задачи, конец задачи и веха проверки соответственно.
Примечание. Вам необходимо ввести даты так, чтобы приложение Excel распознало эти значения как даты. Если содержимое ячейки выровнено по правому краю, приложение Excel распознало дату. В противном случае приложение Excel распознало введенные данные как текст, и think-cell не сможет их использовать. Если при указании даты не ввести время, Excel будет предполагать, что время равно 00:00 (начало дня). Если такая дата используется как дата окончания действия, это действие отображается как заканчивающееся в 00:00 этого дня (то есть сам день не включен). Чтобы указать, что действие завершается 15 января и включает в себя этот день, введите
2017-01-15 11:59pmили2017-01-16.Вы заметите два изменения на диаграмме Ганта:
- Точки привязки отображаются в верхней части первой строки и соответствуют датам, введенным в таблице.
- Зеленая строка снизу слева от первой строки обозначает, что эта строка связана с таблицей. Подсказка для строки содержит источник: «Связано со строкой листа 2».
Теперь мы привяжем элементы временной шкалы к датам из таблицы.
- Выберите столбец, который остался от диаграммы Ганта по умолчанию и привяжите его начало к первой привязке, а конец ко второй привязке.
- Вставьте веху и привяжите ее к третьей привязке.
Примечание. Если несколько элементов временной шкалы выбраны в разных строках и вы перетащите маркер к привязке таблицы, каждый элемент будет привязан к соответствующей дате из собственной связанной строки таблицы.
Вы можете удалить другие пять стандартных строк, которые не связаны с таблицей. После заполнения дополнительных строк в таблице соответствующие строки действий будут автоматически добавлены на диаграмму Ганта.
На этот моменте вы завершаете ввод названий и дат действий в таблицу:
При вводе дополнительных задач и дат в таблицу диаграмма Ганта обновляется автоматически.
- Когда вы начинаете заполнять новую строку в таблице, к диаграмме Ганта добавляется строка действия.
- При добавлении дат в таблицу к диаграмме Ганта добавляются новые элементы временной шкалы. Новые элементы основаны на элементах в существующей строке, расположенной над новой строкой.
- Новые элементы временной шкалы, то есть новый столбец действий и новая веха, автоматически привязываются таким же образом, как элементы в ближайшей строке (в этом примере это строка выше). Конечно, если даты в таблице отличаются в разных строках, позиция элементов временной шкалы на диаграмме Ганта будет это отражать.
Вы быстро создали полноценную диаграмму Ганта с пятью строками и двумя элементами в каждой строке.
После определения общей структуры в первой строке последующие строки будут автоматически использовать эту структуру, при этом вставлять и привязывать элементы больше не требуется.
13.5 Ссылка на Excel
Диаграмму Ганта можно связать с диапазоном в файле Excel (см. раздел Ссылки на данные Excel). Предположим, что даты из примера выше, расположены в файле Excel, который вы получили:
Чтобы создать связанную диаграмму Ганта, выполните следующие действия.
- Выберите все ячейки в Excel, в том числе названия и даты действий.
- Добавьте в выделение дополнительную строку над первым названием действия и датами. Эта строка будет содержать даты для строки вех диаграммы Ганта. Даже если такие даты отсутствуют, эту строку необходимо добавить в выделение.
- В меню Диаграммы на панели инструментов think-cell в Excel выберите тип диаграммы Диаграмма Ганта/временная шкала.
- В PowerPoint выберите соответствующий слайд и позицию для новой диаграммы Ганта.
Диапазон в Excel будет отмечен как связанный:
На новой диаграмме Ганта будут показаны названия действий и привязки для дат в Excel, но не элементы временной шкалы:
Теперь вы можете вставить такие элементы временной шкалы, как столбцы и вехи, и связать их с привязками, соответствующими датам в Excel.
Чтобы быстро заполнить диаграмму Ганта, выполните следующие действия.
- Вставьте и привяжите элементы в первой строке действий: один столбец между первыми двумя привязками и веху возле третьей привязки.
- Выберите все элементы временной шкалы в первой строке.
- Перетащите элементы во вторую строку, удерживая клавиши Shift и Ctrl. В PowerPoint такая операция перетаскивания приведет к дублированию фигур, при этом они останутся выровненными. В think-cell результат будет таким же: элементы временной шкалы дублируются и выравниваются (привязываются) с соответствующими привязками во второй строке.
- Повторите процедуру для других строк.
Перетаскивая элементы, удерживая клавиши Shift и Ctrl, вы сможете быстро заполнить диаграмму Ганта элементами временной шкалы. Если даты в Excel изменятся, диаграмма Ганта будет обновлена, как описано в разделе Обновление связанной диаграммы.
13.6 Элемент управления форматом дат
Вы без труда можете выбрать нужный формат значений даты в метках временной шкалы проекта. По соглашению все метки элементов диаграммы используют одинаковое форматирование дат, поэтому при изменении форматирования одной метки изменится форматирование всех других меток.
Если выбрать метку, которая содержит поле даты, или выбрать поле даты в метке, на перемещаемой панели инструментов появится элемент управления форматом дат. Он работает так же, как Элемент управления форматом чисел (см. раздел Формат чисел).
В раскрывающемся меню можно одним нажатием выбрать самые популярные форматы даты. Его содержимое зависит от выбранного компонента, например каждая шкала предоставляет различный набор предварительно заданных форматов даты.
Поле ввода отражает текущие параметры и позволяет вводить произвольные форматы дат. Поддерживаются коды форматов, используемые Excel и Graph, а другие коды были добавлены специально для временной шкалы проекта (см. таблицу ниже). Кроме того, в раскрывающемся меню доступны четыре недавно использованных настраиваемых формата.
Коды форматов дат не учитывают регистр. Вы можете вставить разрыв строки с помощью символа обратной косой черты \.
Вы можете смешивать коды форматов с произвольным текстом и разделителями. Если ваш текст содержит символы, которые можно интерпретировать как коды форматов, такие как
d D w W m M q Q y Y \, его необходимо заключить в одиночные кавычки'. Тогда он будет отображаться как есть. Чтобы использовать символ одиночной кавычки, введите две одиночные кавычки''.13.7 Зависимость от языка
Диаграмма временной шкалы проекта зависит от языка. Отображение полных или сокращенных названий месяцев и дней недели, заголовков по умолчанию для меток действий и текста по умолчанию для меток шкалы зависит от заданного в Microsoft Office языка, который используется при проверке правописания. Значение параметра используются во время вставки элементов.
Вы можете изменить язык, используемый для элементов, зависящих от языка, следующим образом.
- Чтобы изменить параметр на нужный язык:
- нажмите на текстовое поле;
- выберите Рецензирование > Язык > Установить язык проверки правописания…;
- выберите нужный язык в диалоговом окне;
- нажмите По умолчанию…, а затем кнопку Да для подтверждения;
- закройте диалоговое окно, нажав кнопку ОК.
- Используйте соответствующее контекстное меню, чтобы удалить и затем повторно добавить метки, зависящие от языка, которые требуется обновить.
- Используйте меню Шкалы, чтобы сначала скрыть, а затем снова отобразить шкалы, которые требуется обновить.
13.8 Коды форматов дат
Код Описание Пример dдень месяца 5 ddдень месяца (два разряда) 05 dddдень недели (сокращенный) Пн ddddдень недели (полный) Понедельник dddddдень недели (один символ) П wнеделя 7 wwнеделя (два разряда) 07 Mномер месяца 9 MMномер месяца (два разряда) 09 MMMназвание месяца (сокращенное) Сен MMMMназвание месяца (полное) Сентябрь MMMMMназвание месяца (один символ) С qквартал (десятичное число) 4 qqквартал (римская цифра в верхнем регистре) IV qqqквартал (римская цифра в нижнем регистре) iv yyгод (два разряда) 04 yyyyгод (четыре разряда) 2004 \(обратная косая черта)разрыв строки, например ddd\ddПн
05'…'Вставьте собственный текст, например 'Quarter' qqКвартал IV ''Символ одиночной кавычки, например 'W'ww''yyW07’04 Создание каскадной диаграммы в PowerPoint :: think-cell
- 9.1
- Создание каскадной диаграммы
- 9.2
- «Процент от 100 % таблицы=» как содержимое метки
9.1 Создание каскадной диаграммы
Значок в меню «Элементы»: Каскадная диаграмма (которую иногда называют мостовидной) отображает расчеты суммы с промежуточными итогами. Чтобы создать каскадную диаграмму, просто введите данные расчета в таблицу:
Положительные значения приводят к тому, что сегменты двигаются вверх, а отрицательные приводят к тому, что сегменты двигаются вниз. Промежуточные итоги (сегменты, которые идут вплоть до базовой линии диаграммы) легко создаются с помощью
e(знак равно). В действительности, вы можете использоватьeв любом сегменте, который требуется растянуть на всю диаграмму. Все сегментыeвычисляются think-cell и автоматически обновляются при изменении данных.Вы даже можете начать вычисление с помощью
eв первом столбце. В этом случае think-cell начинает с крайнего правого столбца и проводит вычисление в обратном порядке для поиска значения столбцаe. Таким образом, следующая таблица дает такую же диаграмму, которая показана выше:Вы можете ввести в одном столбце два или больше значений. Если столбец состоит из нескольких сегментов, вы можете ввести
eтолько в одном из них.Если в одном столбце есть и положительные, и отрицательные числа, математическая сумма всех значений будет использоваться для продолжения вычислений, то есть для двух сегментов со значениями 5 и -2 промежуток между соединителями по бокам от столбца будет иметь значение 3. В то же время все отдельные сегменты всегда отображаются с правильным экстентом. Для визуализации математической суммы знаковых сегментов соединитель будет использовать привязку, которая может не соответствовать верхней или нижней части какого-либо отдельного сегмента:
Из-за сложности каскадной диаграммы с помощью одной таблицы можно создавать только простые диаграммы. Если вы заметили, что диаграмма получается не такой, как требуется, сначала завершите ввод данных. Вы легко сможете изменить настройки диаграммы позднее с помощью мыши.
В базовой каскадной диаграмме каждые два столбца связаны одним горизонтальным соединителем. Если его выбрать, появятся два маркера.
- Перетащите маркеры соединителя, чтобы изменить способ связи столбцов каскадной диаграммы.
- Удалите соединитель с помощью клавиши Delete, чтобы начать новое суммирование. Добавьте соединитель, нажав Добавить каскадный соединитель в контекстном меню.
На следующей диаграмме, которая основана на первоначальном примере, соединитель между 1 и 2 столбцами был удален:
При перемещении соединителя вся диаграмма изменяется соответствующим образом, а столбцы, содержащие знак «равно» обновляются.
На следующей диаграмме, которая также основана на первоначальном примере, добавлен столбец со знаком «равно» и оба конца выделенного соединителя перемещены:
Если соединители конфликтуют друг с другом, они будут отклонены. Удалите некоторые из таких соединителей, чтобы устранить проблему.
Например, чтобы создать каскадную диаграмму по возрастанию с итоговыми значениями слева, введите следующие данные на листе:
Полученная диаграмма будет выглядеть следующим образом:
Теперь перетащите правый маркер выделенного соединителя, чтоб связать столбец со знаком «равно» с верхней частью последнего сегмента. Получившаяся диаграмма будет выглядеть следующим образом:
Чтобы создать каскадную диаграмму по убыванию, используйте значок на панели инструментов. При этом таблица по умолчанию заполняется значениями, необходимыми для диаграммы по убыванию. Кроме этого, каскадные диаграммы по возрастанию и убыванию в think-cell ничем не отличаются.
Каскадные диаграммы можно украшать, как гистограммы. Вы можете настроить оси, добавить стрелки, изменить промежутки и т. д. (См. разделы Шкалы и оси и Стрелки и значения).
По умолчанию метки сегментов на каскадных диаграммах отображают экстент сегмента, который всегда больше 0. Отрицательные значения в таблице представляются визуально сегментами, направленными вниз. Однако вы можете выбрать положительное число и ввести начальный или конечный знак «плюс» в формате числа (см. раздел Формат чисел), чтобы отобразить знак для положительных и отрицательных числе. Вы также можете выбрать отрицательное число и ввести начальный или конечный знак «минус», чтобы отображать знак только для отрицательных чисел.
Примечание. Если все сегменты соединены правильно, но диаграмма все равно не расположена на базовой линии, как требуется, выберите сегмент, который должен быть на базовой линии и переместите его принудительно с помощью кнопки или .
9.2 «Процент от 100 % таблицы=» как содержимое метки
Метки для стрелок разницы уровней (см. раздел Стрелка разницы уровней) на каскадных диаграммах также поддерживают отображение значений в процентах от значения 100 %= в таблице (% от 100 % таблицы=).
Если выбрать % в качестве содержимого метки стрелки разницы уровней на каскадной диаграмме, разница между началом и концом стрелки будет показана как процент от начальной точки стрелки. И наоборот, если выбрать % от 100 % таблицы=, в метке будет отображаться такая же разница, как и ранее, но как процент от значения 100 %= в таблице, соответствующий столбцу, на котором начинается стрелка.
На диаграммах выше показаны два параметра содержимого метки. На диаграмме слева разница, равна 2, сравнивается с начальным значением 2, что приводит к отображению «+100 %». Если значение 100 %= в таблице оставить пустым, оно будет равно сумме значений столбца. Поэтому на диаграмме справа разница, равная 2, сравнивается с суммой столбца, равной 3, что приводит к отображению «+67 %».
Другое применение показано на следующей диаграмме. Для центрального столбца каскадной диаграммы итоговое значение 5 задано как значение 100 %= в таблице. Используя параметр % от 100 % таблицы= , можно отобразить, что верхние два сегмента соответствуют 40 % от этого итогового значения.
Школа рукоделия «Любава» — Установка вязальной машины SILVER RЕЕD SK280
Вы стали обладателем двухфонтурной вязальной машины.Теперь важно правильно установить её на рабочем месте. Двухфонтурный SILVER RЕЕD требует более точной установки, чем другие марки машин.
Установка вязальной машины SILVER RЕЕD SK280 — SPR60N
1. Закрепите заднюю игольницу на краю стола с помощью фигурных струбцин из комплекта передней игольницы.
Примечание: подложите под струбцины кусочки пористой резины или мягкой ткани. Струбцины туго не затягивайте, это приводит к перекосу игольниц!
Для этого приподнимете фронтальную часть задней игольницы и вставьте головки винтов в отверстия. Затем продвиньте струбцины в перёд и закрутите винты.
2. Возьмите вспомогательные пластины с маркировкой ( L — левая ) и ( R — правая ) и удалите из них винты.
3. Установите обе вспомогательные пластины согласно маркировке по бокам фронтальной части задней игольницы,совместив отверстия на пластине с отверстиями на игольнице. При этом металлическая пластина должна войти в паз, а пластиковый корпус остается поверх игольницы.
4. Введите соединительные винты передней игольницы во вспомогательные пластины и закрутите их.
5. Вставьте ручку сдвига в гнездо на внутренней поверхности передней игольницы слева. Слегка надавите на ручку, чуть поворачивая её,пока она не закрепится в гнезде. Убедитесь, что указатель на индикаторе сдвига перемещается при вращении ручки сдвига влево или вправо.
6. Установите рычаг полушага на H. Вращением ручки сдвига установите указатель на индикаторе сдвига на значение 5 на нижней шкале H.
Примечание: Когда рычаг полушага установлен на Р, пользуйтесь верхней шкалой Р. Когда рычаг полушага установлен на Н, пользуйтесь нижней шкалой Н.
7. Опустите оба откидных кулачка от себя. Поддерживая переднюю игольницу обеими руками, введите фиксаторы передней игольницы с обеих сторон в щели вспомогательных пластин, начиная с правой стороны.
Убедитесь, что передняя игольница находится в наивысшем для неё положении.Если это не так, поднимите её обеими руками настолько, насколько это возможно.
8. Придвиньте упоры передней игольницы к вспомогательным пластинам и закрутите оба винта.
10. Прикрепите опоры передней игольницы к столу с помощью струбцин задней игольницы.
11. Подоприте заднюю игольницу, подняв откидные кулачки.Проверьте правильность установки, для этого выдвиньте часть игл на обеих игольницах к верхнему рельсу и посмотрите как располагаются иглы верхней и нижней игольниц относительно друг друга.
на индикаторе сдвига иглы обеих фонтур расположены напротив друг друга.Неправильная установка машины приведет к поломке игл при двухфонтурном вязании!
При значении Н5 на индикаторе сдвига иглы обеих фонтур расположены в шахматном порядке.Головки игл верхней фонтуры располагаются напротив одбойных зыбьев нижней.
При значении Р5Daily Reference Giude Instruction F08887dbabb342b3ad4b259b82455de6
2017-03-06
: Pdf Instruction F08887Dbabb342B3Ad4B259B82455De6 instruction_f08887dbabb342b3ad4b259b82455de6 instruction upload
Open the PDF directly: View PDF .
Page Count: 8RU КРАТКОЕ СПРАВОЧНОЕ РУКОВОДСТВО Вы также можете загрузить инструкцию по безопасности и руководство “Использование и уход” с нашего сайта http://docs.whirlpool.eu, следуя инструкциям, приведенным на обратной стороне этого буклета. БЛАГОДАРИМ ВАС ЗА ПРИОБРЕТЕНИЕ ИЗДЕЛИЯ МАРКИ WHIRLPOOL. Для получения более полной технической поддержки, зарегистрируйте ваш прибор на www.whirlpool.eu/register Перед началом использования прибора внимательно прочтите руководство “Здоровье и безопасность”. ОПИСАНИЕ ИЗДЕЛИЯ ПРИБОР 1 7 2 8 3 4 5 9 1.Верхняя корзина 2.Откидные держатели 3.Регулятор высоты верхней корзины 4.Верхний разбрызгиватель 5.Нижняя корзина 6.Корзина для столовых приборов 7.Нижний разбрызгиватель 8.Фильтрующий узел 9.Бачок для соли 10.Дозаторы моющего средства и ополаскивателя 11.Паспортная табличка 12.Панель управления 6 Service: 11 10 0000 000 00000 12 ПАНЕЛЬ УПРАВЛЕНИЯ 1 1. 2. 3. 4. 5. 6. 7. 2 3 4 5 6 7 Кнопка “Вкл.-Выкл./Сброс” с индикатором Кнопка выбора программы с индикатором Кнопка “Мультизона” с индикатором / Блокировка кнопок Индикатор программы “Эко” Индикатор блокировки кнопок Дисплей Индикатор номера программы и остающегося времени 8 9 1011 8. 9. 10. 11. 12. 13. 14. 12 13 14 Индикатор “Таблетка” Индикатор “Кран закрыт” Индикатор “Отсутствие ополаскивателя” Индикатор “Отсутствие соли” Кнопка “Горячее полоскание” с индикатором / Таблетка Кнопка “Отложенный старт” с индикатором Кнопка “Старт/Пауза” с индикатором / Слив 1 ПЕРВОЕ ИСПОЛЬЗОВАНИЕ СОЛЬ, ОПОЛАСКИВАТЕЛЬ И МОЮЩЕЕ СРЕДСТВО ПЕРЕД ПЕРВЫМ ИСПОЛЬЗОВАНИЕМ ЗАЛИВКА ОПОЛАСКИВАТЕЛЯ После установки удалите фиксаторы с корзин и удерживающие эластичные элементы с верхней корзины. Ополаскиватель способствует СУШКЕ посуды. Дозатор ополаскивателя A необходимо заполнить, если на панели управления горит индикатор ОТСУТСТВИЕ ОПОЛАСКИВАТЕЛЯ . ЗАГРУЗКА РЕГЕНЕРИРУЮЩЕЙ СОЛИ Использование соли предотвращает образование ИЗВЕСТКОВОГО НАЛЕТА на посуде и функциональных компонентах посудомоечной машины. • Бачок для соли никогда не должен оставаться пустым. • Обязательно установите уровень жесткости. Бачок для соли расположен в нижней части посудомоечной машины (см. ОПИСАНИЕ ПРОГРАММ) Его необходимо заполнять, когда на панели управления загорается индикатор ОТСУТСТВИЕ СОЛИ . 1.Выньте нижнюю корзину и отвинтите крышку бачка (против часовой стрелки). 2.Вставьте воронку (см. рисунок) и заполните бачок солью до краев (примерно 1 кг). При этом из бачка может вытечь небольшое количество воды. 3.Выньте воронку и протрите участок вокруг отверстия от остатков соли. Плотно завинтите крышку, чтобы во время мойки в емкость не попадало моющее средство (иначе умягчитель воды может выйти из строя). Рекомендуется производить загрузку соли до запуска процесса мойки. УСТАНОВКА ЖЕСТКОСТИ ВОДЫ Для обеспечения правильной работы умягчителя параметр жесткости воды должен соответствовать фактической жесткости воды в вашем доме. Соответствующую информацию можно получить в местной водоснабжающей организации. Заводская настройка соответствует средней степени жесткости (3). • Включите прибор нажатием кнопки ВКЛ./ВЫКЛ. • Выключите прибор нажатием кнопки ВКЛ./ВЫКЛ. • Удерживайте кнопку СТАРТ/ПАУЗА в течение 5 секунд до подачи звукового сигнала. • Включите прибор нажатием кнопки ВКЛ./ВЫКЛ. • На панели управления мигает индикатор, соответствующий текущему уровню, и индикатор соли. • Нажмите кнопку P, чтобы выбрать нужный уровень жесткости (см. ТАБЛИЦУ ЖЕСТКОСТИ ВОДЫ). Таблица жесткости воды Уровень °dH °fH Немецкие градусы Французские градусы 1 Мягкая 0-6 0 - 10 2 Средняя 7 - 11 11 - 20 3 Средняя 12 - 17 21 - 30 4 Жесткая 17 - 34 31 - 60 5 Очень жесткая 35 - 50 61 - 90 • Выключите прибор нажатием кнопки ВКЛ./ВЫКЛ. Настройка завершена! После завершения данного действия запустите программу, не загружая посуду. Используйте только специальную соль для посудомоечных машин. После загрузки соли индикатор ОТСУТСТВИЕ СОЛИ гаснет. Отсутствие соли в бачке может привести к повреждению умягчителя и нагревательного элемента . 2 MAX MA X B A 1. Откройте дозатор B, нажав и потянув вверх язычок крышки. 2. Осторожно залейте ополаскиватель до максимальной отметки (110 мл). Если вы случайно пролили ополаскиватель, немедленно вытрите его сухой тряпкой. 3. Закройте крышку, нажав на нее до щелчка. НИКОГДА не заливайте ополаскиватель непосредственно в моечную камеру. РЕГУЛИРОВКА ДОЗЫ ОПОЛАСКИВАТЕЛЯ Если вас не удовлетворяет качество сушки, можно отрегулировать дозировку ополаскивателя. • Включите посудомоечную машину нажатием кнопки ВКЛ./ВЫКЛ. • Выключите прибор нажатием кнопки ВКЛ./ВЫКЛ. • Нажмите три раза кнопку СТАРТ/ПАУЗА: раздастся звуковой сигнал. • Включите прибор нажатием кнопки ВКЛ./ВЫКЛ. • На панели управления мигает индикатор ополаскивателя. • Нажимая кнопку P, выберите уровень подачи ополаскивателя. • Выключите прибор нажатием кнопки ВКЛ./ВЫКЛ. Настройка завершена! Уровень ополаскивателя можно установить на НОЛЬ (ЭКО). В этом случае ополаскиватель не используется, причем индикатор ОТСУТСТВИЕ ОПОЛАСКИВАТЕЛЯ не загорается, даже если дозатор пуст. В зависимости от модели посудомоечной машины доступно до 4 уровней настройки. Заводская настройка соответствует среднему уровню. • Если на посуде остаются синеватые разводы, установите меньшее значение (1-2). • Если на посуде остаются капли воды или пятна накипи, установите более высокое значение (3-4). ЗАГРУЗКА МОЮЩЕГО СРЕДСТВА Чтобы открыть дозатор моющего средства, освободите фиксатор A. Загрузите моющее средство только в сухой дозатор B. B Моющее средство для предварительной мойки A поместите непосредственно в моечную камеру. 1.Для определения правильного количества моющего средства руководствуйтесь Таблицей программ. На отделении B имеется шкала, показывающая максимальный уровень жидкого или порошкового моющего средства для каждой программы. 2. Удалите остатки моющего средства с краев дозатора и закройте крышку со щелчком. 3. Закройте крышку дозатора моющего средства, потянув ее вверх до возврата на место фиксатора. Дозатор моющего средства открывается автоматически в нужный момент времени согласно выбранной программе. При использовании моющих средств “все в одном” рекомендуется нажать кнопку ТАБЛЕТКА: данная функция адаптирует программу для повышения качества мойки и сушки. RU ТАБЛИЦА ПРОГРАММ Длительность программы (ч:мин)**) Расход воды (л/цикл) Расход энергии (кВтч/цикл) 50° 03:10 9 0,93 50-60° 01:25 - 3:00 7,0 - 14,0 0,9 - 1,40 Доступные опции *) Сушка стадия Программа 1. Эко 2. 6th Sense Контейнер для моющего средства Камера B 3. Интенсивная 65° — 02:50 14 1,50 4. Ежедневная 50° — 01:30 12 1,15 5. Тихий режим 50° — 03:30 15 1,15 6. Быстрая 30’ 50° — 00:30 9 0,50 7. Хрусталь 45° — 01:40 11 1,10 8. Замачивание — 00:12 4,5 0,01 — — — — Показатели программы ЭКО были измерены в лабораторных условиях в соответствии с европейским стандартом EN 50242. *) Не все опции могут использоваться одновременно. **) Длительность программы, отображаемая на дисплее или указанная в инструкции, представляет собой оценочное значение, рассчитанное для стандартных условий. Фактическое время может варьироваться в зависимости от многих факторов, таких как температура и давление подаваемой воды, температура в помещении, количество моющего средства, объем и тип загрузки, баланс загрузки, выбор дополнительных опций и калибровка датчиков. Калибровка датчиков может увеличивать длительность программы на время до 20 мин. Потребление в режиме “ожидание”: Потребление в режиме “остановлено”: 5 Вт - Потребление в режиме “выключено”: 0.5 Вт ОПИСАНИЕ ПРОГРАММ Указания по выбору программ мойки. ЭКО 50° ТИХАЯ 50° Нормально загрязненная посуда. Стандартная программа мойки, наиболее эффективная по совокупному потреблению воды и электроэнергии. Подходит для использования в ночное время. Гарантирует превосходное качество мойки. 6th SENSE ® Программа для легко загрязненной посуды без засохших остатков пищи. (Идеально подходит для 2 комплектов). Программа для нормально загрязненной посуды с засохшими остатками пищи. Посудомоечная машина самостоятельно определят степень загрязнения и адаптирует процесс мойки. Когда датчик определяет степень загрязнения, на дисплее отображается анимированное изображение, которое затем сменяется скорректированным значением длительности. ИНТЕНСИВНАЯ 65° Программа для очень грязной посуды, наиболее подходящая для сковородок и кастрюль (не использовать для легко повреждаемой посуды). ЕЖЕДНЕВНАЯ 50° Нормально загрязненная посуда. Программа для повседневного использования, обеспечивающая качественную мойку за короткое время. БЫСТРАЯ 30’ 50° ХРУСТАЛЬ 45° Программа для легко повреждаемой посуды, чувствительной к высокой температуре (например, стекло и чашки). ЗАМАЧИВАНИЕ Замачивание посуды, которая будет мыться позднее. Эта программа не использует моющее средство. Примечания: Для достижения оптимальных результатов при использовании программ “1 Час” и “Быстрая” не превышайте указанное количество комплектов. Для сокращения потребления старайтесь использовать посудомоечную машину только с полной загрузкой. 3 ОПЦИИ И ФУНКЦИИ ОПЦИИ выбираются непосредственным нажатием соответствующих кнопок (см. ПАНЕЛЬ УПРАВЛЕНИЯ). Если опция несовместима с выбранной программой (см. ТАБЛИЦА ПРОГРАММ), соответствующий индикатор мигнет 3 раза и раздастся звуковой сигнал. Опция не будет подключена. МУЛЬТИЗОНА Если количество посуды невелико, используйте опцию “Половинная загрузка”, чтобы сэкономить воду, электроэнергию и моющее средство. Выберите программу, после чего нажмите кнопку МУЛЬТИЗОНА: индикатор над кнопкой загорится и на дисплее появится символ выбранной корзины. По умолчанию машина моет посуду во всех корзинах. Чтобы выбрать определенную корзину, нажмите кнопку несколько раз: на дисплее (только нижняя корзина) на дисплее (только верхняя корзина) на дисплее (опция выключена, прибор моет посуду во всех корзинах). Загружайте только нижнюю или только верхнюю корзину, соответственно уменьшив количество моющего средства. ГОРЯЧЕЕ ПОЛОСКАНИЕ Эта опция позволяет повысить температуру мойки. Выберите программу мойки и нажмите кнопку ГОРЯЧЕЕ ПОЛОСКАНИЕ. На панели загорится соответствующий индикатор. Для отмены опции нажмите кнопку еще раз. Данная опция идеально подходит для мойки керамической посуды и бутылочек для кормления. Для обеспечения эффективности антибактериального действия дверцу машины следует держать закрытой в течение всего времени программы. При открытии дверцы индикатор начинает мигать. ПРЕДУПРЕЖДЕНИЕ: После завершения программы посуда может быть очень горячей. ТАБЛЕТКА Эта настройка позволяет оптимизировать действие программы в соответствии с типом применяемого моющего средства. Нажмите и удерживайте кнопку ГОРЯЧЕЕ ПОЛОСКАНИЕ 3 секунды (при этом загорится соответствующий символ), если вы пользуетесь комбинированными моющими средствами в форме таблеток (ополаскиватель, соль и моющее средство в одной дозе). Если вы пользуетесь порошковым или жидким моющим средством, не включайте эту опцию. 4 ОТЛОЖЕННЫЙ СТАРТ Запуск программы можно отложить на время от 30 минут до 24 часов. 1. Выберите программу и нужные опции. Установите время отсрочки последовательным нажатием кнопки ОТЛОЖЕННЫЙ СТАРТ. Значение меняется в диапазоне от 30 минут до 24 часов. При каждом нажатии кнопки отсрочка запуска увеличивается на 30 минут (в интервале до 4 часов), на 1 час (в интервале до 12 часов) или на 4 часа (в интервале более 12 часов). После достижения 24 часов последующее нажатие кнопки отменяет отсрочку запуска. 2. Нажмите кнопку СТАРТ/ПАУЗА: стартует обратный отсчет таймера. 3. После истечения заданного времени индикатор гаснет и программа автоматически запускается. Если в процессе отсчета времени снова нажать кнопку СТАРТ/ПАУЗА, опция ОТЛОЖЕННЫЙ СТАРТ отменяется и машина автоматически приступает к выполнению программы. Функция ОТЛОЖЕННЫЙ СТАРТ недоступна, если программа уже выполняется. БЛОКИРОВКА КНОПОК Длительное нажатие (более 3 секунд) кнопки МУЛЬТИЗОНА вводит в действие функцию БЛОКИРОВКИ КНОПОК. Функция БЛОКИРОВКИ КНОПОК блокирует всю панель управления за исключением кнопки ВКЛ./ВЫКЛ. БЛОКИРОВКА КНОПОК отменяется повторным длительным нажатием. КРАН ПОДАЧИ ВОДЫ ЗАКРЫТ – Предупреждение Индикатор мигает, если в машину не поступает вода (закрыт водопроводный кран). СЛИВ Чтобы прервать выполнение текущей программы, можно использовать функцию “Слив”. Длительное нажатие кнопки СТАРТ/ПАУЗА вводит в действие функцию СЛИВ: текущая программа останавливается и посудомоечная машина сливает воду. RU ЕЖЕДНЕВНОЕ ИСПОЛЬЗОВАНИЕ 1. ПРОВЕРКА ПОДАЧИ ВОДЫ Убедитесь, что посудомоечная машина подсоединена к водопроводу и что заливной кран открыт. 2. ВКЛЮЧИТЕ ПОСУДОМОЕЧНУЮ МАШИНУ Нажмите кнопку ВКЛ./ВЫКЛ. 3. ЗАГРУЗИТЕ КОРЗИНЫ (см. ЗАГРУЗКА КОРЗИН) 4. ЗАГРУЗКА МОЮЩЕГО СРЕДСТВА (см. ТАБЛИЦА ПРОГРАММ). 5. ВЫБЕРИТЕ ПРОГРАММУ И ОПЦИИ Выберите наиболее подходящую программу в соответствии с типом посуды и степенью ее загрязнения (см. ОПИСАНИЕ ПРОГРАММ), нажимая кнопку P. Выберите необходимые опции (см. ОПЦИИ И ФУНКЦИИ). 6. СТАРТ Запустите процесс мойки, нажав кнопку СТАРТ/ПАУЗА. В момент запуска программы раздастся звуковой сигнал. 7. ОКОНЧАНИЕ МОЙКИ Окончание цикла мойки указывается звуковым сигналом и сообщением END на дисплее. Откройте дверцу и выключите прибор нажатием кнопки ВКЛ./ВЫКЛ. Во избежание ожогов подождите несколько минут, прежде чем вынимать посуду. Выгрузите посуду из корзин, начиная с нижней. СМЕНА ВЫПОЛНЯЕМОЙ ПРОГРАММЫ Если вы выбрали неверную программу, ее можно сменить, при условии что с момента ее запуска прошло не так много времени: выключите машину, нажав и удерживая кнопку ВКЛ./ ВЫКЛ. Снова включите машину кнопкой ВКЛ./ВЫКЛ. и выберите новую программу и набор опций. Запустите процесс мойки, нажав кнопку СТАРТ/ПАУЗА. ДОБАВЛЕНИЕ ПОСУДЫ Не выключая машины, откройте дверцу (действуйте осторожно, чтобы не обжечься ГОРЯЧИМ паром!) и поместите посуду внутрь. Закройте дверцу и нажмите кнопку СТАРТ/ПАУЗА процесс мойки возобновится с места остановки. СЛУЧАЙНОЕ ПРЕРЫВАНИЕ В случае открытия дверцы или исчезновения напряжения в сети процесс мойки останавливается. После закрытия дверцы или восстановления электроснабжения нажмите кнопку СТАРТ/ ПАУЗА. Процесс мойки продолжится с места остановки. Для получения более подробной информации о функциях запросите или загрузите из интернета руководство “Использование и уход”, следуя указаниям, представленным на последней странице. В целях экономии электроэнергии машина выключается автоматически после определенного периода бездействия. Если посуда загрязнена несильно или была предварительно ополоснута водой, сократите дозу моющего средства. ПОЛЕЗНЫЕ СОВЕТЫ СОВЕТЫ Перед загрузкой корзин удалите с посуды остатки пищи, вылейте содержимое из стаканов. Ополаскивать посуду водой не требуется. При загрузке посуды следите, чтобы она крепко держалась на месте и не падала. Располагайте емкости дном вверх и так, чтобы выпуклые/вогнутые части были наклонены: это позволит воде достигать всех участков посуды и свободно стекать вниз. Внимание: Убедитесь, что крышки, ручки, подносы и сковороды не мешают вращению лопастей-разбрызгивателей. Кладите мелкие предметы в корзинку для столовых приборов. Сильно загрязненные тарелки и сковороды рекомендуется помещать в нижнюю корзину, поскольку в этой зоне действуют более мощные струи воды, обеспечивающие более качественную мойку. После загрузки прибора убедитесь, что лопасти-разбрызгиватели могут свободно вращаться. ГИГИЕНА Чтобы предотвратить появление запахов и отложений в камере посудомоечной машины, используйте высокотемпературную программу мойки не реже чем раз в месяц. Для очистки прибора добавьте чайную ложку моющего средства и запустите программу, не загружая посуды. ПОСУДА, НЕПРИГОДНАЯ ДЛЯ МОЙКИ В ПОСУДОМОЕЧНОЙ МАШИНЕ • • Деревянная посуда и столовые приборы. Хрупкие декорированные бокалы, предметы художественного ремесла и старинная посуда. Декоративные элементы такой посуды могут быть повреждены. • Предметы из синтетических материалов, не стойкие к высоким температурам. • Медная и жестяная посуда. • Посуда, загрязненная золой, воском, техническими смазками или чернилами. Декоративные рисунки на стекле и алюминиевые/серебряные части могут изменить свой цвет или потускнеть в процессе мойки. Некоторые типы стекла (например, хрусталь) могут помутнеть после определенного числа циклов мойки. ПОВРЕЖДЕНИЕ ИЗДЕЛИЙ ИЗ СТЕКЛА И ПОСУДЫ • • • Мойте изделия из стекла и фарфора только в том случае, если их производитель гарантирует, что изделия допускают мойку в посудомоечной машине. Используйте деликатное моющее средство, пригодное для посуды. Вынимайте стеклянные изделия и посуду из посудомоечной машины сразу же после окончания процесса мойки. 5 ЗАГРУЗКА КОРЗИН ВЕРХНЯЯ КОРЗИНА НИЖНЯЯ КОРЗИНА Эта корзина предназначена для легко повреждаемой и легкой посуды: стаканы, чашки, блюдца, мелкие салатницы. Эта корзина предназначена для кастрюль, крышек, тарелок, салатниц, столовых приборов и т.п. Большие тарелки и крышки лучше размещать по краям, чтобы они не мешали движению лопасти-разбрызгивателя. (пример загрузки верхней корзины) РЕГУЛИРОВКА ВЫСОТЫ ВЕРХНЕЙ КОРЗИНЫ Высоту верхней корзины можно регулировать: верхнее положение — для возможности размещения крупной посуды в нижней корзине, нижнее положение — для использования в полной мере откидных держателей (для увеличения свободного пространства сверху без создания помех для посуды, загруженной в нижнюю корзину). Верхняя корзина снабжена приспособлением для регулировки высоты (см. рисунок). Чтобы поднять верхнюю корзину, просто потяните ее вверх за края, не нажимая рычаги, пока она не займет устойчивое положение вверху. Чтобы вернуть корзину в нижнее положение, нажмите рычаги A, расположенные на ее боковых сторонах, и сместите корзину вниз. Не регулируйте высоту верхней корзины, когда в нее загружена посуда. НИКОГДА не поднимайте и не опускайте корзину, взявшись за нее только с одной стороны. ОТКИДНЫЕ ДЕРЖАТЕЛИ С ИЗМЕНЯЕМЫМ ПОЛОЖЕНИЕМ Откидные держатели могут быть установлены на трех разных уровнях для оптимального размещения посуды в корзине. Винные бокалы можно надежно закрепить в откидных держателях, вставив их ножки в специальные прорези. Для оптимальной сушки наклоните откидные держатели сильнее. Чтобы изменить угол наклона, приподнимите откидной держатель, слегка сместите и установите его в нужном положении. 6 (пример загрузки нижней корзины) Нижняя корзина имеет откидные держатели, которые можно установить в вертикальное положение для размещения тарелок либо в горизонтальное (нижнее) положение — для удобной загрузки сковород и салатниц. КОРЗИНКА ДЛЯ СТОЛОВЫХ ПРИБОРОВ Модульная корзинка снабжена верхними решетками для более удобной укладки столовых приборов. Модульную корзинку необходимо размещать только в передней части нижней корзины. Ножи и другие острые предметы следует укладывать в корзинку для столовых приборов острыми краями вниз либо класть горизонтально на откидные секции верхней корзины. RU ЧИСТКА И УХОД ЧИСТКА ФИЛЬТРУЮЩЕГО УЗЛА ЧИСТКА РАЗБРЫЗГИВАТЕЛЕЙ Регулярно очищайте фильтрующий узел, чтобы предотвратить засорение фильтров и затруднения при отводе воды. Фильтрующий узел состоит из трех фильтров, которые удаляют остатки пищи из воды перед ее повторной подачей в моечную камеру. Для достижения качественных результатов мойки поддерживайте их в чистоте. Не используйте посудомоечную машину без фильтров или с ослабленным креплением фильтров. После нескольких циклов мойки проверьте фильтрующий узел и при необходимости тщательно очистите его под проточной водой, используя неметаллическую щетку. При этом действуйте согласно следующим инструкциям: 1. Поверните против часовой стрелки цилиндрический фильтр A и выньте его (Рис. 1). 2. Выньте стакан фильтра B, слегка нажав на боковые язычки (Рис. 2). 3. Выньте плоский фильтр из нержавеющей стали C (Рис. 3). 4. Осмотрите отстойник и удалите из него любые остатки пищи. НИКОГДА НЕ УДАЛЯЙТЕ защиту рабочего насоса (деталь черного цвета) (Рис. 4). Иногда остатки пищи могут попадать на лопасти-разбрызгиватели и блокировать отверстия подачи воды. По этой причине рекомендуется время от времени проверять и очищать лопасти при помощи маленькой неметаллической щетки. 1 Для снятия верхней лопасти поверните пластмассовое удерживающее кольцо против часовой стрелки. Устанавливайте верхнюю лопасть так, чтобы сторона с большим количеством отверстий была обращена вверх. 2 B A A Нижнюю лопасть можно снять, потянув ее вверх. ЧИСТКА ЗАЛИВНОГО ШЛАНГА Если шланги новые или не использовались в течение долгого времени, промойте их водой от возможных загрязнений перед подсоединением. Несоблюдение данной меры предосторожности может привести к засору заливного патрубка и повреждению посудомоечной машины. C 3 4 После чистки фильтров установите на место и надежно закрепите фильтрующий узел: это важно для исправной работы посудомоечной машины. 7 ПОИСК И УСТРАНЕНИЕ НЕИСПРАВНОСТЕЙ В посудомоечной машине могут возникать неполадки. Прежде чем обращаться в Сервисный центр, попытайтесь устранить проблему самостоятельно, руководствуясь следующей таблицей. ПРОБЛЕМЫ ВОЗМОЖНЫЕ ПРИЧИНЫ СПОСОБЫ УСТРАНЕНИЯ Посудомоечная машина не запускается или не реагирует на команды. Прибор не включен в сеть. Вставьте вилку прибора в розетку. Перебой в подаче электроэнергии. Посудомоечная машина возобновит работу автоматически после восстановления электроснабжения. Дверца посудомоечной машины не закрыта. Энергично толкните дверцу до “щелчка”. Прибор не реагирует на команды. Выключите прибор нажатием кнопки ВКЛ./ВЫКЛ. Примерно через минуту снова включите прибор и выполните повторную настройку программы. Процесс мойки еще не завершился. Дождитесь завершения процесса мойки. Сливной шланг заломан. Проверьте сливной шланг на предмет залома (см. ИНСТРУКЦИЮ ПО УСТАНОВКЕ). Засор сливной трубы раковины. Очистите сливную трубу раковины. Фильтр засорен остатками пищи. Очистите фильтр (см. ЧИСТКА ФИЛЬТРУЮЩЕГО УЗЛА). Шумная работа посудомоечной машины. Тарелки касаются друг друга и дребезжат. Разместите посуду правильным образом (см. ЗАГРУЗКА КОРЗИН). Образуется слишком много пены. Моющее средство отмерено в неправильном количестве или не подходит для посудомоечных машин (см. ЗАГРУЗКА МОЮЩЕГО СРЕДСТВА). Прервите процесс мойки нажатием кнопки СЛИВ (см. ОПЦИИ И ФУНКЦИИ) и запустите новую программу, не добавляя моющего средства. Посуда остается грязной. Посуда расположена в корзинах неправильно. Разместите посуду правильным образом (см. ЗАГРУЗКА КОРЗИН). Посуда мешает свободному вращению лопастей разбрызгивателей. Разместите посуду правильным образом (см. ЗАГРУЗКА КОРЗИН). Процесс мойки недостаточно интенсивный. Выберите подходящий режим мойки (см. ТАБЛИЦА ПРОГРАММ). Образуется слишком много пены. Моющее средство отмерено в неправильном количестве или не подходит для посудомоечных машин (см. ЗАГРУЗКА МОЮЩЕГО СРЕДСТВА). Крышка ополаскивателя плохо закрыта. Закройте крышку на дозаторе ополаскивателя. Фильтр засорен. Очистите фильтрующий узел (см. ЧИСТКА И УХОД). Отсутствует регенерирующая соль. Заполните бачок для соли (см. ЗАГРУЗКА РЕГЕНЕРИРУЮЩЕЙ СОЛИ). Посудомоечная машина не сливает воду. ТЕХНИЧЕСКИЙ ЛИСТ ИЗДЕЛИЯ ОБРАЩЕНИЕ В СЕРВИС Технический лист прибора с указанием данных энергопотребления можно загрузить с сайта Whirlpool docs.whirlpool.eu. Наши контактные данные указаны в гарантийном буклете. При обращении в Сервис сообщите коды, содержащиеся на идентификационной табличке изделия. ПОЛУЧЕНИЕ РУКОВОДСТВА “ИСПОЛЬЗОВАНИЕ И УХОД” WWW Загрузите руководство “Использование и Уход” с нашего сайта docs.whirlpool.eu (используйте этот QR-код), указав коммерческий код изделия. > Руководство можно также получить, обратившись в наш Сервисный центр. IEC 436 : 195143603000 001 8
Source Exif Data:File Type : PDF File Type Extension : pdf MIME Type : application/pdf PDF Version : 1.6 Linearized : Yes Language : ru XMP Toolkit : Adobe XMP Core 5.4-c005 78.150055, 2012/11/19-18:45:32 Producer : Acrobat Distiller 10.0.0 (Windows) Creator Tool : FrameMaker 2015.2 Modify Date : 2016:04:28 11:39:18+01:00 Create Date : 2016:04:26 16:21:03Z Metadata Date : 2016:04:28 11:39:18+01:00 Format : application/pdf Title : Daily Reference Giude Creator : Whirlpool Srl. Document ID : uuid:a7bc8588-efa8-4f8e-aa4f-0e5dd4043a95 Instance ID : uuid:ae90d15e-5197-427a-91cb-0290fc7c26f4 Page Mode : UseOutlines Page Count : 8 Author : Whirlpool Srl.
EXIF Metadata provided by EXIF.toolsосновных шкал, степеней шкалы и ключевых сигнатур — OPEN MUSIC THEORY
Челси Хэмм и Брин Хьюз
- Мажорная шкала — это упорядоченный набор полушагов и целых ступеней с восходящей последовательностью W-W-H-W-W-W-H.
- Мажорные гаммы названы в честь их первой ноты, которая также является их последней нотой. Обязательно включите в его название все случайности, относящиеся к этой заметке.
- Градусы шкалы — это слоги сольмизации, обозначенные арабскими цифрами с каретками (угловыми скобками) над ними.Степени шкалы: [латекс] \ шляпа {1} [/ латекс], [латекс] \ шляпа {2} [/ латекс], [латекс] \ шляпа {3} [/ латекс], [латекс] \ шляпа {4 } [/ латекс], [латекс] \ шляпа {5} [/ латекс], [латекс] \ шляпа {6} [/ латекс] и [латекс] \ шляпа {7} [/ латекс].
- Сольмизация слогов сольфеджио — еще один метод именования нот в мажорной гамме. Слоги: do , re , mi , fa , sol , la и ti .
- Каждой ноте мажорной гаммы также присвоены названия ступеней шкалы.Первая нота мажорной гаммы называется тоникой; вторая нота, супертоник, за которой следуют медиант, субдоминанта, доминанта, субмедиант и ведущий тон.
- Тонкая подпись, состоящая из диезов или бемолей, появляется в начале композиции после ключа, но перед размером.
- Порядок диезов в подписях клавиш — F, C, G, D, A, E и B, а порядок диезов — противоположный: B, E, A, D, G, C, F. подписи, последний диез — на полтона ниже тоники (первая нота гаммы).В подписях с плоским ключом предпоследний бемоль — это тоник.
- Пятый круг удобен для запоминания основных ключевых подписей. Все основные ключевые подписи помещены в кружок в порядке количества случайностей.
Шкала — это упорядоченный набор полушагов и целых шагов (см. Полушаги и целые шаги и Случайные ситуации, чтобы просмотреть полушаги и целые шаги).
Основная шкала — это упорядоченный набор половинных (сокращенно H) и целых шагов (сокращенно W) в следующей возрастающей последовательности: W-W-H-W-W-W-H.Послушайте пример 1, чтобы услышать мажорную шкалу по возрастанию:
.Пример 1. По возрастающей крупной шкале.
В Примере 1 целые шаги помечены квадратными скобками (и Ws), а полушаги помечены угловыми скобками (и Hs). Мажорная гамма всегда начинается и заканчивается нотами с одним и тем же буквенным названием, которые должны быть разделены на октаву. В примере 1 первая нота — это C, а последняя — C. Мажорные гаммы названы в честь их первой и последней ноты. В примере 1 показана гамма до мажор, потому что ее первая и последняя нота — это до мажор.
Всегда обязательно включайте случайную первую и последнюю ноту, когда вы называете гамму. Пример 2 показывает это:
Пример 2. Масштаб си-бемоль мажор.
Первая и последняя нота в примере 2 — это B ♭. Поэтому пример 2 — это мажорная гамма B ♭ (си-бемоль). Вы должны сказать и написать бемоль, потому что B отличается от ноты B ♭. Обратите внимание, что последовательность полушагов и целых шагов одинакова во всех основных масштабах, как показано в примерах 1 и 2.
Музыканты называют ноты мажорных гамм по-разному.Масштабные степени — это слоги сольмизации, обозначенные арабскими цифрами с вставками, угловыми скобками над ними. Первая нота гаммы — [латекс] \ hat {1} [/ latex], а числа возрастают до последней ноты гаммы, которая также обычно [латекс] \ hat {1} [/ latex] (хотя некоторые инструкторы предпочитают [латекс] \ шляпу {8} [/ латекс]). В примере 3 показана шкала ре мажор с названиями ступеней шкалы и сольфеджио:
.Пример 3. Ля мажор.
Каждый градус шкалы помечен арабской цифрой и кареткой в Примере 3.
Сольмизация слогов сольфеджио — еще один метод именования нот в крупном масштабе. Слоги до , re , mi , fa , sol , la и ti могут быть применены к первым семи нотам любой крупной гаммы; они аналогичны степеням шкалы [латекс] \ шляпа {1} [/ латекс], [латекс] \ шляпа {2} [/ латекс], [латекс] \ шляпа {3} [/ латекс], [латекс] \ шляпа {4} [/ латекс], [латекс] \ шляпа {5} [/ латекс], [латекс] \ шляпа {6} [/ латекс] и [латекс] \ шляпа {7} [/ латекс].Последняя нота — – ([latex] \ hat {1} [/ latex]), потому что это повторение первой ноты. Пример 3 показывает сольфеджио, примененное к шкале ре мажор под градусами шкалы. Поскольку от до ([latex] \ hat {1} [/ latex]) изменяется в зависимости от того, какая первая нота мажорной гаммы, этот метод сольфеджио называется подвижным от до . Это контрастирует с фиксированной системой солмизации от до , в которой до ([латекс] \ hat {1} [/ latex]) всегда относится к классу высоты тона C.
Каждая нота мажорной гаммы также имеет названия ступеней шкалы. Первая нота мажорной гаммы называется тоникой; вторая нота, супертоника, за которой следуют медиант, субдоминанта, доминанта, субмедиант, ведущий тон и тоника:
Номер степени шкалы Сольфеджио Название степени шкалы [латекс] \ шляпа {1} [/ латекс] до Тоник [латекс] \ шляпа {2} [/ латекс] повторно Супертоник [латекс] \ шляпа {3} [/ латекс] миль Медиант [латекс] \ шляпа {4} [/ латекс] fa Субдоминанта [латекс] \ шляпа {5} [/ латекс] соль Доминант [латекс] \ шляпа {6} [/ латекс] la Промежуточное звено [латекс] \ шляпа {7} [/ латекс] ти Ведущий тон [латекс] \ шляпа {8} [/ латекс] / [латекс] \ шляпа {1} [/ латекс] до Тоник Пример 4.Степень шкалы, сольфеджио и имена ступеней шкалы.
В примере 5 показаны эти названия шкалы и степени, примененные к основной шкале A ♭:
Пример 5. Крупная шкала A ♭ с именами степеней шкалы.В примере 5 по порядку показаны ноты мажорной гаммы A ♭. В примере 6 ноты мажорной гаммы A ♭ показаны не по порядку с названиями шкал:
. Пример 6. Ноты гаммы A ♭ были переставлены.В Примере 6 числа и стрелки над нотоносцем указывают общие интервалы выше и ниже тоники.В этом примере показано, как были получены имена степеней шкалы. Латинская приставка «супер» означает «сверху», поэтому супертоника на секунду выше тоники. Ведущий тон на полтона (секунду) ниже тоника; его часто считают «ведущим» к тонизирующему средству. Латинский префикс «sub» означает ниже; следовательно, медиант на треть выше тоника, а субмедиант на треть ниже тоника. Точно так же доминанта на одну пятую выше тоники, а субдоминанта на одну пятую ниже тоники. Распространенное заблуждение, что субдоминанта названа так, потому что она находится на секунду ниже доминанты, но это неверно, как показано в примере 6.
Тонкая подпись, состоящая из диезов или бемолей, появляется в начале композиции после ключа, но перед размером. Вы можете запомнить этот порядок, потому что он алфавитный: ключ, ключ, время. Пример 7 показывает подпись ключа после басового ключа, но до размера:
Пример 7. Подпись ключа идет после ключа, но до размера.Основные ключевые сигнатуры собирают случайные элементы в крупном масштабе и помещают их в начало композиции, чтобы было легче отслеживать, какие ноты были применены к ним.В примере 7 на линиях есть бемольки и пробелы, обозначающие ноты B, E и A (чтение слева направо). Теперь все си, си и ля в композиции с этой тональной подписью будут плоскими, независимо от октавы. Пример 8 демонстрирует это:
Пример 8. Обе си бемольские независимо от октавы.В Примере 8 оба этих B будут плоскими, потому что B ♭ находится в ключевой подписи. Все си, си и ля после этой тональной подписи будут плоскими, независимо от их октавы.
Есть подписи с плоским ключом и подписи с четким ключом.Порядок бемолей, диезов и ключевых подписей одинаков, независимо от ключа. В примере 9 показан порядок диезов и бемолей во всех четырех ключах, которые мы выучили:
Пример 9. Порядок диезов и бемолей в скрипичных, басовых, альтовых и теноровых ключах.Порядок диезов всегда следующий: F, C, G, D, A, E, B. Это можно запомнить с помощью мнемоники: Fat Cats Go Down Alleys (to) Eat Birds. Обратите внимание, что диезы всегда играются на одних и тех же линиях и промежутках, образуя несколько зигзагообразный узор, чередуя движения вниз и вверх.В скрипичных, басовых и альтовых ключах этот паттерн «прерывается» после D♯, а затем возобновляется. В теноровом ключе нет перерыва, но F♯ и G♯ появляются в нижней октаве, а не в верхней октаве.
Порядок плоскостей противоположен порядку диезов: B, E, A, D, G, C, F. Это образует порядок палиндромов плоских и острых предметов. Порядок квартир можно запомнить с помощью этой мнемоники: «Птицы едят и ныряют, уходят далеко с ума». Плоские поверхности всегда образуют идеальный зигзагообразный узор, чередуя движения вверх и вниз, независимо от ключа, как показано в Примере 9.
Есть простые способы запомнить, какая подпись ключа принадлежит какой крупной шкале. В тональности диез последний диез находится на полшага ниже тоники (первая нота гаммы). В примере 10 показаны три тонких ключевых подписи в разных ключах:
Пример 10. Три разных острых тональности в скрипичных, басовых и альтовых ключах.Первая подпись ключа в примере 10 находится в скрипичном ключе. Последний диез (в данном случае единственный диез), F♯, находится на полшага ниже ноты G. Следовательно, это ключевая подпись соль мажор.Вторая подпись в примере 10 — это басовый ключ. Последний диез, G♯, находится на полшага ниже ноты A. Следовательно, это тональная подпись ля мажор. Третья ключевая подпись в примере 10 написана в альтовом ключе. Последний диез, E♯, находится на полшага ниже ноты F♯. Следовательно, это ключевая подпись фа мажор.
В подписях в плоской тональности предпоследний бемоль — это тоника (первая нота гаммы). В примере 11 показаны три подписи плоского ключа в разных ключах:
Пример 11.Три разных плоских ключа для басовых, скрипичных и теноровых ключей.Первая подпись в примере 11 находится в басовом ключе. Предпоследняя квартира в этой ключевой подписи — B ♭. Следовательно, это ключевая подпись B ♭ major. Второй ключ в примере 11 — скрипичный ключ, предпоследний бемоль — A ♭. Следовательно, это ключевая подпись A ♭ мажор. Третий ключ в примере 11 — теноровый ключ, предпоследний бемоль — G ♭. Следовательно, это ключевая подпись G ♭ major.
Есть две ключевые подписи, у которых нет «уловок», которые вам просто нужно запомнить. Это до мажор, в которой нет ничего в ключевой сигнатуре (без диезов и бемолей), и фа мажор, в которой есть одна бемоль (B ♭). В примере 12 показаны эти ключевые сигнатуры, первая для скрипичного ключа и вторая для басового ключа:
Пример 12. Тональность до мажор (скрипичный ключ) и фа мажор (басовый ключ).Пример 13 показывает все подписи точных клавиш в порядке:
Пример 13. Ключевые подписи C, G, D, A, E, B, F♯ и C♯ во всех четырех ключах.
Пример 13 сначала показывает тональную подпись до мажор (без диезов и бемолей), а затем ключевые подписи до C, G, D, A, E, B, F♯ и C♯ во всех четырех ключах. В примере 14 показаны все подписи с плоскими ключами в следующем порядке:
Пример 14. Ключевые подписи C, F, B ♭, E ♭, A ♭, D ♭, G ♭ и C ♭ во всех четырех ключах.В примере 14 сначала показана тональная подпись до мажор (без диезов и бемолей), а затем ключевые подписи F, B ♭, E ♭, A ♭, D ♭, G ♭ и C ♭ во всех четырех ключах.
Есть еще один «трюк», который может облегчить запоминание ключевых подписей.До мажор — это ключевая подпись без диезов или бемолей, C ♭ — это ключевая подпись для каждой ноты-бемоль (всего 7 бемоль), а C♯ — ключевая подпись с каждой диезой (всего 7 диезов). Это может быть полезно при запоминании основных ключевых подписей.
Сигнатуры основных ключей называются «настоящими», если они являются одной из ключевых подписей в примерах 13 или 14. Если для подписи ключа требуется двойной случайный знак (например, двойной диез или двойной плоский), то тогда основной ключ подпись называется «мнимой.В примере 15 показан крупный масштаб F:
Пример 15. Мажорная гамма F ♭ в скрипичном ключе.
Эта мажорная гамма F ♭ и связанная с ней подпись являются воображаемыми, потому что существует B𝄫. Иногда вы можете исполнить композицию в воображаемой тональности.
Пятый круг — удобный визуал. В круге квинт все основные ключевые подписи помещены в круг в порядке количества случайностей. Пятый круг назван так потому, что каждая из этих ключевых подписей находится на расстоянии одной пятой части.В примере 16 показан круг пятых для основных ключевых подписей:
Пример 16. Пятый круг для мажорных клавиш.Если вы начнете с вершины круга (12 часов), появится тональность до мажор, в которой нет диезов или бемолей. Если вы продолжите по часовой стрелке, появляются четкие подписи клавиш, каждая последующая подпись клавиш добавляет еще одну четкость. Если вы продолжите с до мажор против часовой стрелки, появятся подписи с плоским ключом, каждая последующая подпись ключа добавляет еще один плоский. Три нижние ключевые подписи (на 7, 6 и 5 часов) в примере 16 энгармоничны.Например, гаммы си мажор и до мажор будут звучать одинаково, потому что си и до энгармоничны. Тем не менее, мажорные гаммы B и C ♭ имеют разные ключевые сигнатуры: первая (B) — это пятидюймовая тональность, а вторая (C) — семиместная тональность.
Задания из Интернета- Написание основных гамм (.pdf, .pdf), из тонических и других степеней шкалы (.pdf)
- Определение основных масштабов (.pdf)
- Добавление случайных чисел для записи крупных масштабов (.pdf)
- Запись основных подписей ключей (.pdf)
- Написание и идентификация основных ключевых подписей, стр. 2 (.pdf)
- Определение основных ключевых подписей (.pdf)
- Рабочие листы по основным ключевым словам для детей (.pdf)
- Градусы шкалы или Сольфеджио (.pdf, .pdf, .pdf)
- Написание больших масштабов (.pdf, .mscx)
- Ключевые подписи: Major (.pdf, .mscx)
кегль, верхний и нижний регистр, длинное и короткое тире и др.
Типографика — это поле, которое имеет дело с написанным словом и тем, как представлены буквы и символы.
Одни и те же буквы можно использовать по-разному, чтобы передать разные эмоции. И существует множество компромиссов между стилем и удобочитаемостью.
В этой статье мы рассмотрим некоторые мелкие, но все же важные детали, связанные с типографикой, такие как размер точки, прописные и строчные буквы, длинное и короткое тире, кернинг и многое другое.
КегльКегль — это способ ввести стандартизацию типографики. Размер пункта — это наименьшая единица измерения.
В случае с металлическим шрифтом размер шрифта означает высоту металлического корпуса, на котором наносится символ шрифта. В цифровых гарнитурах металлический корпус заменяется невидимой рамкой, известной как квадрат em . Каждый символ помещается внутри этого квадрата или прямоугольника. Размер шрифта em равен его размеру в пунктах.
html { размер шрифта: 16 пикселей; } тело{ размер шрифта: 1em; // 1em равно 16px }Размер в пунктах также используется для измерения интерлиньяжа (высоты строки), длины строки и других элементов, помимо размера шрифта.
В цифровых шрифтах одна точка равна 1/72 дюйма . Двенадцать очков составляют одну пику. Шесть пиков составляют один дюйм. Обычный способ представления пиктограмм и точек выглядит следующим образом:
- 1 пиктограмма = 1 пиктограмма
- 1 очко = 1 пиктограмма или p1
- 6 пикограмм и 3 очка = 6р3
- 7-точечный Open Sans с 9 точками интерлиньяжа = 7/9 Open Sans
Оптимальный размер шрифта для печати обычно составляет 10–12 пунктов, тогда как для Интернета оптимальный размер шрифта составляет 15–25 пунктов.
В CSS вы должны установить размер шрифта в ems или rems, а не в пикселях, поскольку первые являются масштабируемыми по своей природе. В последнее время много говорится о плавной типографике с использованием недавно представленных единиц vw и vh.
Узнайте больше об этом здесь: Fluid Typography
Помните, что разные шрифты, установленные с одинаковым размером точки, не будут иметь одинаковый размер из-за их индивидуальных характеристик, а именно — высоты x, модуляции штриха или контраста и символа- ширина.
Верхний и нижний регистрПрописные буквы (UC) также называются прописными и прописными.Это шрифт, состоящий из более крупных символов. Нижний регистр (LC) — это шрифт, состоящий из маленьких символов. Пока клавиша Shift не нажата и Caps Lock не активен, все набирается в нижнем регистре. Прописные и строчные буквы часто являются синонимами Majuscule и Minuscule.
Многие языки имеют два разных письменных представления букв: в верхнем регистре и в нижнем регистре , также известные как маюскулярные и миниатюрные формы.
Заглавные и строчные буквы часто смешиваются в одном фрагменте текста.Использование падежей определяется грамматикой, но также существует множество стилей падежа. Определенные стили регистров распространены в компьютерном программировании, называемые соглашениями об именах, например CamelCase и snake_case.
Прописные буквы:A B C D E F G H I J K L M N O P Q R S T U V W X Y Z
Нижний регистр:a b c d e f g h i j k l m n o p q r s t u v w x y z
, поэтому для пароля важны 9000 3-й уровень безопасности: пароль 9000 важен для. - Раздел цветной полосы. Этот раздел не отображается в записи временной шкалы. Цветная полоса находится в левой части формы карточки.
- Измерения: при компьютерных измерениях и других измерениях использование заглавных букв важно для определения точного типа измерения. Например, «МБ» (сокращение от мегабит) и «МБ» (сокращение от мегабайт) — это два разных типа измерений с разными значениями.
- Команды
- Имена файлов, каталоги и пути. Ems и Ens
- Команда для Em-тире на Mac: Shift-Option-Hyphen
- Команда для Em-тире в Microsoft Word: Alt + Ctrl + (минус)
- Em-тире в HTML:
& mdash;или& # 8212; - Команда для тире En на Mac: Option-Hyphen
- Команда для тире En в Microsoft Word: Ctrl + (минус)
- Тире в HTML:
& ndash;или& # 8211; - Вы должны использовать каждый шрифт в соответствии с его контекстом и предполагаемым использованием .Изучите его историю и лучшие сценарии использования. Например: Garamond лучше всего использовать для больших объемов текста при печати, а Georgia — для экрана.
- Имейте в виду, какой шрифт предназначен для отображения текста или основного текста .
- Высота шрифта по x — это размер строчной буквы «x» в гарнитуре. Шрифт с от среднего до высокого x-height приводит к тому, что текст будет читаемым даже при небольших размерах.
- Обычно гарнитуры с засечками более разборчивы для основного текста, чем их аналоги без засечек.
- Контрастность относится к изменению толщины штриха в разных частях буквы. Чем выше контраст, тем выше изменение штриха. Используйте шрифты средней или низкой контрастности для длинных текстов.
- Высота строки означает расстояние между двумя строками текста. Вы не хотите, чтобы блок текста не был ни слишком узким, ни слишком свободным. Вы можете управлять высотой строки в CSS с помощью свойства line-height. Для большинства текстов вы можете установить значение от 1,2 до 1,5 (без единиц измерения).
- Длина строки (мера) означает среднее количество символов в строке текста. Большая длина строки ухудшает читаемость, затрудняя просмотр текста нашими глазами.Обычно для основного текста оптимально около 45-75 символов в строке. Если вы планируете увеличить длину строки сверх этого, то также позаботьтесь об увеличении высоты строки, чтобы между двумя строками текста оставалось достаточно места. В CSS вы можете установить ширину контейнера, а с помощью модуля em вы можете приблизиться к заданному количеству символов в зависимости от отношения ширины к высоте шрифта. Пример: ширина: 35em;
- Отслеживание относится к настройке расстояния между символами в тексте.Добавление трекинга означает добавление пробелов между символами и наоборот. При малых размерах шрифта, то есть менее 10 пунктов, добавление трекинга помогает улучшить читаемость. Точно так же для больших заголовков используйте негативное отслеживание, чтобы приблизить буквы. Вы можете управлять отслеживанием в CSS с помощью свойства letter-spacing. Например: межбуквенный интервал: 0,05 мкм;
- Размер шрифта означает размер шрифта, используемого в тексте. Для отображения на мобильных устройствах используйте размер не менее 12 пикселей. Вы можете управлять размером шрифта в CSS с помощью свойства font-size.Пример: размер шрифта: 48 пикселей;
- Шкала Лайкерта — Совершенно не согласен; Не согласен; Ни согласен, ни несогласен; Согласен; Полностью согласен.
- Положение класса — первокурсник, второкурсник, юниор, старший
- Социально-экономическое положение — низший, средний и высший класс
- Качество демократии — очень высокое, высокое, среднее, низкое, очень низкое
Верно или неверно: агентство маркетинговых исследований наняло вас для тестирования нового iPhone. Потребителей попросили оценить его как выдающийся, очень хороший, удовлетворительный или плохой. Уровень измерения для данного исследования рынка порядковый.
А: правда
B: ложь
Верно или неверно: вы пытаетесь изучить влияние социально-экономического статуса студентов колледжа и их интересов в политике.Вы просите своих респондентов оценить свой социально-экономический статус следующим образом; низший, средний или высший класс. Уровень измерения социально-экономической переменной — порядковый.
А: правда
B: ложь
- 1 ярд составляет примерно 1 метр
- 1 миля составляет около 1,5 км (км), а км — около двух третей мили.
- 1 литр — это примерно 1 американская кварта
- 1 пинта (Великобритания) составляет около 500 мл (пол-литра)
- 1 килограмм (кг) составляет примерно 2 фунта (фунта)
0 Нет активации мышц
1 Отслеживание активации мышц, например, подергивания , без достижения полного диапазона движения
2 Активация мышц с устранением силы тяжести, достижение полного диапазона движения
3 Активация мышц против силы тяжести, полный диапазон движения
4 Активация мышц против некоторого сопротивления, полный диапазон движения
5 Активация мышц против полного сопротивления исследователя, полный диапазон движений
Тестируемая мышца может не иметь клинического значения
В отчетах могут быть индивидуальные различия
Оценивает только мышцы, сокращающиеся концентрически
Шкала может быть применима не ко всем пациентам
- 1.
- WILLIAMS M. Ручное тестирование мышц, развитие и текущее использование.Phys Ther Rev.1956 декабрь; 36 (12): 797-805. [PubMed: 13378993]
- 2.
- WINTZ MM. Вариации в текущем ручном мышечном тестировании. Phys Ther Rev.1959 июль; 39 (7): 466-75. [PubMed: 13667456]
- 3.
- Compston A. Помощь в исследовании повреждений периферических нервов. Совет по медицинским исследованиям: Комитет по исследованию нервных травм. Канцелярия Его Величества: 1942 г .; стр. 48 (iii) и 74 рисунка и 7 диаграмм; со вспомогательными средствами для исследования периферической нервной системы.Майкл О’Брайен для Гарантов Мозга. Сондерс Эльзевьер: 2010; стр. [8] 64 и 94 рисунки. Головной мозг. Октябрь 2010; 133 (10): 2838-44. [PubMed: 20928945]
- 4.
- Ciesla N, Dinglas V, Fan E, Kho M, Kuramoto J, Needham D. Ручное мышечное тестирование: метод измерения силы мышц конечностей, применяемый к тяжелобольным пациентам. J Vis Exp. 2011, 12 апреля; (50) [Бесплатная статья PMC: PMC3169254] [PubMed: 21505416]
- 5.
Ems и Ens — это форма знака препинания, называемого «тире». Хотя внешне они похожи на дефис, они служат разным целям.
Em Dash Используйте Em-тире для обозначения разрыва в предложении. Замените его запятой или обозначьте паузу в предложении. Они также используются для приписывания цитаты говорящему. Дюймовое тире имеет ширину в одну em — ширину кегля шрифта. Не ставьте пробелы до и после длинного тире.
Например: Шум из соседского дома — он меня убивает.
Используйте En-тире вместо слова «to» или для обозначения диапазона чисел.Эн-тире составляет половину ширины длинного тире. Не ставьте пробелы до и после тире.
Например: Первая мировая война длилась с 1914 по 1918 год.
Кернинг — это интервал между двумя отдельными символами в слове.
Отслеживание — это расстояние между словами.
Некоторые гарнитуры не предназначены для слишком свободного кернинга или отслеживания, и наоборот. Если керны или треки будут слишком плотными или слишком неплотными, они рискуют пожертвовать удобочитаемостью и разборчивостью.
При принятии решения о том, насколько плотно или свободно кернинг или отслеживание текста, рекомендуется сначала рассмотреть масштаб, в котором текст будет взаимодействовать. Если он будет напечатан, как далеко от напечатанного текста будет находиться зритель? Они будут проезжать мимо? Будет ли это читать на экране с подсветкой?
При трекинге и кернинге также следует учитывать положительную и отрицательную землю.Слишком точное или слишком слабое отслеживание может привести к неудобным отношениям между фигурой и фоном, которые будут отвлекать пользователя.
Разборчивость и читаемость
РазборчивостьРазборчивость означает возможность различать разные символы в тексте. Разборчивый текст предполагает, что его легко интерпретировать. Рассматривая удобочитаемость, обратите внимание на уникальные характеристики шрифта. Вот некоторые из соображений:
Читаемость означает расположение группы слов или блоков текста таким образом, чтобы сделать текст более доступным. Идея состоит в том, чтобы уменьшить количество усилий, необходимых для чтения основного текста.
Стивен Коулз отмечает, что удобочитаемость не только вызывает вопрос «Можете ли вы это прочитать?» а «хочешь ли ты это прочесть?» .
Джейсон Санта Мария указывает в своей книге « On Web Typography », что чтение не является линейной деятельностью.Мы читаем движение вперед и назад, называемое саккадами , то есть наши глаза переходят от одной точки к другой. Кроме того, текст со знакомыми словами облегчает нам чтение. Вот некоторые основные моменты, которые следует помнить при рассмотрении удобочитаемости:
Как видите, необходимо учитывать множество факторов, чтобы обеспечить оптимальную читаемость и удобочитаемость. Помните, что для любого из вышеописанных факторов не существует жестких правил. Это просто рекомендации, которые могут помочь вам лучше тренировать свой типографский глаз.
Цвет и тональное значениеВ теории цвета тональное значение создается путем добавления белого, серого или черного к выбранному цвету. Это не изменяет оттенок, но изменяет красочность, также известную как насыщенность.При обсуждении тональной ценности необходимо обсудить три основных термина: оттенок, тон и оттенок.
Оттенок — это добавление белого к цвету. Оттенок можно использовать для выделения области, а также для создания иллюзии глубины на объекте.
Тон — это добавление серого к цвету. Тональный цвет создает более приглушенный и менее насыщенный цвет.
Оттенок — это добавление черного к цвету. Тень можно использовать для затемнения и создания области для создания иллюзии глубины на объекте.
Изменяя тональное значение цвета, вы можете создать иллюзию глубины в изображениях, а также изменить уровень насыщенности, чтобы лучше применить цвет для желаемой эмоции или настроения.
Подробнее о типографике:
Порядковый номер — уровни измерения
При порядковом измерении значения подчеркивают порядок или ранг значений, но различия между ними на самом деле неизвестны. Вы можете считать себя средним классом, но насколько вы лучше живете по сравнению с вашим другом, который идентифицировал себя как низший класс? В порядковых переменных числовые значения называют атрибут или характеристики, но также позволяют нам расположить категории в естественном и разумном порядке.
Другие примеры порядковой переменной:
Зачем нам это изучать? Поскольку многие переменные в социальных и политических науках имеют тенденцию быть номинальными (подумайте о ИМЯ) или порядковыми (подумайте о ПОРЯДКЕ), важно, чтобы вы могли их четко понимать и различать.
Что может сбивать с толку в порядковой переменной?
Еще одно обычное явление в социальных науках — создание категорий на основе базового измерения. Например, эффективность государственной политики может быть оценена как превосходная, эффективная, минимальная или неадекватная. Эти четыре категории соответствуют следующим объективным оценкам: Высшее — от 90 до 100; Эффективный — от 70 до 89; Минимальный — от 40 до 69; Неадекватно — от 0 до 39. Несмотря на то, что четыре категории были определены по шкале от 1 до 100, сами категории оцениваются на порядковом уровне.
Можете попробовать самостоятельно?
Показать ответы
Почему используются прописные и строчные буквы?
Вы это видели? Прямо сейчас … в начале того первого предложения. О чем мы говорим? Слово «сделал», конечно! Вы заметили что-нибудь странное в этом слове? Вы? появляется в начале предложения, начинается с заглавной буквы «D» и заканчивается строчной буквой «d».«Это одна и та же буква, но они выглядят по-разному. Вы когда-нибудь задумывались, насколько это странно? Почему все буквы не могут быть одинаковыми? Почему у нас есть как прописные, так и строчные буквы?
Когда это Доходит до букв, регистр указывает на то, написаны ли буквы в более крупной заглавной форме, которая также часто известна как мажускул или заглавные буквы, или в более мелкой строчной форме, которая также известна как миниатюрные или строчные буквы. Например, первые три буквы алфавит в верхнем регистре — это A, B и C.Те же три буквы в нижнем регистре — это a, b и c.
Историки считают, что сначала были заглавные буквы или маюскульные буквы. Первые алфавиты были полностью написаны большими мускулистыми буквами, равномерно распределенными между четко определенными верхней и нижней границами.
Однако со временем было вполне естественно, что уменьшенные версии каждой буквы будут развиваться. Вероятно, это произошло потому, что письма писались быстро. Чтобы сэкономить время и место, буквы стали меньше и округлее, поскольку писцы спешили закончить свою работу.
Эти уменьшенные версии букв в конечном итоге превратились в целый крошечный набор букв. По сравнению с крупными версиями, миниатюрные версии предлагали улучшенную и более быструю читаемость в дополнение к тому, что их было проще и быстрее писать.
Сначала писцы использовали только маюскульные или крохотные буквы, но не их сочетание. Однако со временем это изменилось. Хотя до начала 18– годов в английском языке не существовало официальных правил использования заглавных букв, переписчики традиционно писали определенные буквы, такие как существительные и первые буквы предложений, более крупным, отличным письмом в течение сотен лет.
Сегодня строчные буквы используются чаще всего, а прописные буквы зарезервированы для специальных целей, например, для написания заглавных существительных или первой буквы предложения. Термины «верхний регистр» и «нижний регистр» произошли от того, как были организованы типографии сотни лет назад.
Отдельные предметы металлического типа хранились в ящиках, называемых ящиками. Меньшие буквы, которые использовались чаще всего, были записаны в нижнем регистре, чтобы было легче добраться. Заглавные буквы, которые использовались реже, были сохранены в верхнем регистре.Из-за этого старого соглашения о хранении мы по-прежнему называем маленькие буквы строчными, а прописные — прописными.
Однако различие между прописными и строчными буквами существует не во всех языках. Некоторые восточные и азиатские системы письма, включая некоторые индийские, китайские и японские алфавиты, не различают прописные и строчные буквы.
Нагрев — Температура — Температура измерения
| Рис.1-4 Верхняя и нижняя фиксированные точки определяются как температура кипения чистой воды и температура плавления чистого льда соответственно. | |
| Рис. 1-5 Температура чистого тающего льда 0 o C. |
Чтобы определить шкалу температур, мы сначала выбираем две эталонные температуры, называемые фиксированными точками.В некоторых широко используемых температурных шкалах, например шкале Цельсия, фиксированные точки определяются с использованием следующих свойств чистой воды:
Нижняя фиксированная точка или точка льда — это температура чистого тающего льда при нормальном атмосферном давлении.
Верхняя фиксированная точка, или точка пара, — это температура чистой кипящей воды при нормальном атмосферном давлении.
Обратите внимание, что фиксированные точки определяются с использованием общих физических явлений, поэтому их можно легко воспроизвести.Когда чистая вода кипит при нормальном атмосферном давлении, ее температура должна быть равна верхней фиксированной точке; не имеет значения, нагреваем ли мы воду в лаборатории с помощью горелки Бунзена или на кухне с помощью плиты. Аналогичным образом можно легко воспроизвести нижнюю фиксированную точку.
Когда у нас есть две фиксированные точки, мы можем определить температурную шкалу. В шкале Цельсия диапазон между нижней и верхней фиксированными точками разделен на 100 делений, каждое из которых называется градусом Цельсия и записывается как.Нижняя фиксированная точка принимается за 0, а верхняя фиксированная точка — за 100.
Вы можете легко откалибровать жидкостный стеклянный термометр по шкале Цельсия, посмотрите следующую анимацию и попробуйте это в упражнении.
систем измерения | SkillsYouNeed
Если вы хотите сказать кому-то, насколько большой объект или как далеко он находится, вам нужна «общая система» для передачи этой информации.
Несмотря на то, что вы можете прочитать в газетах, длина лондонского автобуса, высота Эйфелевой башни или площадь размером с Техас не являются общепринятыми единицами измерения, и их не все понимают!
На этой странице объясняются две наиболее распространенные системы измерения: метрическая система, широко используемая в Европе и большей части остального мира, и имперская или британская система, форма которой в настоящее время в основном используется в США.
Британская имперская система против метрической системы
И имперская, и американская общепринятые системы измерения возникли в результате слияния ранних британских систем измерения.
Имперская система была первоначально формализована Британским Законом о мерах и весах 1824 года, чтобы обеспечить быстроразвивающееся индустриальное общество столь необходимой единообразием.
Однако это было через полвека после обретения Америкой независимости, и система, используемая в США, основана на британских системах более раннего 18-го века.В основном они одинаковы, но есть некоторые различия, например, измерение объемов — на что следует обращать внимание в рецептах!
Британская имперская система использует такие единицы измерения, как фунты и унции для массы, мили, ярды, футы и дюймы для расстояния и пинты и галлоны для объема.
Это непростая или интуитивно понятная система, и на протяжении десятилетий ее происхождение сбивало с толку многих ученых. Например, в футе 12 дюймов, в ярде 3 фута и в фунте 16 унций.Более того, поскольку единицы измерения не представлены в удобных простых числах, преобразование величин из одной единицы в другую может оказаться сложной задачей, так что это действительно помогает, если у вас есть хорошее понимание дробей .
Метрическая система была официально принята французами в качестве стандартизированной системы измерения в конце 18 века, хотя она была «изобретена» более века назад. Вы не поверите, но длина «метра» была получена из измерений окружности Земли, что в то время вызывало большое любопытство и подозрение! Однако именно простота системы привела к ее быстрому внедрению во многих промышленно развитых странах.
Все единицы измерения в метрической системе кратны 10: 10 мм в 1 см, 100 см в метре, 1000 м в километре и т. Д. Это означает, что вычисления могут быть выполнены с использованием десятичных знаков , поэтому кратные единицы могут быть вычислены путем деления и умножения на 10 и его степени. Это намного проще продумать в уме, и его легко адаптировать для любых приложений, особенно в науке и технике.
Такова была ее почти универсальная привлекательность, десятичная система теперь известна во всем мире как система единиц SI (Международная система или Système Internationale, на французском языке).
Британская имперская система измерений
В имперской системе 20 или более «базовых единиц», в отличие от метрической системы, в которой их меньше 10. Об этом следует помнить. Некоторые из них больше не используются, например, «сажень», которая представляет собой единицу длины, используемую для измерения глубины воды. Другие используются в очень специфических приложениях, таких как «фарлонг», который до сих пор является признанной единицей расстояния в скачках, и «цепь», которая представляет собой единицу расстояния, используемую в железнодорожной отрасли.
Ниже приведены наиболее часто используемые и официально признанные имперские единицы в современном мире:
Длина или расстояниеДлины и расстояния измеряются в дюймах, футах, ярдах и милях:
| 12 дюймов (дюймов) = 1 фут (фут) |
| 3 фута = 1 ярд |
| 1760 ярдов = 1 миля |
При указании длины в футах и дюймах обычно используются сокращения. 6 футов и 2 дюйма можно записать как 6 футов 2 дюйма.Обратите внимание, что символы «и» (штрих и двойной штрих) не совпадают с «(апостроф) или» (кавычки).
Объем жидкости
Жидкости измеряются в жидких унциях, чашках, пинтах, квартах и галлонах.
В американской системе:
| 8 жидких унций (жидких унций) = 1 чашка |
| 2 чашки = 1 пинта |
| 2 пинты = 1 кварта |
| 4 кварты = 1 галлон |
В британской имперской системе 20 жидких унций = 1 пинта, а «чашки» вообще не используются.
Это скорее всего проблема только в рецептах. Тем не менее, обычно ясно, какой у вас рецепт — английский или американский — по стандартным меркам чашки, и поэтому вы можете соответствующим образом изменить другие количества.
МассаМасса или Вес? Это вообще имеет значение?
Когда мы «взвешиваем» что-либо, чтобы найти его вес, на самом деле мы измеряем его массу .
Вес объекта — это комбинация его массы и воздействия на него силы тяжести .Вес может меняться в зависимости от силы тяжести, но масса всегда остается неизменной.
Итак, весит яблока здесь, на поверхности Земли, более чем в 6 раз больше, чем его вес на Луне, потому что на Луне очень мало гравитации. Однако масса яблока на Земле и на Луне одинакова. Физический состав его кожи, плоти и ядра не меняется во время его путешествия с Земли на Луну, меняется только эффект гравитации.
В британской системе мер масса измеряется в унциях, фунтах и тоннах:
| 16 унций (унций) = 1 фунт (фунт) |
| 14 фунтов = 1 стоун (только английская имперская система) |
| 2000 фунтов = 1 тонна |
Обратите внимание, что тонна — это не то же самое, что тонна — см. Ниже в разделе «Метрические единицы для повседневного использования».
Кто-то упомянул пулю? Вы правильно расслышали!
Вес — это «сила», и в британской системе мер он измеряется в фунт-силах (фунт-сила или фунтов на фунтов).Вы могли слышать, как этот термин используется вместе с термином «слизняк».
Снаряд имеет массу 32,174049 фунтов. Фунт-сила — это сила, необходимая для ускорения снаряда со скоростью 1 фут / с. 2 . Слизни по-прежнему используются в американской торговле, поэтому вполне возможно, что вы встретите их, но не рекомендуют использовать их в научных измерениях.
Однако фунт-сила по-прежнему является правильной единицей веса при использовании британской системы мер, хотя она не часто используется. Это связано с тем, что большинство научных измерений в современном мире производится с использованием единиц СИ.В системе СИ единицей веса является «Ньютон».
Важное примечание, особенно для поваров:
Будьте осторожны, не перепутайте унции и жидкие унции. Когда мы говорим о массе, в 1 фунте содержится 16 унций. Когда мы говорим об объеме жидкости в системе США, в 1 пинте содержится 16 жидких унций (или 20 жидких унций в одной английской пинте). Однако 1 унция твердого вещества не всегда весит так же, как 1 жидкая унция жидкости.
Это правда, что 1 жидкая унция воды весит почти столько же, сколько Императорская (США) унция (на самом деле она весит 1.043 унции), так что в этом случае вы можете предположить соотношение примерно 1: 1. Однако это верно не для всех жидкостей. Это потому, что масса и объем связаны с плотностью .
Металлическая ртуть находится в жидком состоянии при комнатной температуре. Он ядовит, поэтому нам не стоит с ним обращаться, но если бы мы держали сосуд с ртутью, он был бы намного тяжелее, чем кувшин с водой. Это потому, что плотность ртути более чем в 13 раз превышает плотность воды. Таким образом, одна жидкая унция ртути более чем в 13 раз тяжелее одной жидкой унции воды.С другой стороны, растительное масло менее плотное, чем вода, поэтому тот же объем масла будет весить только около 90% воды.
Метрическая система (СИ)
Метрическая система намного проще британской. Существует серия из базовых единиц , по одной для каждого расстояния, массы и объема, а также ряд префиксов, чтобы сообщить вам, сколько единиц базовой единицы используется. Это самые распространенные:
| Базовый блок | Символ | Измерение |
| Метр / метр | м | Расстояние |
| Грамм | г | Масса |
| Второй | с | Время |
| Литр / литр | л | Том |
| Ньютон | N | Вес / сила |
Другие стандартные единицы в метрической системе включают Кельвин (K) для измерения температуры, ампер (A) для измерения электрического тока, канделу (кд) для измерения силы света и моль (моль) для измерения количества вещество в научном (молекулярном) контексте.Некоторые из них используются только в научных приложениях, поэтому вы вряд ли встретите их при повседневном использовании.
Префиксы и их значение:
| Префикс | Символ | Значение | Число |
| Тера- | т | Один триллион | 10 12 |
| Гига- | G | Один миллиард | 1 000 000 000 |
| Мега- | M | Один миллион | 1 000 000 |
| килограмм — | К | Одна тысяча | 1 000 |
| дека- | D | Тен | 10 |
| (нет) | Один | 1 | |
| Де- | г | Одна десятая | 0.1 |
| Сенти- | c | сотая | 0,01 |
| Милли- | м | тысячная | 0,001 |
| Микро- | µ | Одна миллионная | 0,000001 |
| нано- | n | Одна триллионная | 10 -9 |
Метрические единицы для повседневного использования
Чаще всего вы встретите килограммы, сантиметры и миллиметры, например миллиметры, сантиметры и километры.
В километре 1000 метров, как в килограмме 1000 граммов.
Вы встретите и другие префиксы, особенно гига- и мега-, с точки зрения пропускной способности широкополосного доступа, компьютерной памяти и дискового пространства. Например, жесткие диски большей емкости измеряются в терабайтах (ТБ).
Кило- или килограмм с большим K или маленьким k?
В приведенной выше таблице у нас есть список метрических префиксов и символа или аббревиатуры, которые мы используем для описания используемых нами единиц.Вы можете видеть, что здесь используются буквы верхнего и нижнего регистра, и важно, чтобы они использовались правильно. Например, всегда должна быть строчная буква «c» для санти- и заглавная буква «M» для мега-. Нам нужно быть очень осторожными с «D» и «d», чтобы мы не путали дека с децити.
Однако мы часто видим, что килограммы записываются в нижнем регистре k и в верхнем регистре K, и вы будете правы, если спросите, почему. Когда мы используем метрические веса и меры, мы всегда используем строчную букву «k» для обозначения килограмм (1000).Таким образом, мы всегда будем писать «кг» для обозначения килограмма или «км» для обозначения километра, но никогда — для обозначения килограммов или км. Так почему же мы видим верхний регистр K, когда говорим о килобайтах (Kb)?
K — стандартный префикс, используемый только в вычислениях, и здесь он сбивает с толку, потому что он не соответствует точно 1000. Фактически, K представляет двоичное значение 2 в степени 10 (1024). Следовательно, 8 килобайт (Кбайт) памяти равны 8 умноженным на 1024 или 8192 байтам.
Технически верхний регистр K представляет собой префикс киби, а не килограмм, который представляет собой объединение префикса «кило» с термином «двоичный».Вы можете не часто видеть это, но полезно знать о его существовании, особенно в контексте ИТ.
Объем памяти компьютера обычно указывается в метрической системе (основание 10) (1 килобайт = 1000 байтов; 1 мегабайт = 1000 килобайт; 1 гигабайт = 1000 мегабайт; 1 терабайт = 1000 гигабайт).
Однако ОЗУ обычно указывается в двоичном формате (основание 2) (1 килобайт = 1024 байта; 1 мегабайт = 1024 килобайта; 1 гигабайт = 1024 мегабайта; 1 терабайт = 1024 гигабайта). Таким образом, жесткий диск объемом 1 ГБ имеет емкость 1000000000 байт, а 1 ГБ ОЗУ означает 1073741824 байта.
Тонны или Тонны?
Тонну, известную в США как метрическая тонна, не следует путать с британской или имперской тонной. Тонна — это 1000 кг, что также можно назвать мегаграммой. Это немногим более 1,1 тонны США.
Измерение объема
Объем обычно указывается в литрах, л, или в кубических метрах, м 3 .
1 см 3 равно 1 миллилитру (мл). Один литр эквивалентен 1000 мл, следовательно, один литр также равен 1000 см 3 .
ВНИМАНИЕ!
Объем — кубическая единица измерения. Мы можем вычислить объем коробки (прямоугольной формы), умножив длину на ширину на глубину.
1м 3 НЕ 1 литр!
1 м 3 1 м x 1 м x 1 м. Литр равен 1000 см 3 , что равно 10 см x 10 см x 10 см, что НАМНОГО меньше. Фактически в одном кубическом метре 1000 литров.
Еще одно полезное соотношение: 1 литр воды весит ровно 1 кг.
Масса 1 см 3 или 1 мл воды равен 1 г. Для повседневных целей это всегда можно рассматривать как истину. Однако с научной точки зрения это строго верно только для чистой воды при температуре 4 ° C. Морская вода (а на самом деле немного пресной воды) имеет немного другую плотность, чем чистая вода, и это также зависит от температуры. Масса, объем и плотность взаимосвязаны, поэтому 1 литр морской воды имеет немного большую массу, чем 1 литр чистой воды.
Преобразование метрической системы в британскую имперскую систему
Вам очень редко нужно преобразовывать точно в между британской и метрической системами.Если да, то можете просто умножить на желаемый «коэффициент преобразования».
Однако часто бывает полезно иметь возможность преобразовать приблизительно в , например, для оценки расстояния проезда или ограничения максимальной скорости при поездке в другую страну.
Есть ряд полезных приближений, которые вы можете использовать. Например:
Внимание!
Хотя эти приближения достаточно точны, чтобы оценить, превышаете ли вы допустимую скорость или примерно сколько времени вам потребуется, чтобы куда-то добраться, они НЕ являются достаточно точными для рецептов.
Всегда используйте одни и те же единицы измерения в рецепте, будь то метрические или британские, и не меняйте их.
Измерение температуры
Для измерения температуры обычно используются три шкалы: Фаренгейта, Цельсия или Цельсия и Кельвина.
по Фаренгейту — самая старая шкала и наименее очевидна для тех, кто с ней не знаком. Шкала Фаренгейта раньше использовалась в Европе, но теперь ее заменила шкала Цельсия. Однако он по-прежнему широко используется в США. Эта шкала была первоначально определена немецким физиком 18 века Фаренгейтом как 180 равных интервалов между температурой замерзания воды и температурой ее кипения.С тех пор точное измерение этих температур претерпело некоторые уточнения; точка замерзания сейчас 32 ° F, а точка кипения — 212 ° F. Вот почему это не самая интуитивно понятная шкала температур.
Цельсия / Цельсия используется в большей части остального мира, за исключением США и связанных с ними территорий. Она была разработана, чтобы предоставить более простую и более точную с научной точки зрения шкалу, чем исходная система Фаренгейта. Температура замерзания воды составляет 0 ° C, а температура кипения — 100 ° C.«Цельсия» в широком смысле переводится как «100 шагов» на латыни. Шкала Цельсия была названа в честь шведского астронома Андерса Цельсия, который создал практически идентичную шкалу со 100 интервалами между двумя эталонными температурами. «Цельсий» — это более часто используемая единица измерения, но она взаимозаменяема с градусом Цельсия.
Погода — самая распространенная причина, по которой нужно понимать альтернативную шкалу. Все, что ниже 10 ° C или 50 ° F, считается холодным или холодным, 20 ° C или 68 ° F — теплым, а все, что выше 30 ° C, 86 ° F — горячим.
Кельвин — это научная шкала измерения и единица измерения температуры в системе СИ. Он имеет точно такие же приращения, что и шкала Цельсия / Цельсия. Нулевая точка, или 0K, равна -273 ° C, что является абсолютным нулем. Ничто не может быть холоднее абсолютного нуля, потому что это температура, при которой прекращается все тепловое движение частиц и в веществе не остается тепловой энергии. Поэтому преобразование в градусы Цельсия очень просто: вы просто добавляете 273 к температуре по Кельвину.
Примечание к обозначениям
Мы ссылаемся на «градусы» Цельсия или «градусы» Фаренгейта и сокращаем их, используя символ градуса °, ° C и ° F.Однако при использовании шкалы Кельвина мы НЕ обращаемся к «градусам Кельвина», а просто к «Кельвину», поэтому мы сокращаем до К, а не о К.
Заключение
В современном мире обычное использование как исторических, так и современных систем измерения может вызвать некоторую путаницу, особенно во время путешествий или ведения бизнеса, или при использовании ресурсов из Интернета, таких как рецепты, которые происходят из другого региона. Поэтому может быть полезно иметь базовое представление о двух основных системах измерения и примерно знать, как конвертировать между ними.
Оценка силы мышц — StatPearls
Введение
Тестирование силы мышц — важный компонент физического осмотра, который может выявить информацию о неврологических нарушениях. Он используется для оценки слабости и может эффективно отличать истинную слабость от дисбаланса или плохой выносливости. Это может называться моторным тестированием, оценкой силы мышц, мануальным мышечным тестированием или многими другими синонимами. Оценка силы мышц может выполняться медсестрами, врачами, физиотерапевтами, эрготерапевтами, мануальными терапевтами и другими практикующими врачами.
Функция
Функция тестирования мышечной силы заключается в оценке жалоб на слабость, часто при подозрении на неврологическое заболевание. Это неотъемлемая часть неврологического обследования, особенно для пациентов с инсультом, черепно-мозговой травмой, травмой спинного мозга, невропатией, боковым амиотрофическим склерозом и множеством других неврологических проблем.
Наиболее распространенным методом оценки мышечной силы является шкала ручного тестирования мышц Совета по медицинским исследованиям.Этот метод включает в себя тестирование ключевых мышц верхних и нижних конечностей на сопротивление исследователя и оценку силы пациента по шкале от 0 до 5 соответственно:
Обычно тестируемые мышцы включают отводящие мышцы плеча, сгибатели локтя, разгибатели локтя, разгибатели запястья, сгибатели пальцев, внутренние органы кисти, сгибатели бедра, разгибатели колена , тыльные сгибатели, разгибатели большого пальца стопы и подошвенные сгибатели.Эти группы мышц обычно выбираются для систематической оценки важных корешков спинномозговых нервов; тем не менее, для оценки отдельных периферических нервов можно исследовать и другие мышцы. Например, тестирование силы сгибателей локтя, разгибателей локтя, разгибателей запястья, сгибателей пальцев и внутренних органов кисти позволяет методически оценить нервные корешки от C5 до T1. Однако можно было бы более конкретно проверить отводящие пальцы для оценки срединного нерва и минимальные отводящие пальцы для оценки локтевого нерва.[1] [2] [3]
Проблемы, вызывающие озабоченность
Во время тестирования необходимо использовать надлежащую технику, чтобы гарантировать достоверные результаты. Следует снять тесную или ограничивающую одежду, чтобы экзаменатор мог визуализировать тестируемые мышцы и наблюдать за мышечными сокращениями. Экзаменатор также должен стабилизировать сустав и убедиться, что другие мышцы не помогают. Сначала следует протестировать мышцы с устранением силы тяжести, расположив пациента так, чтобы сокращение мышц было перпендикулярно силе тяжести, например, вдоль стола или кровати для осмотра.Если пациент не может задействовать мышцу без силы тяжести, исследователь должен положить руку на мышцу и попросить пациента снова сократить мышцы. Это позволяет исследователю почувствовать подергивание мышц, даже если подергивания не видно. Это наблюдение позволит отличить 0 баллов от 1 баллов. Когда пациент демонстрирует полный диапазон движений с устранением силы тяжести, испытание следует повторить против силы тяжести для всего диапазона движений. Если это успешно, пациенту следует испытать добавление небольшого сопротивления, а затем максимального сопротивления со стороны исследователя.Непораженная или менее пораженная сторона должна быть проверена в первую очередь, чтобы измерить контралатеральную силу для сравнения; все четыре конечности должны быть проверены на полноту и помочь в проведении дифференциального диагноза на основе паттернов слабости, таких как только верхняя конечность, только нижняя конечность или проксимальные мышцы, а не дистальные. [2]
Метод ручного тестирования мышц Совета по медицинским исследованиям очень распространен, прост в исполнении и не требует специального оборудования. Несмотря на эти преимущества, у него есть свои ограничения.Оценка субъективна и основана на мнении экзаменатора. Между экзаменаторами существует различие в отношении максимального сопротивления, которое они могут применить, поскольку некоторые экзаменаторы сильнее других. Тест не учитывает состояния опорно-двигательного аппарата, из-за которых тестирование может быть болезненным или трудно переносимым, например тендинопатия или артрит. Тест зависит от усилий пациента, которые у некоторых пациентов могут быть недостаточными из-за боли, правильного понимания инструкций, психологических причин или вторичной выгоды.Наконец, система оценок классифицирует уровень силы, но не дает прямого количественного определения силы. [4]
Система «Альтернативы ручному тестированию мышц» Совета по медицинским исследованиям предназначена для количественной оценки силы непосредственно в фунтах, ньютонах или других единицах. Для этого требуется специальное оборудование, чаще всего динамометры. Динамометрия обеспечивает более точное измерение силы, которую может проявлять мышца, и позволяет отслеживать различия в силе с течением времени, которые исследователь может не заметить субъективно при использовании шкалы MRC.Динамометрия с ручным захватом является популярным примером, когда пациент сжимает ручку, которая регистрирует приложенную силу. Ограничения динамометрии включают необходимость в дорогостоящем или специализированном оборудовании, ограниченные группы мышц, которые можно тестировать, и ограниченную доступность оборудования для тестирования для врачей разных специальностей или условий. [5]
Другой подход к тестированию мышечной силы включает тестирование функциональных движений вместо количественной оценки силы. Примеры функциональных тестов включают приседание или вставание со стула.Функциональные силовые тесты предоставляют информацию о том, достаточно ли силен пациент для выполнения основных повседневных действий, что является ограничением как метода ручного тестирования мышц Совета медицинских исследований, так и динамометрии. Однако тесты на функциональную прочность не дают оценки или числовой величины, которую можно отслеживать с течением времени, чтобы оценить улучшение. [5]
Клиническая значимость
Тестирование мышечной силы может помочь практикующему врачу диагностировать неврологические проблемы, при которых слабость является заметным недостатком.Мышцы, предназначенные для тестирования, следует выбирать методически на основании предполагаемого диагноза и для полной характеристики дефицита силы в различных конечностях. Тщательная техника важна для обеспечения достоверных и воспроизводимых результатов. Метод ручного тестирования мышц Совета по медицинским исследованиям является общепринятым, проводится в нескольких дисциплинах, не требует специального оборудования и демонстрирует разумную межэкспертную надежность. Более точные методы измерения, такие как динамометрия с захватом руки, менее субъективны и обеспечивают количественное измерение, которое можно отслеживать с течением времени.Функциональная оценка силы фокусируется на том, насколько независимо пациенты могут выполнять свою повседневную деятельность и является ли сила ограничивающим фактором.
У пациентов с фиктивной или истерической слабостью первоначальное сопротивление движению может казаться нормальным, после чего следует внезапная отдача. Или человек может не использовать прилегающие или другие поддерживающие мышцы надлежащим образом.
Прочие вопросы
Ограничения шкалы оценок
Улучшение результатов медицинской бригады
Тестирование мышечной силы — важный компонент физического осмотра, который может выявить информацию о неврологических нарушениях.Он используется для оценки слабости и может эффективно отличать истинную слабость от дисбаланса или плохой выносливости. Это может называться моторным тестированием, оценкой силы мышц, мануальным мышечным тестированием или многими другими синонимами. Оценка силы мышц может выполняться медсестрами, врачами, физиотерапевтами, эрготерапевтами, мануальными терапевтами и другими практикующими врачами.

 См. статью службы поддержки Apple Использование сети 5G на iPhone.
См. статью службы поддержки Apple Использование сети 5G на iPhone. См. статью службы поддержки Apple Использование сети 5G на iPhone.
См. статью службы поддержки Apple Использование сети 5G на iPhone. См. раздел Просмотр или изменение настроек сотовых данных на iPhone.
См. раздел Просмотр или изменение настроек сотовых данных на iPhone. См. раздел Вызовы по Wi‑Fi на iPhone.
См. раздел Вызовы по Wi‑Fi на iPhone. См. раздел Как совершать и принимать вызовы FaceTime на iPhone.
См. раздел Как совершать и принимать вызовы FaceTime на iPhone.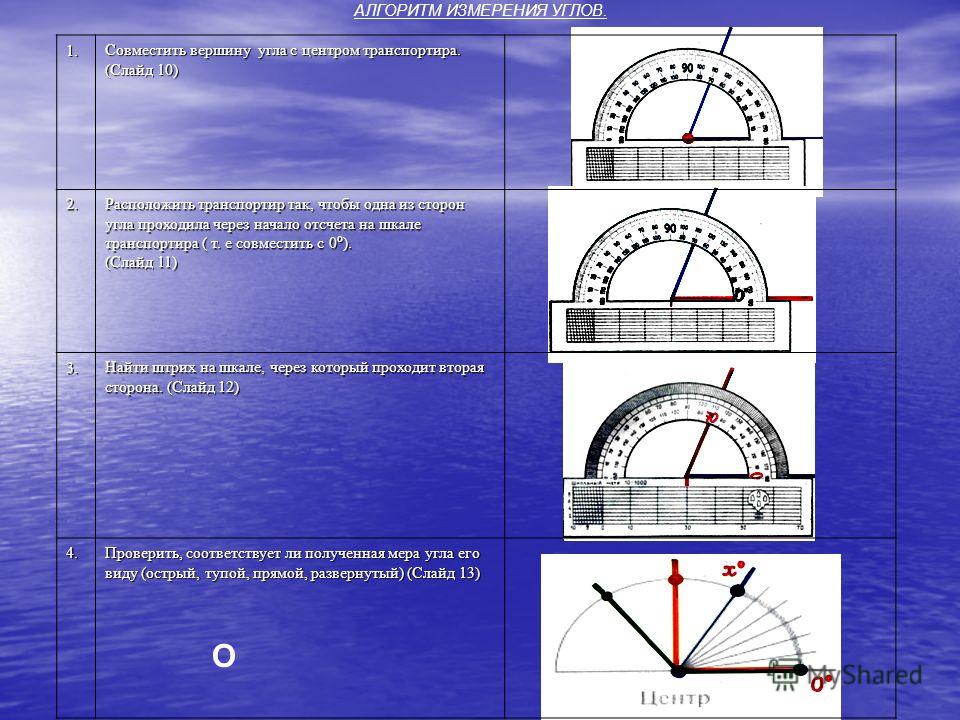 Некоторые приложения сторонних разработчиков могут также использовать этот значок для отображения активных процессов.
Некоторые приложения сторонних разработчиков могут также использовать этот значок для отображения активных процессов.
 См. раздел Настройка и использование аксессуаров Bluetooth на iPhone.
См. раздел Настройка и использование аксессуаров Bluetooth на iPhone.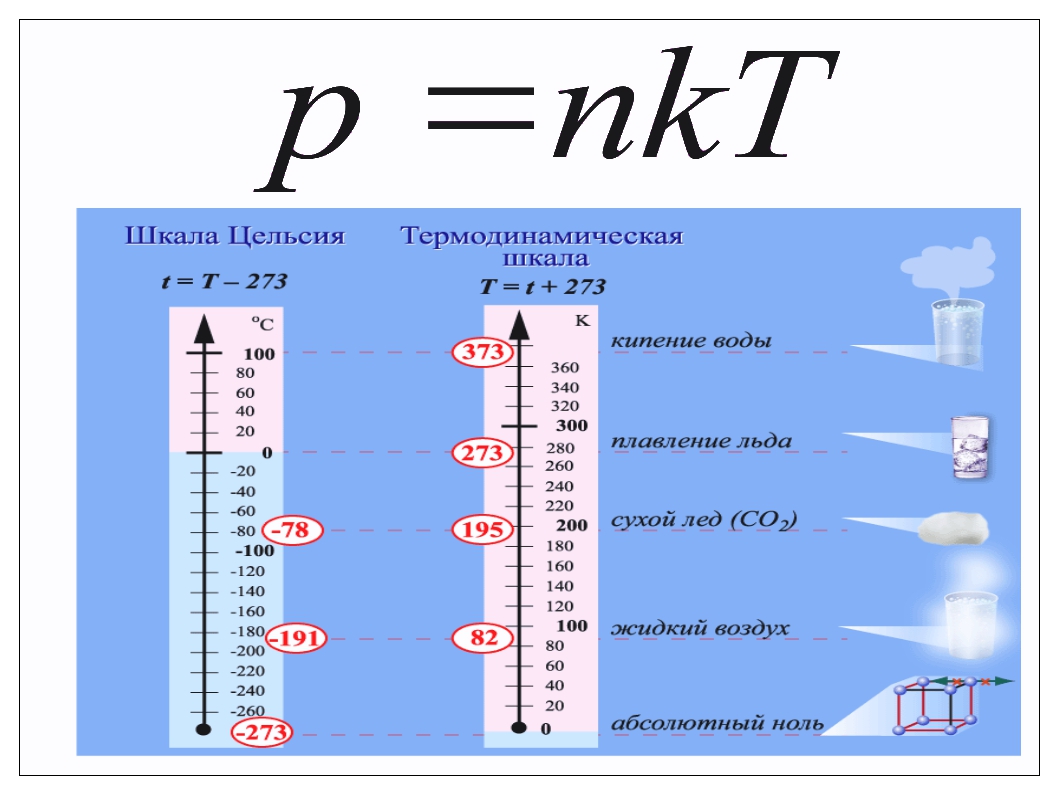 См. раздел Использование Siri в автомобиле.
См. раздел Использование Siri в автомобиле.
 У одной формы может быть только одна временная шкала.
У одной формы может быть только одна временная шкала.


 ).
).




 Независимо от того, какое поле вы выберете для этого раздела, оно будет отображаться в виде полужирного заголовка в верхней части записи на временной шкале. Для этого примера мы выбрали Тема для этого поля.
Независимо от того, какое поле вы выберете для этого раздела, оно будет отображаться в виде полужирного заголовка в верхней части записи на временной шкале. Для этого примера мы выбрали Тема для этого поля.

 Для этого примера мы выбрали Приоритет для этого поля.
Для этого примера мы выбрали Приоритет для этого поля.
 Дата для сортировки должна быть настроена для каждого экземпляра временной шкалы, и должна быть настроена для всех трех основных форм в сущности учетной записи.
Дата для сортировки должна быть настроена для каждого экземпляра временной шкалы, и должна быть настроена для всех трех основных форм в сущности учетной записи. Если формат быстрого создания не поддерживается, например, с электронной почтой, основная форма всегда будет использоваться.
Если формат быстрого создания не поддерживается, например, с электронной почтой, основная форма всегда будет использоваться.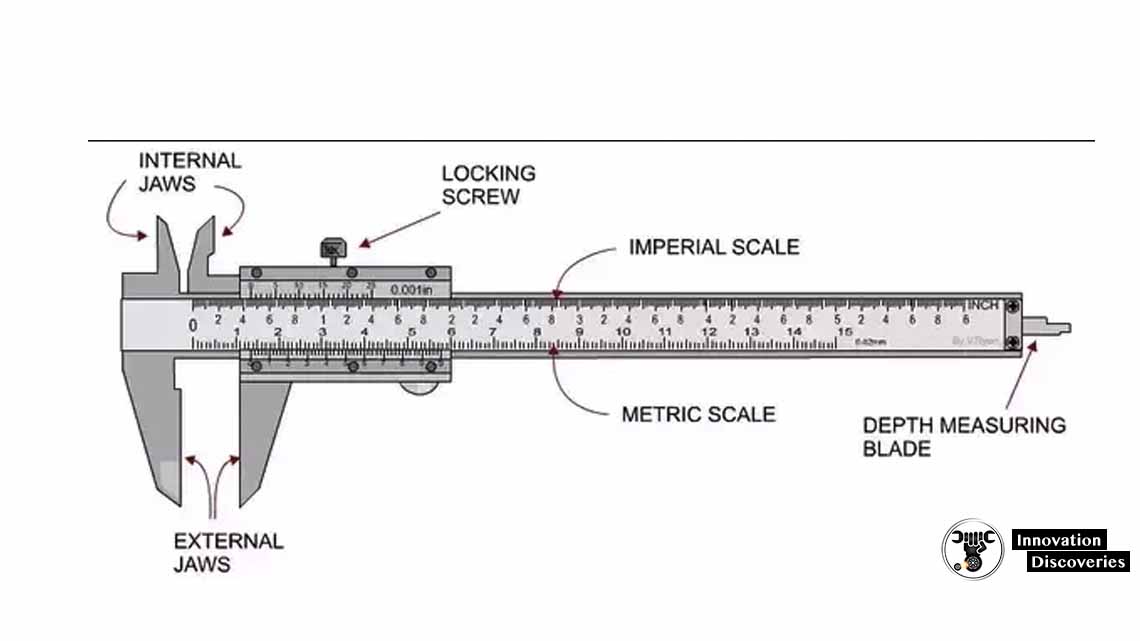 Чтобы повысить скорость работы временной шкалы, рассмотрите возможность ограничения типов действий до 10 или менее.
Чтобы повысить скорость работы временной шкалы, рассмотрите возможность ограничения типов действий до 10 или менее.