Прикрепление окон
Используйте функцию «Прикрепление» для упорядочивания всех открытых окон с помощью мыши, клавиатуры или функции Snap Assist.
Привязка с помощью мыши
Выберите заголовок окна, который вы хотите прикрепить, и перетащите его к краю экрана. Контур указывает на то, к какову месту прикрепится окно. Перетащите его влево или вправо в зависимости от того, куда вы хотите его прикрепить.
Привязка с помощью клавиатуры
Выберите окно, к котором вы хотите прикрепить, и нажмите клавиши Windows Клавиша с логотипом + СТРЕЛКА ВЛЕВО или клавиша Windows +СТРЕЛКА ВПРАВО, чтобы прикрепить окно к боковой стороне экрана в нужном месте. Вы также можете переместить его в угол после привязки. Выбрав окно, нажмите клавишу Windows клавиши СО СТРЕЛКА ВВЕРХ или клавишу Windows
 После этого окно находится в минимально возможном состоянии ( квартале экрана). Затем можно использовать клавиши Windows клавиши со стрелками, чтобы переместить их в нужное место.
После этого окно находится в минимально возможном состоянии ( квартале экрана). Затем можно использовать клавиши Windows клавиши со стрелками, чтобы переместить их в нужное место.Прикрепление с помощью Snap Assist
Snap Assist отображается, если вы закрепили окно, но на экране много свободного места. Любые другие открытые окна будут отображаться в этом пространстве как эскизы.
Чтобы использовать Прикрепление вспомогательных возможностей, щелкните эскиз окна, который вы хотите открыть, в пустом месте на экране. Если два окна отображаются рядом друг с другом, вы можете изменить их размер одновременно, выбрав и перетащив разделительную линию. Измерите размер окна с одной стороны до нужного размера, а затем отпустите кнопку мыши. Размер другого окна также измениться в соответствии с размером первого окна, поэтому на экране не будет свободного места.
Привязка групп
При работе над определенной задачей прикрепите несколько открытых приложений или окон, чтобы создать группу прикреплений. Если вы хотите вернуться к группе прикреплений позже, наведите курсор на одно из открытых приложений на панели задач, чтобы найти его.
Если вы хотите вернуться к группе прикреплений позже, наведите курсор на одно из открытых приложений на панели задач, чтобы найти его.
Прикрепление макетов
Наведите курсор на кнопку «Развернуть» в окне или нажмите клавиши WIN+Z,а затем выберите раскладку привязки, чтобы оптимизировать место на экране и производительность.
Используйте функцию «Прикрепление» для упорядочивания всех открытых окон с помощью мыши, клавиатуры или функции Snap Assist.
Привязка с помощью мыши
Выберите заголовок окна, который вы хотите прикрепить, и перетащите его к краю экрана. Контур указывает на то, к какову месту прикрепится окно. Перетащите его влево или вправо в зависимости от того, куда вы хотите его прикрепить.
Привязка с помощью клавиатуры
Выберите окно, к котором вы хотите прикрепить, и нажмите клавиши Windows Клавиша с логотипом + СТРЕЛКА ВЛЕВО или клавишу Windows Клавиша с логотипом + СТРЕЛКА ВПРАВО, чтобы прикрепить окно к боковой стороне экрана в нужном месте. Вы также можете переместить его в угол после привязки. Когда окно будет выбрано, нажмите клавиши Windows клавиша с логотипом + СТРЕЛКА ВВЕРХ или клавиша Windows клавиша с логотипом + СТРЕЛКА ВНИЗ, чтобы попасть в нужный угол. После этого окно находится в минимально возможном состоянии ( квартале экрана). После этого можно использовать клавишу с логотипом Windows + клавиши со стрелками, чтобы переместить окно в любое место.
Прикрепление с помощью Snap Assist
Snap Assist отображается, если вы закрепили окно, но на экране много свободного места. Любые другие открытые окна будут отображаться в этом пространстве как эскизы.
Любые другие открытые окна будут отображаться в этом пространстве как эскизы.
Чтобы использовать Прикрепление вспомогательных возможностей, щелкните эскиз окна, который вы хотите открыть, в пустом месте на экране. Если два окна отображаются рядом друг с другом, вы можете изменить их размер одновременно, выбрав и перетащив разделительную линию. Измерите размер окна с одной стороны до нужного размера, а затем отпустите кнопку мыши. Размер другого окна также измениться в соответствии с размером первого окна, поэтому на экране не будет свободного места.
Как разместить нужное окно поверх остальных окон
Когда работаешь с несколькими окнами, часто нужно разместить одно поверх другого. Когда необходимое окно скрывается под ворохом других, это несколько раздражает.
Большинство дистрибутивов Linux предоставляют встроенную возможность размещать окна поверх или под остальными. В Windows или macOS это можно делать сторонними средствами.
Для Windows
4t Tray Minimizer
Очень полезное приложение для тех, кто работает со множеством окон. Умеет не только прятать окна в трей, как следует из названия, но и помещать нужные окна над остальными, делать окна полупрозрачными и сворачивать содержимое в заголовок. На все эти действия можно назначить свои горячие клавиши.
4t Tray Minimizer можно использовать бесплатно. За некоторые дополнительные функции нужно заплатить 19,95 доллара.
Загрузить 4t Tray Minimizer →
DeskPins
Очень простое приложение, с помощью которого можно «приколоть» нужное окно поверх прочих. Щёлкните по значку приложения в трее, затем перенесите появившийся значок булавки к заголовку окна.
Загрузить DeskPins →
TurboTop
Эта утилита ещё меньше и проще. После установки в трее появляется значок, клик по которому выводит меню с названиями открытых окон. Выбрав в этом меню окно, вы поместите его над остальными. Щёлкните по названию окна снова, чтобы вернуть его в обычное состояние.
Загрузить TurboTop →
AquaSnap
AquaSnap имеет множество функций, в том числе и размещение окон поверх прочих. Возьмите нужное окно за заголовок, «потрясите» его, и оно будет размещено поверх прочих. В меню настроек можно выбрать прозрачность закреплённого окна.
Помимо этого, AquaSnap может настраивать режимы развёртывания и растягивания окон, «прилипание» окон к краям экрана и ещё много чего. Приложение бесплатно. За расширенную версию с возможностью групповой настройки окон придётся заплатить 18 долларов.
Загрузить AquaSnap →
Для macOS
Afloat
Это плагин для приложения mySIMBL, который может настраивать прозрачность окон Mac и закреплять нужные окна поверх прочих. Чтобы установить его, сначала загрузите и установите mySIMBL.
Чтобы утилита mySIMBL работала корректно, нужно отключить System Integrity Protection вашего Mac.
- Перезагрузите Mac. Прежде чем появится логотип Apple, нажмите и удерживайте Command + R.

- Система перейдёт в Recovery Mode. Выберите «Утилиты», затем «Терминал».
- Введите команду:
csrutil disable
- Перезагрузите Mac снова.
Затем загрузите Afloat в архиве .ZIP, выбрав Clone or download на странице загрузки. Откройте архив и перетащите из папки bundle файл afloat.bundle в окно приложения.
Теперь в меню Windows вашего Mac появятся новые пункты:
Afloat совместим с большинством приложений.
Если вы почему-то больше не хотите использовать mySIMBL, можно включить System Integrity Protection. Для этого снова зайдите в Recovery Mode и введите в «Терминале»:
csrutil enable
Встроенные средства
Многие приложения, например медиапроигрыватели, могут отображать своё окно поверх прочих без посторонней помощи.
- VLC: выберите меню «Видео», затем «Поверх всех окон».
- iTunes: зайдите в настройки iTunes, переключитесь на вкладку «Дополнения» и включите опцию «Отображать мини-плеер поверх прочих окон».
 Затем выберите меню «Окно» и переключитесь в режим мини-плеера.
Затем выберите меню «Окно» и переключитесь в режим мини-плеера. - Windows Media Player: щёлкните «Упорядочить», войдите в «Параметры», выберите вкладку «Проигрыватель» и включите «Отображать проигрыватель поверх остальных окон».
- AIMP: щёлкните значок с изображением булавки в заголовке плеера.
- Pidgin: откройте список модулей в меню «Средства». В модуле «Настройки Pidgin для Windows» активируйте опцию «Список контактов поверх других окон».
- MPC: выберите «Всегда наверху» в меню «Вид».
Так можно легко разместить самые нужные окна над остальными. А может быть, вы знаете способы поизящнее?
Как прикрепить готовое модальное окно к сайту с помощью CSS и JQuery
Приветствую Вас, дорогие читатели блога. Сегодня я хочу рассказать Вам как прикрепить простое и уже готовое jquery модальное окно к сайту.
Как Вы уже, наверное, заметили, что в настоящее время каждый второй сайт имеет такие красивые окошки, которое всплывает при нажатии на какую нибудь ссылку. Кстати такая функция на сайте довольно хорошо привлекает внимание пользователя, но я советую не злоупотреблять этим. Потому что автоматически всплывающие окна довольно раздражают, уж поверьте.
Кстати такая функция на сайте довольно хорошо привлекает внимание пользователя, но я советую не злоупотреблять этим. Потому что автоматически всплывающие окна довольно раздражают, уж поверьте.
В этом посте я не буду рассказывать как делать это всплывающее окно, я просто взял и скачал его из прошлого поста здесь (первое), и теперь хочу рассказать как данные исходники прикрепляются к сайту.
Данные модальные окна довольно просты и легки в установке. А так же присутствуют три примера всплывания: плавное сверху вниз, просто плавное появление, и стандартное без анимации.
В общем давайте прикреплять 🙂
Исходники
Первое, что нужно сделать это скачать сами исходники окон. Затем мы увидим следующее:
Как видите в исходниках у нас есть файл demo.html который Вы можете открыть и сразу же посмотреть пример всплывающих окон на компьютере. Так же присутствует скрипт самих окон jquery.reveal.js, затем jquery-1.4.4.min.js — это фреймворк jquery, если он у Вас уже прикручен, его можно удалить.
Ещё пару изображений которые используются в оформлении, они не так важны.
Вторым шагом будет прописание стилей и скриптов в сам код сайта.
Стили
Для начала нужно закачать скрипты и стили на хостинг в корневую папку сайта. Затем между тегами <head> </head> вставляем следующее:
<link rel="stylesheet" href="reveal.css"/>
таким образом мы прикрепили стили окон. Главное не забудьте поменять ссылку на стили. В данном случае это просто reveal.css.
Скрипты jquery
Теперь прикрепляем скрипты. Опять же между тегами <head> </head> пишем следующее:
<script type="text/javascript" src="http://code.jquery.com/jquery-1.6.min.js"></script>
Это библиотека jquery. Повторюсь, возможно она уже прикреплена на Вашем сайте. Проверьте. Если да, то пропустите этот шаг.
Теперь сам скрипт модальных окон:
<script type="text/javascript" src="jquery.reveal.js"></script>
Вот видите, ничего сложного нет. Тем более, что уже большую часть работы сделали. 🙂 Главное не забудете указать правильную ссылку на скрипт jquery.
И теперь, чтобы наши окна заработали нужно прописать к желаемой ссылке соответствующие классы. И сам код всплывающего окна.
HTML
Так как здесь три примера, выбирайте тот который Вам ближе к душе:
<a href="#" data-reveal-id="myModal">Плавно сверху</a>
с этим классом модальное окно появляется плавно сверху.
<a href="#" data-reveal-id="myModal" data-animation="fade">Плавно</a>
здесь окно просто появляется плавно.
<a href="#" data-reveal-id="myModal" data-animation="none">Стандартно</a>
в этом случае появление окна стандартно, без анимации.
После того ка Вы определились со стилем всплывания окна, после ссылки ставим сам код модального окна. Он выглядит так:
<div> <h2>Зоголовок модального окна</h2> <p>Это стандартный вид модального окна, его оформление Вы с лёгкостью сможете изменить в CSS.</p> <a>×</a> </div>
Как видите между тегами <h2> и </h2> стоит заголовок, который нужно изменить как Вам нужно. А между тегами <p> и </p> сам текст.
Вот и всё, дорогие друзья. Если у Вас возникнут какие нибудь трудности или вопросы — спрашивайте в комментариях. До скорых встреч.
Как закрепить любое окно поверх всех окон в Windows
При работе с несколькими приложениями нередко возникает необходимость закрепить окно определенной программы поверх других окон. Если приложение не поддерживает подобное закрепление, восполнить этот пробел в функционале поможет бесплатная утилита OnTopper.
Это небольшое приложение предназначается для размещения окон выбранных приложений поверх других окон, это может быть видео, браузер, word, excel любая программа , причем не имеет значения, является ли окно выбранного приложения активным или нет.
OnTopper легкая утилита для закрепления окон приложений
OnTopper не требует установки, сразу после запуска выводит список активных процессов, использующих графический интерфейс. Чтобы закрепить окно того или иного процесса, необходимо выделить его мышкой и нажать кнопку «Set top». Кнопка «Unset top» служит для отключения привилегий, кнопка «Set this» — для закрепления окошка самой утилиты, кнопка «Update» — для обновления списка запущенных в системе процессов.
Чтобы закрепить окно того или иного процесса, необходимо выделить его мышкой и нажать кнопку «Set top». Кнопка «Unset top» служит для отключения привилегий, кнопка «Set this» — для закрепления окошка самой утилиты, кнопка «Update» — для обновления списка запущенных в системе процессов.
В верхней области рабочего окна утилиты также имеется кнопка «S», она предназначается для получения списка процессов, не использующих графический интерфейс, например, svchost или RantimeBroker. Дополнительно OnTopper поддерживается поиск нужного процессора по названию. Тулза работает с большинством программ, в том числе с универсальными приложениями Windows, но некоторые встроенные утилиты будут иметь перед OnTopper приоритет.
Так, если вы закрепите поверх всех окон Диспетчер задач с помощью встроенной опции, его окно будет располагаться поверх окон других программ, закрепленных с помощью OnTopper. Не исключено, что подобное поведение можно будет наблюдать и при работе с некоторыми другими специальными программными инструментами. В таких случаях можно порекомендовать запуск утилиты с правами администратора.
В таких случаях можно порекомендовать запуск утилиты с правами администратора.
Скачать OnTopper — sourceforge.net/projects/ontopper
Как вывести Заметку из macOS в отдельное окно и закрепить ее поверх всех окон
Мало кто знает, что системное приложение macOS под названием Заметки умеет выводить любую запись в отдельное окно для большего удобства пользователя — и даже «прилепить» её так, чтобы она всегда была видна! В этой статье мы расскажем, как это сделать.
♥ ПО ТЕМЕ: Как улучшать фото при помощи Уровней в приложении Фото на Mac.
Этот навык особенно пригодится вам, если вы активно используете Заметки: записываете туда мысли и полезную информацию, сканируете документы, скидываете полезные или просто смешные картинки, и так далее. Почему? Ваша продуктивность увеличится в разы — не придется всякий раз искать нужную заметку через сайдбар или поиск, она уже будет у вас под руками. Плюс, вы не забудете самое важное.
Плюс, вы не забудете самое важное.
♥ ПО ТЕМЕ: Автозагрузка на Mac, или как добавить (удалить) программы для автоматического запуска при загрузке macOS.
Как вывести заметку из macOS в отдельное окно и закрепить её поверх всех окон
1. Откройте на вашем Мас приложение Заметки.
2. Выберите нужную запись (опять-таки, через сайдбар слева или посредством поиска).
3. В строке меню нажмите — Окно → Открыть выбранную заметку в отдельном окне. Похоже, переводчики Apple не очень удачно перевели название этого меню на русский язык, оно явно вводит в заблуждение по поводу того, что вы получите на выходе.
А получается вот что:
В то же время само приложение Заметки можно свернуть, оставив открытым на экране лишь необходимое окно с записью.
Есть и еще один — возможно, даже более простой и удобный — способ вывести заметку в отдельное окно. Для этого достаточно найти нужную запись в боковом меню-сайдбаре и два раза кликнуть по ней.
Ограничений на количество выводимых заметок нет — при желании вы можете вывести на рабочий стол хоть всю коллекцию. При этом Заметки запомнят расположение, размер и позицию всех записей, и воспроизведут их положение при следующей сессии в неизменном виде.
Для выхода из этого режима достаточно закрыть окно на «крестик».
♥ ПО ТЕМЕ: Все про теги в Finder на Mac.
Как закрепить заметку поверх всех окон
Если вы хотите, чтобы заметка всегда была у вас перед глазами, сделайте следующее:
1. Откройте заметку в отдельном окне, как показано выше.
2. В строке меню нажмите Окно → Поверх всех окон.
Готово — теперь нужная запись всегда будет у вас перед глазами, какие бы приложения вы ни открывали.
Это очень удобный инструмент — например, когда вы ищете информацию в Интернете в разных источниках, можно закрепить поверх всех окон заметку и сразу выписывать туда ценные сведения. Другие варианты использования этой опции — отслеживание списка важных дел на сегодня, сохранение в заметку веселых картинок и т.п.
Другие варианты использования этой опции — отслеживание списка важных дел на сегодня, сохранение в заметку веселых картинок и т.п.
Смотрите также:
WindowTop позволяет вам прикрепить окно сверху, сделать его темным или прозрачным 📀
Windows — это все, что контролирует и содержит наши приложения. И управление ими иногда становится утомительной задачей. Выполняя важную работу, вы можете открыть около 7-8 окон и постоянно переключаться между ними, может запутаться. Мы не можем устранить эту путаницу, но мы можем точно улучшить ситуацию. WindowTop это бесплатная утилита для Windows, которая позволяет прикрепить открытое окно поверх других. Вы можете управлять непрозрачностью, щелчком по окнам, включать темный режим и сжимать открытые приложения.
Управление открытыми окнами с помощью WindowTop
Как следует из названия, WindowTop позволяет вам верхние окна других открытых окон. Но не только это, это позволяет вам контролировать прозрачность и даже щелкните прозрачное окно. Это также дает вам альтернативу минимизации окон и называется «Srink». Существует специальный темный режим если вы используете ноутбук в темноте или при слабом освещении.
То, что мне больше всего понравилось в WindowTop, — это полная интеграция в ОС Windows. Возможно, вы даже не заметили, что WindowTop установлен и работает до тех пор, пока вы не укажете на строку заголовка. Вы заметите небольшую кнопку со стрелкой вниз, вы можете щелкнуть ее, чтобы открыть панель инструментов функций. Вот варианты, которые может предложить панель инструментов.
Непрозрачность управления
Включение этого параметра даст вам контроль над непрозрачностью окна. Вы можете отрегулировать его, перемещая ползунок, и доступен широкий диапазон. Вы даже можете установить флажок ниже, чтобы включить клик. Нажмите, чтобы это окно отображало только видимую часть информации, любые клики или действия мыши были перенесены в основные приложения. Эта функция удобна, если вы хотите напечатать что-то из другого окна, которое не поддерживает копирование или изображение.
Вы даже можете установить флажок ниже, чтобы включить клик. Нажмите, чтобы это окно отображало только видимую часть информации, любые клики или действия мыши были перенесены в основные приложения. Эта функция удобна, если вы хотите напечатать что-то из другого окна, которое не поддерживает копирование или изображение.
Наверх
Это довольно простая и основная функция этого инструмента. Включение этого приведет к тому, что окно всегда останется поверх других окон. Вы даже можете включить «Set Top» на нескольких окнах, и он будет работать отлично.
Усадка на рабочий стол
Это альтернатива минимизации окон. Вы можете сжать их в маленькую квадратную коробку и перетащить ее в любом месте экрана. Чтобы открыть это приложение, просто щелкните значок квадрата, и вы хорошо пойдете. Shrink — очень полезная функция, позволяющая отключить ваш компьютер от открытых окон.
Установить темный режим
Это довольно крутая функция, которая может обеспечить режим ночной съемки / чтения всем вашим приложениям. Включение этого момента немедленно изменит цветовую схему этого окна на темную настройку. Использование высококонтрастных и темных цветов облегчает чтение на экранах ноутбуков и настольных компьютеров. Эта функция должна быть предпринята, если вы много читаете на своем компьютере.
Включение этого момента немедленно изменит цветовую схему этого окна на темную настройку. Использование высококонтрастных и темных цветов облегчает чтение на экранах ноутбуков и настольных компьютеров. Эта функция должна быть предпринята, если вы много читаете на своем компьютере.
Эти четыре функции довольно полезны и могут вам помочь. Помимо этого вы можете управлять несколькими другими вещами из значка WindowTop в системном трее. Вы можете включить настройки для автоматически начать WindowTop при запуске компьютера. Вы также можете включить горячие клавиши для немедленного включения / выключения настроек. Кроме того, вы можете отключить панель инструментов и полностью использовать инструмент с помощью горячих клавиш. Для панели инструментов есть настройки.
В общем, это отличный крошечный инструмент для вашего компьютера. Он поставляется как в переносном, так и в установочном формате и по-разному доступен для 32-битных и 64-разрядных платформ Windows.
Нажмите Вот для загрузки WindowTop. Это загрузка в формате 4.2MB.
Tweet
Share
Link
Plus
Send
Send
Pin
Как прикрепить и закрепить Windows по бокам дисплея Chrome OS
НЕКЕШЕРОВАННЫЙ КОНТЕНТХорошее управление окнами важно для быстрого и эффективного выполнения задач. компьютер. Хотя большинство пользователей знают, как «привязать» окна к бокам дисплея в Windows и macOS, всегда удивительно, как многие не понимают, что это также доступно на Chromebook. На самом деле он даже мощнее.
Во-первых, есть несколько разных способов привязки окон — один с помощью мыши, другой с помощью клавиатуры. Я лично предпочитаю сочетания клавиш, но здесь мы рассмотрим оба метода.
Чтобы привязать (или закрепить) окна с помощью мыши, сначала убедитесь, что окно, которое вы пытаетесь переместить, не развернуто (занимает весь экран). Вы можете определить, развернут ли он, посмотрев на средний значок в элементах управления окна — если это два перекрывающихся квадрата, это означает, что он развернут; если это один квадрат, это не так.
Вы можете определить, развернут ли он, посмотрев на средний значок в элементах управления окна — если это два перекрывающихся квадрата, это означает, что он развернут; если это один квадрат, это не так.
Когда окно не развернуто, возьмите его за строку заголовка (полоса, которая проходит вдоль верхней части окна), затем переместите указатель мыши в одну или другую сторону экрана. Должен появиться полупрозрачный прямоугольник, указывающий, где будет привязано окно. Просто отпустите кнопку мыши, чтобы щелкнуть окно.
Некоторые приложения также можно «закрепить» на одной или другой стороне дисплея. Используя тот же метод, описанный выше, удерживайте строку заголовка и перетащите курсор в одну сторону экрана. Когда появится полупрозрачный прямоугольник, переместите курсор вверх или вниз — должен появиться более узкий прямоугольник, который указывает размер закрепленного окна. Только некоторые приложения поддерживают это, поэтому, если при перемещении курсора ничего не меняется, то приложение, которое вы пытаетесь закрепить, не поддерживает эту функцию. Приложения вроде
Google Keep
а также
Cog
(который мы используем здесь для демонстрации) оба поддерживают его, так что дайте одному из них шанс проверить это.
Приложения вроде
Google Keep
а также
Cog
(который мы используем здесь для демонстрации) оба поддерживают его, так что дайте одному из них шанс проверить это.
Какой бы удобной ни была мышь, есть гораздо более простой (и быстрый!) Способ привязки и закрепления окон: клавиатура. Подобно тому, как Win + Arrows привязывает окна к ПК, вы можете использовать несколько простых ярлыков в Chrome OS: Alt + [ and Alt+] для привязки окон слева и справа соответственно. Коснитесь любой комбинации один раз, чтобы привязать окно, дважды, чтобы закрепить его. Так просто, так удобно. И, чтобы вы знали, циклическое переключение между всеми позициями также полностью открепит / открепит окно.
Но подождите, есть еще одна хитрость, о которой вам следует знать. Когда два окна привязаны бок о бок и занимают равные части экрана, вы можете навести курсор на место встречи двух окон всего на секунду, и появится темно-серая рамка с двумя маленькими стрелками. Вы можете использовать это для одновременного изменения размеров обоих окон, сохраняя их относительно друг друга. Это невероятно полезно.
Вы можете использовать это для одновременного изменения размеров обоих окон, сохраняя их относительно друг друга. Это невероятно полезно.
Chrome OS может быть не такой «полнофункциональной», как некоторые из более мощных настольных операционных систем, но Google постепенно добавляет все больше и больше функций для опытных пользователей и повышения производительности. Привязка и закрепление окон — это лишь часть уравнения, и этот некогда «браузер, замаскированный под ОС», быстро приближается к полному статусу рабочего стола.
Прикрепить окно
UiPath.Core.Activities.WindowScope
Контейнер, позволяющий присоединяться к уже открытому окну и выполнять в нем несколько действий. Это действие также автоматически генерируется при использовании средства записи рабочего стола.
- Selector — Текстовое свойство, используемое для поиска определенного элемента пользовательского интерфейса при выполнении действия.
 На самом деле это XML-фрагмент, определяющий атрибуты искомого элемента GUI и некоторых его родителей.Если настроены и это свойство, и свойство Window , свойство Selector используется во время разработки, а свойство Window используется во время выполнения.
На самом деле это XML-фрагмент, определяющий атрибуты искомого элемента GUI и некоторых его родителей.Если настроены и это свойство, и свойство Window , свойство Selector используется во время разработки, а свойство Window используется во время выполнения. - Окно — Окно для присоединения. Это поле принимает только переменные окна. Если настроены и это свойство, и свойство Selector , свойство Selector используется во время разработки, а свойство Window используется во время выполнения.
- SearchScope — Окно приложения, в котором выполняется поиск элемента пользовательского интерфейса, определенного свойством Selector.
- DisplayName — отображаемое имя действия.
- TimeoutMS — указывает количество времени (в миллисекундах) ожидания выполнения действия до возникновения ошибки.
 Значение по умолчанию — 30000 миллисекунд (30 секунд).
Значение по умолчанию — 30000 миллисекунд (30 секунд). - ContinueOnError — указывает, должна ли автоматизация продолжаться, даже если действие вызывает ошибку. Это поле поддерживает только логические значения (True, False). Значение по умолчанию неверно.В результате, если поле пусто и выдается ошибка, выполнение проекта останавливается. Если установлено значение True, выполнение проекта продолжается независимо от какой-либо ошибки.
📘
Примечание:
Если это действие включено в Try Catch и значение свойства ContinueOnError равно True, при выполнении проекта ошибка не обнаруживается.
- ApplicationWindow — Найденное активное окно.Это поле поддерживает только переменные окна. Когда указана переменная Window, свойства SearchScope и Selector игнорируются.
- Частный — если выбрано, значения переменных и аргументов больше не регистрируются на подробном уровне.

Информация о диспетчере вложений в Microsoft Windows
Сводка
В этой статье описывается диспетчер вложений в Windows. В этой статье описаны методы настройки диспетчера вложений и способы обхода двух проблем с диспетчером вложений.
Введение
Диспетчер вложений включен в Microsoft Windows, чтобы помочь защитить ваш компьютер от небезопасных вложений, которые вы можете получить с сообщением электронной почты, и от небезопасных файлов, которые вы можете сохранить из Интернета.
Если диспетчер вложений обнаружит вложение, которое может быть небезопасным, диспетчер вложений не позволит вам открыть файл или предупредит вас перед открытием файла.Дополнительные сведения о диспетчере вложений см. в разделе «Дополнительная информация».
Обходные пути, когда вы не можете загрузить файл или программу
Многие люди сталкиваются с проблемами при попытке загрузить файл или программу из Интернета. Это может быть вызвано рядом причин. Здесь мы предлагаем вам два общих решения, которые вы можете попробовать, если вы получаете сообщение об ошибке, указывающее на то, что ваша загрузка заблокирована, или если вы получаете сообщения «сканирование на вирусы не удалось» или «обнаружен вирус».
Это может быть вызвано рядом причин. Здесь мы предлагаем вам два общих решения, которые вы можете попробовать, если вы получаете сообщение об ошибке, указывающее на то, что ваша загрузка заблокирована, или если вы получаете сообщения «сканирование на вирусы не удалось» или «обнаружен вирус».
Вы не можете скачать ни один файл, если в настройках интернет-безопасности отключена опция «Скачать файл». Выполните следующие действия, чтобы проверить параметры безопасности в Интернете:
Запустите окно Свойства обозревателя .
Виндовс 7Щелкните Пуск , щелкните Все программы , а затем откройте папку Аксессуары .
Щелкните Выполните .
Введите inetcpl.cpl и нажмите OK .
Windows 8 или 10
На начальном экране введите inetcpl.
 cpl и нажмите Enter.
cpl и нажмите Enter.
В окне Свойства Интернета щелкните вкладку Безопасность , щелкните зону Интернет (значок земного шара), а затем нажмите кнопку Пользовательский уровень .
В окне Параметры безопасности прокрутите вниз до Загрузки > Загрузка файла .
Нажмите, чтобы выбрать Включить .
Прокрутите список дальше до Разное > Запуск приложений и небезопасных файлов .
Нажмите, чтобы выбрать Подсказка (рекомендуется) .
Нажмите OK .
При попытке открыть или сохранить файл или программу из Интернета может появиться сообщение об ошибке «Сканирование на вирусы не удалось» или «Обнаружен вирус». В большинстве случаев это вызвано не операционной системой Windows, а антивирусным программным обеспечением.Если вы уверены, что источник, который вы пытаетесь открыть, является безопасным и надежным, попробуйте следующий обходной путь, чтобы временно отключить поиск вирусов, а затем включите его сразу после завершения загрузки программы или файла. Вы должны быть очень осторожны при использовании этого обходного пути. В противном случае вы можете подвергнуться вирусным атакам.
В большинстве случаев это вызвано не операционной системой Windows, а антивирусным программным обеспечением.Если вы уверены, что источник, который вы пытаетесь открыть, является безопасным и надежным, попробуйте следующий обходной путь, чтобы временно отключить поиск вирусов, а затем включите его сразу после завершения загрузки программы или файла. Вы должны быть очень осторожны при использовании этого обходного пути. В противном случае вы можете подвергнуться вирусным атакам.
Запустите редактор реестра.
Виндовс 7Щелкните Пуск , щелкните Все программы , а затем откройте папку Аксессуары .
Щелкните Выполните .
Введите regedit.exe и нажмите OK .
Windows 8 или 10
На начальном экране введите regedit.
 exe и нажмите Enter.
exe и нажмите Enter.
Найдите следующие подразделы реестра: HKEY_CURRENT_USER\Software\Microsoft\Windows\CurrentVersion\Policies\Attachments
Если вы не видите подраздел Attachments, создайте его, щелкнув правой кнопкой мыши , а затем введите Вложения в качестве имени ключа.
Щелкните правой кнопкой мыши Вложения , выберите Создать , а затем щелкните Параметр DWORD (32-разрядное) .
Введите ScanWithAntiVirus в качестве имени значения и нажмите Enter.
Щелкните правой кнопкой мыши новое значение DWORD ScanWithAntiVirus и выберите Изменить .
В поле Значение данных введите 1 и нажмите OK .
Выйти из редактора реестра.

Выйдите из системы и войдите в систему Windows, чтобы изменения вступили в силу.
Откройте или сохраните программу или файл, которые вы не смогли выполнить ранее.
Примечание. Мы рекомендуем изменить значение подраздела ScanWithAntiVirus на 3, чтобы включить сканирование на вирусы сразу после полного открытия или сохранения программы или файла.
Настройка диспетчера вложений
Существует несколько функций диспетчера вложений, которые можно настроить с помощью групповой политики или локального реестра.
Этот параметр политики позволяет управлять уровнем риска по умолчанию для типов файлов.Чтобы полностью настроить уровень риска для файловых вложений, вам также может потребоваться настроить логику доверия для файловых вложений:
.Высокий риск
Если вложение находится в списке типов файлов с высоким уровнем риска и из зоны ограниченного доступа, Windows блокирует доступ пользователя к файлу. Если файл находится в зоне Интернета, Windows запрашивает пользователя перед доступом к файлу.
Если файл находится в зоне Интернета, Windows запрашивает пользователя перед доступом к файлу.Умеренный риск
Если вложение находится в списке типов файлов с умеренным риском, Windows не будет запрашивать у пользователя запрос перед доступом к файлу, независимо от информации о зоне файла.Низкий риск
Если вложение находится в списке типов файлов с низким уровнем риска, Windows не будет запрашивать пользователя перед доступом к файлу, независимо от информации о зоне файла.
Если этот параметр политики включен, можно указать уровень риска по умолчанию для типов файлов. Если вы отключите этот параметр политики, Windows установит умеренный уровень риска по умолчанию. Если вы не настроите этот параметр политики, Windows установит умеренный уровень риска по умолчанию.
Групповая политика | Подраздел реестра | Запись реестра | Значение ввода |
|---|---|---|---|
Конфигурация пользователя\Административные шаблоны\Компоненты Windows\Диспетчер вложений | HKEY_CURRENT_USER\Software\Microsoft\Windows\CurrentVersion\Policies\Associations | DefaultFileTypeRisk | Высокий (6150) Низкий (6152) |
Примечание. Значением по умолчанию записи реестра DefaultFileTypeRisk является Умеренный (6151).
Значением по умолчанию записи реестра DefaultFileTypeRisk является Умеренный (6151).
Этот параметр политики позволяет управлять тем, помечает ли Windows вложения файлов, содержащие информацию о зоне их происхождения. Этими зонами или источниками являются Интернет, интрасеть и локальные зоны. Этот параметр политики требует, чтобы файловая система NTFS функционировала правильно, и в системах, использующих FAT32, произойдет сбой без предупреждения. Не сохраняя информацию о зоне, Windows не может правильно оценить риски. Если вы включите этот параметр политики, Windows не помечает вложенные файлы, используя информацию о зоне.Если отключить этот параметр политики, Windows помечает вложенные файлы, используя информацию об их зонах. Если этот параметр политики не настроен, Windows помечает вложенные файлы, используя информацию об их зонах.
Групповая политика | Подраздел реестра | Запись реестра | Значение ввода |
|---|---|---|---|
Конфигурация пользователя\Административные шаблоны\Компоненты Windows\Диспетчер вложений | HKEY_CURRENT_USER\Software\Microsoft\Windows\CurrentVersion\Policies\Attachments | SaveZoneInformation | Выкл. |
Примечание. Значением по умолчанию записи реестра DefaultFileTypeRisk является Off (2).
Скрыть механизмы для удаления информации о зоне
Этот параметр политики позволяет управлять тем, могут ли пользователи вручную удалять информацию о зоне из сохраненных вложенных файлов, щелкнув
Разблокировать на вкладке файла Свойства или установив флажок в диалоговом окне Предупреждение системы безопасности . Удаление информации о зоне позволяет пользователям открывать потенциально опасные вложенные файлы, которые Windows заблокировала для пользователей.Если вы включите этот параметр политики, Windows скроет флажок и кнопку Разблокировать . Если вы отключите этот параметр политики, Windows отобразит флажок и кнопку Разблокировать . Если вы не настроите этот параметр политики, Windows отобразит флажок и кнопку Разблокировать .
Групповая политика | Подраздел реестра | Запись реестра | Значение ввода |
|---|---|---|---|
Конфигурация пользователя\Административные шаблоны\Компоненты Windows\Диспетчер вложений | HKEY_CURRENT_USER\Software\Microsoft\Windows\CurrentVersion\Policies\Attachments | Хидезонеинфоонпропертис | по (1) |
Примечание. Значением по умолчанию записи реестра DefaultFileTypeRisk является Off (0).
Эти параметры политики позволяют настроить список типов файлов с низким, средним и высоким риском. Список «Высокий» имеет приоритет над списками «Умеренный» и «Низкий риск». Кроме того, расширение указано в нескольких списках включения. Если вы включите этот параметр политики, вы сможете создать собственный список типов файлов с низким, средним и высоким риском. Если вы отключите этот параметр политики, Windows будет использовать встроенный список типов файлов. Если этот параметр политики не настроен, Windows использует встроенный список типов файлов.
Групповая политика | Подраздел реестра | Запись реестра | Значение ввода |
|---|---|---|---|
Конфигурация пользователя\Административные шаблоны\Компоненты Windows\Диспетчер вложений | HKEY_CURRENT_USER\Software\Microsoft\Windows\CurrentVersion\Policies\Associations | Хайрискфилетипес |
Этот параметр политики позволяет настроить логику, используемую Windows для определения риска для вложенных файлов. Предпочитая обработчик файла, Windows указывает использовать данные обработчика файла вместо данных типа файла. Например, он указывает Windows доверять Notepad.exe, но не доверять файлам .txt. Предпочитая тип файла, Windows указывает использовать данные типа файла вместо данных обработчика файлов. Например, доверяйте файлам .txt независимо от обработчика файлов. Использование как обработчика файла, так и данных типа является наиболее ограничивающим вариантом. Windows выбирает более ограничительную рекомендацию. Это приводит к тому, что пользователи видят больше запросов о доверии, чем при выборе других параметров.Если вы включите этот параметр политики, вы сможете выбрать порядок, в котором Windows обрабатывает данные оценки риска. Если вы отключите эту политику, Windows использует логику доверия по умолчанию, которая предпочитает обработчик файла, а не тип файла.
Предпочитая обработчик файла, Windows указывает использовать данные обработчика файла вместо данных типа файла. Например, он указывает Windows доверять Notepad.exe, но не доверять файлам .txt. Предпочитая тип файла, Windows указывает использовать данные типа файла вместо данных обработчика файлов. Например, доверяйте файлам .txt независимо от обработчика файлов. Использование как обработчика файла, так и данных типа является наиболее ограничивающим вариантом. Windows выбирает более ограничительную рекомендацию. Это приводит к тому, что пользователи видят больше запросов о доверии, чем при выборе других параметров.Если вы включите этот параметр политики, вы сможете выбрать порядок, в котором Windows обрабатывает данные оценки риска. Если вы отключите эту политику, Windows использует логику доверия по умолчанию, которая предпочитает обработчик файла, а не тип файла.
Групповая политика | Подраздел реестра | Запись реестра | Значение ввода |
|---|---|---|---|
Конфигурация пользователя\Административные шаблоны\Компоненты Windows\Диспетчер вложений | HKEY_CURRENT_USER\Software\Microsoft\Windows\CurrentVersion\Policies\Attachments | Усетрастедхандлерс | |
Примечание. Значением по умолчанию записи реестра DefaultFileTypeRisk является Handler (2).
Значением по умолчанию записи реестра DefaultFileTypeRisk является Handler (2).
Этот параметр политики позволяет управлять поведением уведомлений зарегистрированных антивирусных программ. Если зарегистрировано несколько программ, все они будут уведомлены. Если зарегистрированная антивирусная программа уже выполняет проверки при доступе или сканирует файлы по мере их поступления на сервер электронной почты компьютера, дополнительные вызовы будут излишними. Если вы включите эту политику, Windows скажет зарегистрированной антивирусной программе сканировать файл, когда пользователь открывает вложенный файл. В случае сбоя антивирусной программы открытие вложения блокируется.Если вы отключите эту политику, Windows не будет вызывать зарегистрированные антивирусные программы при открытии вложенных файлов. Если вы не настроите эту политику, Windows не будет вызывать зарегистрированные антивирусные программы при открытии вложенных файлов.
Групповая политика | Подраздел реестра | Запись реестра | Значение ввода |
|---|---|---|---|
Конфигурация пользователя\Административные шаблоны\Компоненты Windows\Диспетчер вложений | HKEY_LOCAL_MACHINE\Software\Microsoft\Windows\CurrentVersion\Policies\Attachments | ScanWithAntiVirus | Включено (3) |
Примечание. Значением по умолчанию записи реестра DefaultFileTypeRisk является Off (1).Если установлено значение Необязательно (2), все сканеры вызываются даже после того, как один из них сообщает об обнаружении.
Для получения дополнительных сведений щелкните следующий номер статьи базы знаний Майкрософт:
182569 записей реестра зон безопасности Internet Explorer для опытных пользователей
Дополнительная информация
Следующие параметры определяют, будет ли вам запрещено открывать файл или появится предупреждение перед открытием файла:
Тип используемой программы.
Тип файла, который вы загружаете или пытаетесь открыть.

Параметры безопасности зоны веб-содержимого, из которой вы загружаете файл.
Примечание Зоны веб-содержимого можно настроить в Microsoft Internet Explorer на вкладке Безопасность . Для просмотра зон веб-содержимого щелкните Инструменты , щелкните Свойства обозревателя , а затем щелкните вкладку Безопасность .Ниже приведены четыре зоны веб-контента:
.Интернет
Местная интрасеть
Надежные сайты
Сайты с ограниченным доступом
Диспетчер вложений использует интерфейс прикладного программирования (API) IAttachmentExecute для поиска типа файла, сопоставления файлов и определения наиболее подходящего действия.
Microsoft Outlook Express и Microsoft Internet Explorer используют диспетчер вложений для обработки вложений электронной почты и загрузки из Интернета.
Диспетчер вложений классифицирует файлы, которые вы получаете или загружаете, на основе типа файла и расширения имени файла. Диспетчер вложений классифицирует типы файлов как высокий риск, средний риск и низкий риск. Когда вы сохраняете файлы на жесткий диск из программы, использующей диспетчер вложений, информация о зоне веб-содержимого для файла также сохраняется вместе с файлом.Например, если вы сохраняете на жестком диске сжатый файл (.zip), прикрепленный к сообщению электронной почты, информация о зоне веб-содержимого также сохраняется при сохранении сжатого файла. Когда вы пытаетесь извлечь содержимое из сжатого файла или пытаетесь запустить файл, вы не можете. Информация о зоне веб-контента сохраняется вместе с файлами, только если на жестком диске используется файловая система NTFS.
При желании вы можете открыть заблокированный файл из известного источника. Чтобы открыть заблокированный файл, выполните следующие действия:
Чтобы открыть заблокированный файл, выполните следующие действия:
Щелкните правой кнопкой мыши заблокированный файл и выберите
Свойства .На вкладке Общие нажмите
Разблокировать .
Типы файлов с высоким риском
При попытке загрузить или открыть файл с веб-сайта, находящегося в зоне ограниченного доступа к веб-содержимому, может появиться сообщение о том, что файл заблокирован.
При попытке открыть типы файлов с высоким уровнем риска с сайтов, принадлежащих зоне веб-содержимого Интернета, вы можете получить предупреждающее сообщение, но вы можете открывать файлы этих типов.
Типы файлов, которые диспетчер вложений помечает как файлы с высоким риском, включают следующие:
.аде
.
 адп
адп.приложение
.asp
.баз
.летучая мышь
.cer
.чм
.cmd
.com
.cpl
.ЭЛТ
.csh
.exe
.fxp
.hlp
.hta
.
 инф
инф.ins
.исп
.его
.js
.jse
.кш
.lnk
.безумный
.маф
.mag
.мам
.макс
.мар
.мас
.мат
.
 мау
мау.мав
.пасть
.мда
.mdb
.mde
.мдт
.MDW
.МДЗ
.msc
.msi
.msp
.мст
ОПС
.ПКД
.pif
.
 прф
прф.prg
.pst
.reg
.СКФ
.scr
.sct
.шб
.шс
.tmp
.адрес
.vb
.vbe
.vbs
.всмакрос
.vss
.
 против
против.vsw
.ws
.wsc
.wsf
.wsh
Типы файлов среднего риска
Типы файлов, которые диспетчер вложений не помечает как высокий или низкий риск, автоматически помечаются как файлы среднего риска.
Когда вы открываете файл со средним уровнем риска из зоны веб-контента Интернета или из зоны веб-контента с ограниченным доступом, вы сможете открывать эти типы файлов без предупреждения.
Типы файлов с низким уровнем риска
Диспетчер вложений помечает следующие типы файлов как файлы с низким уровнем риска, только если вы открываете их с помощью Блокнота. Если вы свяжете другую программу с этим типом файла, этот тип файла больше не будет считаться безопасным.
Если вы свяжете другую программу с этим типом файла, этот тип файла больше не будет считаться безопасным.
Диспетчер вложений помечает следующие типы файлов как файлы с низким уровнем риска только при открытии файла с помощью средства просмотра изображений и факсов Microsoft Windows:
.bmp
.диб
.emf
.gif
.ико
.jfif
.jpg
.jpe
.jpeg
.png
.
 тиф
тиф.tiff
.wmf
Примечание. Связывание типа файла с Блокнотом или программой просмотра изображений и факсов Windows не добавляет этот тип файла в список типов файлов с низким уровнем риска.
Как прикрепить оконную коробку к кирпичу без сверления
- Фейсбук
- Твиттер
- Пинтерест
Будучи партнером Amazon, мы зарабатываем на соответствующих покупках.
Оконные ящики добавят очарования вашему дому и обеспечат место для украшения цветами или травами. Они особенно удобны, если у вас нет места для разбивки сада под открытым небом или если вы живете в многоквартирном доме.
Обычный способ прикрепить кашпо к кирпичной стене — просверлить его; тем не менее, это создает постоянные отверстия, которые будут бельмом на глазу, если вы в конечном итоге удалите оконную коробку позже. В этой статье мы расскажем, как прикрепить оконную коробку к кирпичу без сверления.
В этой статье мы расскажем, как прикрепить оконную коробку к кирпичу без сверления.
Как прикрепить оконную коробку к кирпичу без сверления
Если вы живете в сдаваемом внаем доме, то делать отверстия в кирпичных стенах и поверхностях, вероятно, не стоит. К счастью, оконные коробки легко монтировать без дрели. Вот пошаговый процесс, как прикрепить коробку к кирпичу без сверления.
Шаг 1: Соберите инструменты и материалы
Прежде чем приступить к проекту, соберите необходимые материалы и инструменты.Скорее всего, они у вас уже есть. В противном случае они, скорее всего, доступны в любом хозяйственном магазине рядом с вами.
Вот список того, что вам понадобится:
- виниловых сайдинговых крючков
- D-кольцевые крючки
- Transdravers
- Регулируемый гаечный ключ
- скобки для монтажа
- аппаратные средства для монтажа
- рулетка для монтажа
- рулетка
- палуба Rail Delter
- ветровые ведра
- карандаш
Покупки
- Ищите оконную коробку, оснащенную вешалками или крючками для легкой установки.
 Крючки для винилового сайдинга не требуют сверления или использования сверл, а это значит, что вам нужно будет только вставлять вешалки в щели.
Крючки для винилового сайдинга не требуют сверления или использования сверл, а это значит, что вам нужно будет только вставлять вешалки в щели. - Выбирайте прочные крючки, способные выдержать вес коробки без риска поломки. Очень важно помнить, что оконный ящик тяжелый и будет содержать почву, воду и цветы, которые увеличивают его вес.
- Проверьте рекомендуемый вес для каждого оконного ящика. Знание веса важно при выборе монтажных кронштейнов.
- Нет никаких правил относительно типа оконной коробки, которую нужно установить.Однако способ установки будет различаться в зависимости от типа. Рельсы идеально подходят для ящиков больших размеров.
- Убедитесь, что у вас есть все необходимое оборудование, чтобы вам не пришлось возвращаться в середине проекта. Вы можете купить монтажные кронштейны и прикрутить их дома или купить уже готовые варианты.
Шаг 2. Отметьте место для установки оконной коробки
- Измерьте размер ваших окон, чтобы определить размер кронштейнов.

- Определите, где повесить кашпо, в зависимости от размера ваших окон.
- Измерьте расстояние от окна, на котором должна располагаться оконная коробка. Нанесите карандашом на это место видимые отметки.
- Убедитесь, что имеется достаточный зазор для правильного выравнивания.
Шаг 3. Прикрепите D-образные крючки к оконной коробке
D-образные крючкипредставляют собой небольшие детали, которые ввинчиваются в оконные коробки. По сути, это подвесы, которые должным образом закрепляют сеялку и помогают удерживать ее на месте. Чтобы прикрепить D-образные кольца, выполните следующие действия:
- С помощью винтов прикрепите два D-образных кольца к задней части оконной коробки.Если в оконной коробке уже есть отверстия, поместите в них шурупы. В противном случае просверлите два отверстия в коробке, чтобы вставить винты. Убедитесь, что крючки с D-образными кольцами надежно закреплены на оконной коробке, чтобы было легко зацепить виниловый сайдинг.

- С помощью рулетки измерьте расстояние между D-образными кольцами.
- Рукой отделите пластины винилового сайдинга, чтобы освободить место для подвешивания коробок.
- Вставьте крючок в пространство между пластинами.
Шаг 4. Закрепите крючки для винилового сайдинга
- Аккуратно потяните крючки на себя и вниз до щелчка.Это обеспечивает устойчивое крепление крюка на панели. Убедитесь, что вес ящика надежно закреплен на месте, чтобы предотвратить его падение.
- Отрегулируйте боковые крюки так, чтобы коробка висела пропорционально. Убедитесь, что расстояние между ними такое же, как расстояние между D-образными кольцами в коробке. Эти крючки гибкие и легко перемещаются.
Шаг 5. Подвесьте вешалку
Вставьте D-образные кольца в конец крючков и осторожно позвольте вешалке повиснуть.Убедитесь, что он хорошо держится. Если ваша оконная коробка имеет несколько крючков на задней части, вы можете вставить крючки в пазы. Наконец, зацепите подвесную оконную коробку за крюк для сайдинга.
Наконец, зацепите подвесную оконную коробку за крюк для сайдинга.
Как прикрепить оконную коробку к перилам террасы
Первый способ подразумевает использование крючков на виниловом сайдинге. Однако есть и другой вариант использования рельсовых вешалок, особенно если оконные ящики тяжелые. Этот метод требует, чтобы вы установили кронштейны, которые будут соответствовать размеру настила.
Некоторые монтажные кронштейны имеют дополнительные функции, например изгибы для облегчения установки. Они упрощают установку и обычно надежно удерживают вес коробки.
Для монтажа оконных коробок требуется как минимум два кронштейна, это зависит от размера оконной коробки.
Некоторые сеялки с оконным ящиком имеют простую конструкцию и не требуют использования дорогих проводных дрелей или какого-либо бурового оборудования для установки на палубу. Имеются большие вмятины, позволяющие легко скользить по рельсам.
Вот способ установки кронштейнов на поручни террасы:
- Кронштейны поставляются с отверстиями, которые необходимо выровнять в том же месте, что и оконная коробка.

- Винт через каждое отверстие.
- Затяните с помощью гаечного ключа.
- Отрегулируйте размер кронштейна, чтобы он соответствовал поручню настила. Возможно, вам придется ослабить винт, чтобы вы могли легко сдвинуть монтажный кронштейн. Установив его, затяните винты и убедитесь, что он зафиксировался на месте.
Как подвесить оконную коробку
После фиксации кронштейнов медленно покачивайте оконную коробку. Позвольте крюкам крепко держаться за направляющую, чтобы предотвратить падение сеялки.
Перед заполнением горшечной смесью и растениями убедитесь, что он установлен правильно. Чтобы придать оконным ящикам больше изящества, вы можете использовать декоративные кронштейны в нижней части. Ваш оконный ящик теперь готов для хранения гравия и красивых растений.
Дополнительный ресурс: узнайте, как прорезать кирпич с помощью углового шлифовального инструмента.
Заключение
Вы можете украсить свою улицу, повесив красивые оконные коробки, даже если вы живете в квартире, где есть ограничения на сверление стен или кирпичную кладку или оштукатуривание наружных стен. Установка проста и легка в выполнении. Чтобы собрать все воедино, потребуется всего несколько часов.
Установка проста и легка в выполнении. Чтобы собрать все воедино, потребуется всего несколько часов.
Как повесить рождественские венки на внешние окна
Узнайте, как легко и просто повесить рождественские венки на наружные окна и украсить ваш сад в этот праздничный сезон!
После того, как в предыдущие годы мы поделились нашим крыльцом и экстерьером, украшенным к Рождеству, я получил так много вопросов о том, как повесить венки на наружные окна!
Как-то глупо это признавать, но я давно откладывал развешивание венков на улице.Я был напуган. И я беспокоился, что процесс займет много времени и станет разочаровывающим. Но метод, который я использовал, оказался НАСТОЛЬКО невероятно простым! Я подумал, что сделаю быстрый пост, чтобы поделиться процессом.
Пока я устанавливал наши венки, я узнал, что «лучший» способ повесить венки на окна, вероятно, зависит от типа ваших окон. Метод, который я использовал, не будет работать для всех. Но не волнуйтесь! Есть несколько проверенных способов, которые довольно просты в исполнении.
Поскольку это так, после того, как я покажу вам метод, который я использовал, я также поделюсь некоторыми другими предложениями, которые я получил от своих друзей в Instagram. Таким образом, вы можете попробовать другие варианты, если ваши окна отличаются от моих.
Самый простой способ повесить рождественские венки на улице
Этот пост содержит партнерские ссылки. Для получения дополнительной информации см. мои раскрытия здесь.
Шаг 1. Соберите необходимые материалы для развешивания рождественских венков
Так как я всегда придерживался философии «меньше значит больше», я использовал три простых элемента:
- 24-дюймовые венки, по одному на каждое окно в передней части дома (свои я купила в Hobby Lobby, когда они были со скидкой 50%).Я заплатил только 5 долларов за венок!)
- Банты на выбор (я нашел свой у Майкла. Опять же, они были со скидкой, поэтому я заплатил 1,50 доллара за бантик.)
- Лента длиной 22 дюйма и шириной 2,5 дюйма
Шаг 2.
 Проденьте ленту через проволоку на обратной стороне венка
Проденьте ленту через проволоку на обратной стороне венкаЯ просто перевернула венок и пропустила ленту через проволоку, пока она не сложилась вдвое.
Некоторые люди рекомендуют приклеивать его горячим клеем.Вы можете определенно сделать это, если вы беспокоитесь о том, что он будет двигаться. Я свой не клеил, и у меня не было проблем с перемещением венка. (А мы живем на холме, где бывает довольно ветрено!)
Шаг 3. Прикрепите лук
Затем я перевернул венок и прикрепил бантик спереди. Я решил прикрепить свой внизу, но и верх тоже подойдет! В любом случае, убедитесь, что бант находится на одной линии с лентой.
Если они не выровнены, венок будет выглядеть так, как будто он висит криво, и вы в конечном итоге расстроитесь.(Не то чтобы я знаю это по опыту или что-то в этом роде… 😉)
Шаг 4. Откройте окно и поместите венок
Здесь играет роль тип вашего окна. Нижние стекла наших окон могут откидываться сверху…
Прошу прощения за качество фотографий окон — окна невероятно сложно сфотографировать и показать детали!
Так что я просто открыл окно, вытащил экран и расположил венок снаружи так, как хотел.
Шаг 5. Закройте окно, чтобы закрепить ленту
После того, как я расположил венок так, как хотел, я просто вернул экран на место, закрыл и запер окно. Это крепко удерживало ленту на месте. Мой венок красиво смотрелся снаружи нашего дома!
Шаг 6. Завяжите ленту
Несмотря на то, что венок уже казался довольно надежным, я добавила ему уверенности, завязав узлом ленту на внутренней стороне окна. Это гарантировало, что лента не соскользнет и не сместится, даже если на улице станет очень ветрено.
Я не возражал против маленького кусочка ленты, торчащего в окне. Но если вы хотите, чтобы это было более сдержанно, вы можете выбрать ленту того же цвета, что и оконная рама. Вы также можете обрезать концы ленты после того, как сделаете узел.
Вот оно! Теперь все, что осталось сделать, это…
Шаг 7. Отойдите в сторону и любуйтесь своей работой!
Я повторил тот же процесс на каждом из передних окон нашего дома. Затем у меня были красивые рождественские венки на открытом воздухе, которые я себе представляла!
Я был приятно удивлен, когда этот проект оказался проще , чем я ожидал! И я смогу использовать эти венки снова и снова в последующие годы. Ура!
Ура!
Другие способы повесить рождественские венки на открытом воздухе
Если у вас нет окна, которое открывается посередине, я провел опрос среди своих друзей в Instagram, чтобы получить еще несколько идей. Я включу их альтернативные методы подвешивания венков на открытом воздухе (и некоторые простые источники) ниже:
- Используйте оконные присоски с крючками. Вы можете использовать большую присоску для верхней части венка и маленькую присоску для нижней части.
- Повесьте венки на магнитный крючок.Одна часть крючка находится снаружи окна, а другая магнитная часть удерживает его изнутри окна.
- Используйте крючки Command Hooks с липкой основой (в отличие от крючков на липучке).
- Используйте леску сверху и снизу венка, чтобы удерживать его на месте.
- Если прикрепить венок лентой к верхней части окна, вы можете использовать канцелярскую кнопку с внутренней стороны, чтобы закрепить его на оконной раме.
- Совет: добавьте немного войлока на заднюю часть венка, чтобы он не поцарапал окно.

Я надеюсь, что это даст вам некоторые идеи, когда вы будете развешивать рождественские венки в эти праздничные дни!
Если в этом году вы планируете повесить рождественские венки на внешние окна, обязательно прикрепите изображение ниже, чтобы вы могли обратиться к этому сообщению, когда будете готовы повесить их!
Вот еще несколько рождественских руководств, которые также могут быть вам полезны:
Как повесить рождественскую гирлянду вокруг входной двери
Куда повесить чулки без каминной полки
Рождественские украшения с монограммой
Подставка для чулок своими руками
Подставка для чулок своими руками
Как организовать рождественский декор в ящиках для хранения
Хорошей недели!
Этот пост содержит партнерские ссылки.Для получения дополнительной информации см. мои раскрытия здесь.
Как прикрепить оконную коробку к сайдингу • Мама и не только
Этот пост может содержать партнерские ссылки, что означает, что если вы в конечном итоге что-то купите, я получу комиссию без каких-либо дополнительных затрат для вас.
Забавный факт: когда я впервые написал этот пост в 2018 году, у меня было ОЧЕНЬ МАЛО чего-либо, связанного с DIY. Я подумал, что, может быть, весь остальной мир уже знает, как прикрепить оконную коробку к сайдингу, и сочтет меня глупым, если я это пишу.Но так как Google не помог мне, когда я искал, я все равно написал это.
А потом это стало моим САМЫМ ПОПУЛЯРНЫМ ПОСТУ В БЛОГЕ в 2019 году! Так что можно с уверенностью сказать, что есть много других людей, которые запутались в установке оконной коробки.
Проблема с установкой оконных коробок на сайдинг
Когда я искал, как прикрепить оконные коробки, которые я только что построил, все, что я мог найти, это реклама крючков для винилового сайдинга. Очевидно, что пластиковые крючки для сайдинга не справятся с этой задачей должным образом.
На самом деле все, что появилось, было рекламой способа крепления вещей к виниловому сайдингу без сверления отверстий. Тем не менее, это было больше для подвешивания венков или цветов — определенно не для крепления чего-то такого тяжелого, как оконная коробка.
Итак, это заставило меня задуматься. Почему все так против сайдинга?
После слишком долгого ввода вариантов фразы «Я ужасный человек, если я просверлю свой запасной путь?» в Google… Я пришел к решению.
Можно ли сверлить виниловый сайдинг?
Вердикт такой, можно .
ОДНАКО существует небольшой риск попадания воды за сайдинг. Это в основном причина, по которой вы не должны сверлить сотни отверстий снаружи вашего дома.
Но риск того, что вода попадет за ваш сайдинг и вызовет серьезную проблему, очень и очень мал. Если вы решите в какой-то момент убрать свои оконные коробки, вы можете легко залатать эти дыры.
Итак, теперь, когда мы все довольны этим, давайте, наконец, посмотрим, как правильно прикрепить оконные коробки к сайдингу .
Принадлежности для крепления оконной коробки к виниловому сайдингу ( P.S. Эти ссылки ведут на Home Depot, потому что они предлагают доставку в тот же день. Давайте сделаем это. )
Давайте сделаем это. )
Вполне возможно, что вы уже знаете, какими будут шаги, когда вы видели список поставок.
Герой этой простой установки — L-образный кронштейн (также называемый угловой скобой).Так как ваша оконная коробка будет довольно тяжелой из-за почвы, растений и воды, вам понадобятся кронштейны самого большого размера, какой только сможете.
А если вы откроете для себя удивительную силу L-образных/угловых скоб, вы сможете использовать их для создания других крутых проектов, таких как фальшивые парящие полки или прямоугольная полка.
Шаг 1: Повесьте L-образный кронштейн на сайдинг
Получите кронштейн и выберите место, где вы хотите разместить оконную коробку. Затем используйте сверло, чтобы просверлить направляющее отверстие через отверстие в кронштейне, через сайдинг и в древесину за ним.
Затем используйте дрель, чтобы вкрутить шурупы в отверстия, чтобы удерживать кронштейн.
Конечно, у меня нет этой фотографии, потому что это был 2018 год, и я буквально жонглировала двумя детьми младше двух лет, и не все так хорошо. Но вот картинка с HGTV, которая показывает, как это будет выглядеть.
Но вот картинка с HGTV, которая показывает, как это будет выглядеть.
Похоже, что они покрасили свой кронштейн и винт, но это совершенно не нужно, потому что вы никогда не увидите кронштейн.
Кроме того, с помощью уровня убедитесь, что оба кронштейна выровнены.
Шаг 2: Прикрепите оконную коробку к кронштейнам
Теперь поместите оконную коробку поверх кронштейнов. Вы собираетесь сделать то же самое, что и только что сделали — просверлить направляющие отверстия в кронштейне и в нижней части коробки.
Затем вставьте винты в отверстия. Вы почувствуете, как коробка натягивается.
Какая ирония. Сейчас, когда на дворе 2021 год, три года самодельной практики после этого оригинального поста, и я только сейчас понял, что не думаю, что использовал правильные винты для этого проекта.
Так что не используйте это изображение выше в качестве примера того, какие винты нужно приобрести. Убедитесь, что головки винтов не проходят СКВОЗЬ отверстия в стальном кронштейне. Вы, вероятно, захотите найти винты № 10 или № 12.
Вы, вероятно, захотите найти винты № 10 или № 12.
Шаг 3. Заполните витрину и полюбуйтесь своей работой
Да, вот серьезно, как легко установить оконную коробку на виниловый сайдинг!
Прикрепление этих оконных коробок было последним шагом в моем капитальном ремонте после того, как я покрасил и прикрепил ставни, и прикрепил это творческое решение к моему странному и уродливому сайдингу.
Хотите, чтобы ваша оконная шкатулка была красивой и праздничной даже осенью? Ознакомьтесь с 11 идеями, как украсить оконную коробку к осени?
Есть так много других способов легко превратить ваш дом в место, которое вы ЛЮБИТЕ. Просто введите свой адрес электронной почты в это синее поле ниже, чтобы получить мой бесплатный курс электронной почты Love Your Home .
Вы ЛЮБИТЕ свой дом?
Вам не нужен дом вашей мечты, чтобы любить свой дом. Присоединяйтесь ко мне в этом БЕСПЛАТНОМ электронном курсе с видеоуроками, распечатками, группой в Facebook и многим другим!
Тебе понравится.

Проверьте свою электронную почту (и папку со спамом) в первый день электронного курса «Как полюбить свой дом»!
How To Use Linux Screen
Вы когда-нибудь сталкивались с ситуацией, когда вы выполняете длительную задачу на удаленной машине, и вдруг ваше соединение обрывается, сеанс SSH завершается, и ваша работа теряется. Ну, это случилось со всеми нами в какой-то момент, не так ли? К счастью, есть утилита screen , которая позволяет нам возобновлять сеансы.
Введение #
Screen или GNU Screen — это терминальный мультиплексор. Другими словами, это означает, что вы можете запустить сеанс экрана, а затем открыть любое количество окон (виртуальных терминалов) внутри этого сеанса. Процессы, запущенные в Screen, будут продолжать работать, когда их окно не видно, даже если вы отключитесь.
Install Linux GNU Screen #
В настоящее время пакет screen предустановлен в большинстве дистрибутивов Linux. Вы можете проверить, установлен ли он в вашей системе, набрав:
Вы можете проверить, установлен ли он в вашей системе, набрав:
screen --version Версия экрана 4.06.02 (GNU) 23 октября 2017 г.
Если в вашей системе не установлен screen, вы можете легко установить его с помощью диспетчера пакетов вашего дистрибутива.
установить экран Linux на Ubuntu и Debian #
Sudo APT обновлениеSudo APT установка экрана
установить экран Linux на CentOS и FedORA #
Sudo yum install Ecreens на запустите сеанс screen, просто введите screen в консоли:
screen Это откроет сеанс screen, создаст новое окно и запустит оболочку в этом окне.
Теперь, когда вы открыли сеанс экрана, вы можете получить список команд, набрав:
Ctrl+a ?
Запуск именованного сеанса #
Именованные сеансы полезны при запуске сеансов с несколькими экранами. Чтобы создать именованный сеанс, запустите команду screen со следующими аргументами:
Чтобы создать именованный сеанс, запустите команду screen со следующими аргументами:
screen -S имя_сеанса Всегда рекомендуется выбирать описательное имя сеанса.
Работа с Linux Screen Windows #
При запуске нового сеанса screen создается одно окно с оболочкой в нем.
Вы можете иметь несколько окон внутри сеанса Screen.
Для создания нового окна с типом оболочки Ctrl+a c ему будет присвоен первый доступный номер из диапазона 0...9 .
Ниже приведены некоторые наиболее распространенные команды для управления Linux Screen Windows:
-
Ctrl+acСоздать новое окно (с оболочкой). -
Ctrl+a"Список всех окон. -
Ctrl+a0Перейти к окну 0 (по номеру). -
Ctrl+aAПереименовать текущее окно. -
Ctrl+aSРазделить текущую область по горизонтали на две области.
-
Ctrl+a|Разделить текущую область по вертикали на две области. -
Ctrl+aвкладкаПереключить фокус ввода на следующую область. -
Ctrl+aCtrl+aПереключение между текущим и предыдущим окнами -
Ctrl+aQЗакрыть все области, кроме текущей. -
Ctrl+aXЗакрыть текущую область.
Отключиться от сеанса экрана Linux #
Вы можете отсоединиться от сеанса экрана в любое время, набрав:
Ctrl+a d
Программа, запущенная в сеансе экрана, продолжит работу после отключения с сессии.
Повторное подключение к экрану Linux #
Для возобновления сеанса экрана используйте следующую команду:
screen -r Если на вашем компьютере запущено несколько сеансов экрана, вам необходимо добавить идентификатор сеанса экрана. после переключателя
после переключателя р .
Чтобы найти идентификатор сеанса, перечислите текущие запущенные сеансы экрана с помощью:
screen -ls Есть экраны на:
10835.pts-0.linuxize-desktop (отдельный)
10366.pts-0.linuxize-desktop (отдельный)
2 сокета в /run/screens/S-linuxize.
Если вы хотите восстановить экран 10835.pts-0, введите следующую команду:
screen -r 10835 Customize Linux Screen #
При запуске screen считывает параметры конфигурации /etc/screenrc и ~/.screenrc , если файл присутствует. Мы можем изменить настройки экрана по умолчанию в соответствии с нашими предпочтениями, используя файл .screenrc .
Вот пример конфигурации ~/.screenrc с настраиваемой строкой состояния и несколькими дополнительными параметрами:
~/. screenrc
screenrc
# Отключить приветственное сообщение
startup_message выключен
# Отключить визуальный звонок
звонок выключен
# Установить буфер прокрутки на 10000
дефскроллбэк 10000
# Настроить строку состояния
хардстатус всегда последняя линия
строка жесткого статуса '%{= kG}[ %{G}%H %{g}][%= %{= kw}%?%-Lw%?%{r}(%{W}%n*%f% t%?(%u)%?%{r})%{w}%?%+Lw%?%?%= %{g}][%{B} %m-%d %{W}%c %{г}]'
Основное использование экрана Linux #
Ниже приведены основные шаги для начала работы с экраном:
- В командной строке введите
screen. - Запустите нужную программу.
- Используйте последовательность клавиш
Ctrl-a+Ctrl-d, чтобы отключиться от сеанса экрана. - Повторно подключитесь к сеансу screen, введя
screen -r.
Заключение #
Из этого руководства вы узнали, как использовать Gnu Screen. Теперь вы можете начать использовать утилиту Screen и создавать несколько окон экрана из одного сеанса, перемещаться между окнами, отключать и возобновлять сеансы экрана и персонализировать свой экранный терминал с помощью .. файл screenrc
файл screenrc
Многое еще можно узнать о Gnu Screen в Руководстве пользователя по экрану страница.
Если у вас есть какие-либо вопросы или отзывы, не стесняйтесь оставлять комментарии.
Отсоединить или прикрепить окно предварительного просмотра камеры или макет камеры
IP Camera Viewer позволяет отсоединить Camera Previews или Camera Layout от основного интерфейса. Отсоедините и разместите предварительный просмотр камеры или макет на том же или другом мониторе.Это позволяет вам работать с другими приложениями, одновременно следя за своим наблюдением.
Предварительный просмотр камеры
Окно предварительного просмотра камеры можно отсоединить одним из следующих способов:
- Щелкните правой кнопкой мыши на предварительном просмотре камеры и выберите «Отсоединить камеру» в контекстном меню.
- Перетащите предварительный просмотр камеры за пределы окна приложения.

Когда вы отсоединяете предварительный просмотр, отсоединенное окно появляется на переднем плане, а в окне камеры в приложении отображается сообщение о состоянии.
Отдельная камера предварительного просмотра окна | |||
| Сообщение о состоянии на окне камеры | |||
Отдельная камера Заголовок окна камеры покажет отображение отображаемого для вашей камеры. Это поможет вам идентифицировать камеру, даже если приложение свернуто или предварительный просмотр камеры не работает. При отсоединении камеры в дополнение к существующим пунктам контекстного меню появятся следующие пункты:
- Прикрепить камеру : Чтобы прикрепить предварительный просмотр камеры к приложению, выполните одно из следующих действий:
- Щелкните правой кнопкой мыши на предварительном просмотре камеры и выберите «Подключить камеру» в контекстном меню.

- В окне приложения щелкните ссылку Прикрепить камеру , отображаемую в области предварительного просмотра камеры.
- Закройте окно предварительного просмотра отдельной камеры.
- Щелкните правой кнопкой мыши на предварительном просмотре камеры и выберите «Подключить камеру» в контекстном меню.
- Всегда поверх остальных : Когда установлен флажок Всегда поверх всех окон, окно выбранной камеры будет поверх всех других открытых приложений или папок. По умолчанию этот параметр не будет выбран.
Отдельное окно камеры можно перемещать и размещать в нужном месте.Вы также можете настроить размер окна камеры, изменив его размер. IP Camera Viewer запомнит размер и положение отдельного окна. Таким образом, в следующий раз, когда вы отсоедините ту же камеру, ее положение и размер будут показаны в последний раз. Если у вас более одного монитора, вы также можете разместить предварительный просмотр с отдельной камеры на другом мониторе или в любом месте рабочего стола.
Отсоединить компоновку камеры
Если выбрано расположение камеры 4, то вы можете отсоединить расположение камеры одним из следующих способов:
- Щелкните значок «Отсоединить»: .
 Значок Detch отображается в правом верхнем углу окна Camera Layout.
Значок Detch отображается в правом верхнем углу окна Camera Layout. - Нажмите Вид >> Отсоединить компоновку камеры.
Когда вы отсоединяете компоновку камеры, отсоединенное окно появляется на переднем плане, а в окне камеры в приложении отображается сообщение о состоянии.
Окончательный окно камеры | |||
| Сообщение о состоянии на окне камеры | |
Чтобы прикрепить макет камеры Вернуться к приложению, выполните одно из следующих действий:
- Закройте окно «Компоновка отдельной камеры».
- В окне приложения щелкните ссылку Прикрепить макет , отображаемую в области предварительного просмотра камеры.
Вы можете перемещать и размещать макет отдельной камеры в нужном месте. Вы также можете настроить размер окна камеры, изменив его размер.


 Затем выберите меню «Окно» и переключитесь в режим мини-плеера.
Затем выберите меню «Окно» и переключитесь в режим мини-плеера. reveal.js"></script>
reveal.js"></script> </p>
<a>×</a>
</div>
</p>
<a>×</a>
</div> На самом деле это XML-фрагмент, определяющий атрибуты искомого элемента GUI и некоторых его родителей.Если настроены и это свойство, и свойство Window , свойство Selector используется во время разработки, а свойство Window используется во время выполнения.
На самом деле это XML-фрагмент, определяющий атрибуты искомого элемента GUI и некоторых его родителей.Если настроены и это свойство, и свойство Window , свойство Selector используется во время разработки, а свойство Window используется во время выполнения. Значение по умолчанию — 30000 миллисекунд (30 секунд).
Значение по умолчанию — 30000 миллисекунд (30 секунд).
 cpl и нажмите Enter.
cpl и нажмите Enter. exe и нажмите Enter.
exe и нажмите Enter.
 Если файл находится в зоне Интернета, Windows запрашивает пользователя перед доступом к файлу.
Если файл находится в зоне Интернета, Windows запрашивает пользователя перед доступом к файлу. (2)
(2) (1)
(1) 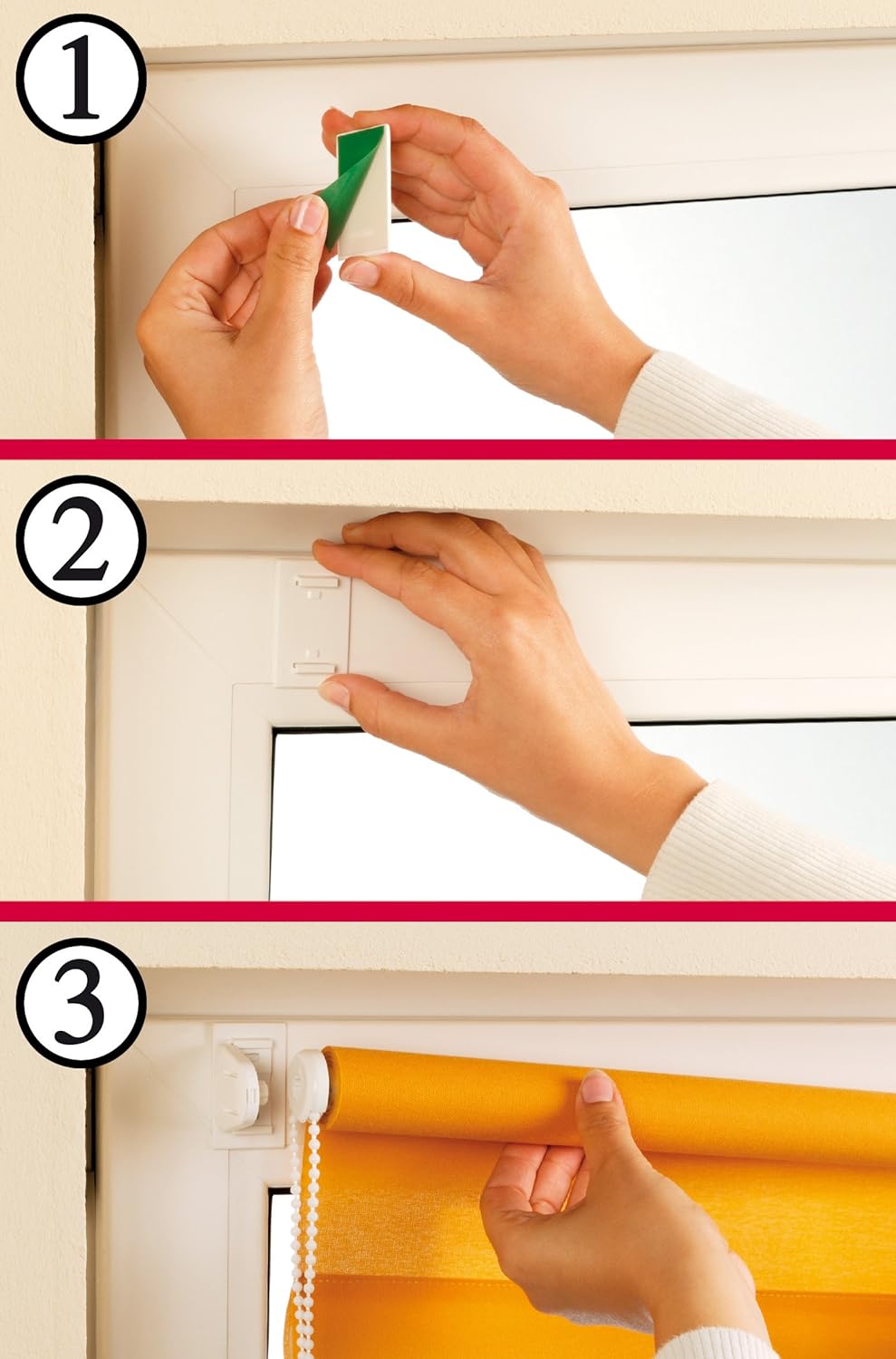
 адп
адп инф
инф мау
мау прф
прф тиф
тиф Крючки для винилового сайдинга не требуют сверления или использования сверл, а это значит, что вам нужно будет только вставлять вешалки в щели.
Крючки для винилового сайдинга не требуют сверления или использования сверл, а это значит, что вам нужно будет только вставлять вешалки в щели.





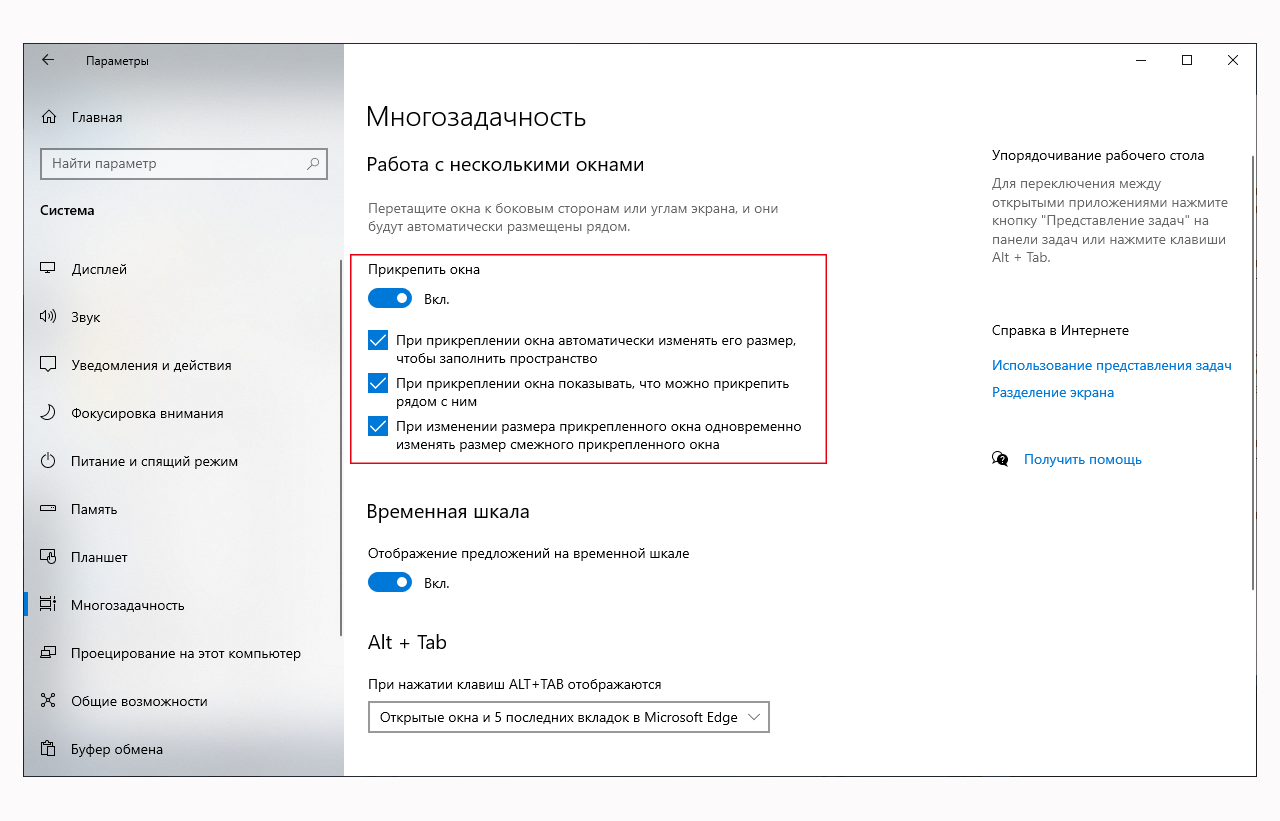 Значок Detch отображается в правом верхнем углу окна Camera Layout.
Значок Detch отображается в правом верхнем углу окна Camera Layout.