Закрепление окна — Windows drivers
Twitter LinkedIn Facebook Адрес электронной почты
- Статья
- Чтение занимает 2 мин
Чтобы закрепить плавающее окно, выполните одно из следующих действий.
Дважды щелкните заголовок окна.
Откройте контекстное меню, выбрав и сохранив (или щелкнув правой кнопкой мыши) заголовок окна, или щелкнув значок окна в правом верхнем углу, а затем выберите закрепить.
В окне WinDbg в меню окно выберите пункт закрепить все. Эта команда закрепляет все окна, за исключением тех, для которых в отдельных контекстных меню выбран параметр всегда плавающее число .
Перетащите окно в место закрепления. Это действие приводит к закреплению окна, если в контекстном меню этого окна не выбран параметр всегда плавающее , или если не нажать и удерживать КЛАВИШу ALT при начале перетаскивания окна.
При закреплении окна любым методом, отличным от перетаскивания, WinDbg автоматически позиционирует закрепленное окно. Если окно ранее не закрепляется, WinDbg перемещает окно в новое расположение без вкладки в окне WinDbg.
При закреплении окна путем его перетаскивания можно управлять позицией назначения. При перетаскивании окна отображается полупрозрачная структура окна. В этом контуре показано, куда будет закреплено окно, если в этот момент отпустите кнопку мыши. Следующие правила определяют, где закреплено перетаскиваемый окно.
При перетаскивании указателя мыши над окном WinDbg, когда окно пусто или помещается на пустую закрепление, а затем отпускается кнопка мыши, перетаскиваемый окно закрепляется в этом месте и полностью заполняется рамкой или закреплением.
При перетаскивании указателя мыши над плавающим окном (включая исходное положение перетаскиваемого окна) закрепление не происходит.
 Это исключение означает, что может потребоваться перетаскивание других окон (или перетаскивание текущего окна два раза), прежде чем можно будет переместить окно в нужное место.
Это исключение означает, что может потребоваться перетаскивание других окон (или перетаскивание текущего окна два раза), прежде чем можно будет переместить окно в нужное место.Если перетащить указатель мыши на положение, не находящийся внутри окна WinDbg, или любую другую закрепление, а затем отпустить кнопку мыши, то перетаскиваемый окно остается плавающим.
Все приведенные выше правила применяются к самому расположению указателя мыши. Они не зависят от того, где первоначально был выбран в заголовке окна, в котором выполняется перетаскивание.
Повторная стыковка
Если вы разрешите WinDbg автоматически закреплять плавающее окно, которое было ранее закреплено, WinDbg пытается поместить окно в ту же закрепляемую точку закрепления, которая была ранее занята. Кроме того, если вы загрузили рабочую область, программа WinDbg пытается восстановить все окна отладочной информации в соответствии с их предыдущими положениями, будь то закрепленное или плавающее.
Однако при сохранении координаты закрепления несколько экземпляров окна памяти и окна исходного кода не различаются. Например, если объединить окно «Локальные » с окном памяти в коллекции с вкладками и это состояние сохраняется и позже восстанавливается, окно «Локальные» присоединяется к окну «память» в коллекции с вкладками, но это может быть не то же самое окно памяти, что и раньше.
Если вы загрузили рабочую область, содержащую одно или несколько исходных окон, если исходные файлы недоступны, эти окна не будут открыты повторно. При возникновении такой ситуации другие окна, которые были сгруппированы вместе с этими окнами, могут вернуться в плавающее состояние. Если вы хотите, чтобы все исходные окна были сгруппированы вместе, необходимо включить хотя бы один исходный файл, который всегда существует, или включить дополнительное окно в коллекцию с вкладками.
Прикрепление окон — Служба поддержки Майкрософт
Windows 11 Windows 10 Еще. ..Меньше
..Меньше
Функция привязки — это отличный способ повысить производительность за счет совместного использования нескольких окон приложений на одном экране. Доступны различные макеты с различными размерами на выбор, поэтому вы можете получить максимум от любимых приложений при работе с определенными задачами.
Вот несколько способов воспользоваться преимуществами Snap. Выберите любой из заголовков, и он откроется для отображения дополнительного содержимого:
Функция привязки в Windows имеет несколько предопределенных макетов, которые можно выбрать для привязки всех открытых окон.
Чтобы открыть макеты привязки, выполните приведенные далее действия.
-
С помощью клавиатуры: В окне, который вы хотите привязать, нажмите клавишу с логотипом Windows + Z , чтобы запустить окно макета.

С помощью мыши: В окне, который вы хотите привязать, наведите указатель мыши на кнопку Свернуть или Развернуть , чтобы запустить окно макета.
Примечание: В зависимости от размера дисплея могут отображаться различные предопределенные макеты для размера дисплея.
Инструмент Snap Assist будет автоматически отображаться после прикрепления первого окна. При snap Assist будут отображаться все остальные открытые окна в виде эскизов, чтобы вы могли выбрать, какие окна вы хотите добавить в выбранный макет.
Snap Assist позволяет изменить размер полей макета путем выбора и перетаскивания разделительных линий. Измените размер окна с одной стороны, и соседнее окно изменит размер, чтобы поместиться рядом, чтобы у вас не было впустую места на экране.
Примечание: Snap Assist доступна только для двух окон приложений одновременно на Windows 11 SE. Подробнее
После выбора макета и прикрепления каждого пространства с выбранными окнами он автоматически становится группой привязки. Эта функция может быть полезна при работе над определенной задачей с помощью нескольких приложений. Если вы прерваны и откроете новое приложение, вы можете легко вернуться к группе Snap, наведите указатель мыши на одно из открытых приложений группы, чтобы снова найти группу Snap.
Существует два способа использования мыши для прикрепления в Windows:
-
 Наконец, используйте Snap Assist, чтобы заполнить макет другими приложениями, которые вы хотите привязать вместе.
Наконец, используйте Snap Assist, чтобы заполнить макет другими приложениями, которые вы хотите привязать вместе.
-
Выберите и перетащите приложение, которое вы хотите привязать к верхней середине экрана, чтобы увидеть поле макета, а затем выберите макет Привязка, который вы хотите использовать, в поле Макет. Наконец, используйте Snap Assist, чтобы заполнить макет другими приложениями, которые вы хотите привязать вместе. Вы также можете перетащить экран вправо посередине или посередине в левую часть экрана, чтобы сразу создать параллельную привязку.
Существует два способа использования клавиатуры для привязки в Windows:
- org/ListItem»>
Нажмите клавишу с логотипом Windows + СТРЕЛКА , чтобы привязать приложение, в которое вы находитесь: используйте стрелку влево , чтобы разместить приложение в левой части экрана, используйте стрелку вправо , чтобы расположить приложение в правой части экрана, или используйте стрелку вверх , чтобы разместить приложение в верхней части экрана. Вы можете продолжать изменять позиции привязки с помощью стрелок.
 Отпустите клавишу с логотипом Windows, чтобы расположить привязку и запустите приложение Snap Assist для привязки других приложений на том же экране.
Отпустите клавишу с логотипом Windows, чтобы расположить привязку и запустите приложение Snap Assist для привязки других приложений на том же экране.
Нажмите клавишу с логотипом Windows + Z , чтобы увидеть окно макета. Выберите с номерами макет, который вы хотите использовать, а затем снова выберите с числами, где нужно разместить окно в этом макете. Snap Assist запустится автоматически, что позволяет использовать стрелки для выбора других окон приложения для заполнения макета.
Статьи по теме
Дополнительные возможности с многозадачностью в Windows
Как использовать несколько мониторов в Windows
Изменение разрешения экрана в Windows
Snap упрощает аккуратное упорядочивание открытых окон на рабочем столе, чтобы вы могли быстро получить доступ к важным для вас вещам, когда они вам нужны. Вы можете использовать Snap, чтобы упорядочить все открытые окна с помощью мыши, клавиатуры или функции Snap Assist.
Вот несколько способов воспользоваться преимуществами Snap. Выберите любой из заголовков, и он откроется для отображения дополнительного содержимого:
Существует два способа использования мыши для прикрепления в Windows:
-
Наведите указатель мыши на кнопку Свернуть или Развернуть в приложении, которое вы хотите привязать, а затем выберите макет привязки, который вы хотите использовать, в поле Макет. Наконец, используйте Snap Assist, чтобы заполнить макет другими приложениями, которые вы хотите привязать вместе.
-
Выберите и перетащите приложение, которое вы хотите привязать к верхней середине экрана, чтобы увидеть поле макета, а затем выберите макет Привязка, который вы хотите использовать, в поле Макет.
 Наконец, используйте Snap Assist, чтобы заполнить макет другими приложениями, которые вы хотите привязать вместе. Вы также можете перетащить экран вправо посередине или посередине в левую часть экрана, чтобы сразу создать параллельную привязку.
Наконец, используйте Snap Assist, чтобы заполнить макет другими приложениями, которые вы хотите привязать вместе. Вы также можете перетащить экран вправо посередине или посередине в левую часть экрана, чтобы сразу создать параллельную привязку.
Существует два способа использования клавиатуры для привязки в Windows:
-
Нажмите клавишу с логотипом Windows + Z , чтобы увидеть окно макета. Выберите с номерами макет, который вы хотите использовать, а затем снова выберите с числами, где нужно разместить окно в этом макете. Snap Assist запустится автоматически, что позволяет использовать стрелки для выбора других окон приложения для заполнения макета.
org/ListItem»>
Нажмите клавишу с логотипом Windows + СТРЕЛКА , чтобы привязать приложение, в которое вы находитесь: используйте стрелку влево , чтобы разместить приложение в левой части экрана, используйте стрелку вправо , чтобы расположить приложение в правой части экрана, или используйте стрелку вверх , чтобы разместить приложение в верхней части экрана. Вы можете продолжать изменять позиции привязки с помощью стрелок. Отпустите клавишу с логотипом Windows, чтобы расположить привязку и запустите приложение Snap Assist для привязки других приложений на том же экране.
Инструмент Snap Assist будет автоматически отображаться после прикрепления первого окна. При snap Assist будут отображаться все остальные открытые окна в виде эскизов, чтобы вы могли выбрать, какие окна вы хотите добавить в выбранный макет.
Snap Assist позволяет изменить размер полей макета путем выбора и перетаскивания разделительных линий. Измените размер окна с одной стороны, и соседнее окно изменит размер, чтобы поместиться рядом, чтобы у вас не было впустую места на экране.
Измените размер окна с одной стороны, и соседнее окно изменит размер, чтобы поместиться рядом, чтобы у вас не было впустую места на экране.
Статьи по теме
Дополнительные возможности с многозадачностью в Windows
Как использовать несколько мониторов в Windows
Изменение разрешения экрана в Windows
Упорядочить окна инструментов | Документация IntelliJ IDEA
По умолчанию окна инструментов прикрепляются к краям главного окна. Их можно отделить для использования в качестве отдельных окон, как описано в разделе Режимы просмотра окна инструментов.
Перемещение окна инструментов
Нажмите и перетащите кнопку окна инструментов на панели инструментов.

В качестве альтернативы можно щелкнуть меню параметров окна инструментов или щелкнуть правой кнопкой мыши строку заголовка окна инструментов и выбрать место для присоединения окна инструментов в разделе «Переместить в».
Изменение размера окна инструментов
Щелкните и перетащите границу окна инструментов.
Чтобы изменить размер окна активного инструмента, нажмите Ctrl+Alt+Shift+Влево , Ctrl+Alt+Shift+Вправо , Ctrl+Alt+Shift+Вверх или используйте действия главного меню в разделе Окно | Активное окно инструментов | Изменить размер.

Чтобы растянуть окно инструментов до максимальной ширины или высоты, нажмите Ctrl+Shift+Quote или выберите Окно | Активное окно инструментов | Изменить размер | Разверните окно инструментов из главного меню.
Восстановить расположение окон инструментов по умолчанию
Сохранить расположение окон инструментов
Оптимизация для широкоэкранных мониторов
IntelliJ IDEA предоставляет несколько вариантов оптимизации расположения окон инструментов на широкоэкранных мониторах.
В диалоговом окне «Настройки» ( Ctrl+Alt+S ) выберите «Внешний вид и поведение | Появление.

В разделе Окна инструментов настройте следующие параметры:
Макет широкоэкранного окна инструментов: Максимизируйте высоту вертикальных окон инструментов, ограничив ширину горизонтальных окон инструментов.
Параллельное расположение слева и Параллельное расположение справа: отображение вертикальных окон инструментов, которые прикреплены к верхнему и нижнему краям в два столбца, а не расположены друг над другом.
Нажмите OK, чтобы применить изменения.
Переместить окна инструментов в отдельную рамку
Вы можете свободно перетаскивать окна инструментов и вкладки редактора в отдельную рамку и располагать нужный макет. Например, у вас может быть только редактор на одном экране и инструменты в отдельном окне IDE на втором экране.
Расположить окна инструментов в отдельной рамке
Нажмите и перетащите кнопку окна инструментов на панели инструментов на нужный экран.

Если у вас уже есть отсоединенная вкладка в отдельном фрейме, вы можете перетащить кнопки окон инструментов и прикрепить их к панелям окон инструментов.
Последнее изменение: 28 декабря 2022 г.
Окна инструментов Режимы просмотра окна инструментов
Unger Ninja Scraper Быстросъемный чехол для чистки окон
$30.00 28,14 $
Вы экономите: 1,86 $
- Купить 9 или выше и платите всего 24,95 доллара США каждый
$30.00 28,14 $
Вы экономите: 1,86 $
Артикул: HT150
Унгер
8 отзывов
В наличии
- Описание
- Отзывы
Кобура Unger Ninja для скребков
Кобура Unger Ninja для скребков — это уникальное решение Unger для защиты скребка для мытья окон во время работы. Кобура чуть более 7 дюймов в высоту и 6 1/2 дюймов в ширину предназначена для того, чтобы легко закрепить скребок на месте, прикрепив его к ремню. Кобура изготовлена из твердого и прочного пластика и имеет металлическую вставку, которая позволяет защитить лезвие скребка, не используя при этом крышку. Кобура совместима с большинством имеющихся на рынке скребков для мытья окон размером от 4 до 6 дюймов, как плоских, так и угловых. Кобуру можно прикрепить к ремню, не снимая пряжки.
Кобура чуть более 7 дюймов в высоту и 6 1/2 дюймов в ширину предназначена для того, чтобы легко закрепить скребок на месте, прикрепив его к ремню. Кобура изготовлена из твердого и прочного пластика и имеет металлическую вставку, которая позволяет защитить лезвие скребка, не используя при этом крышку. Кобура совместима с большинством имеющихся на рынке скребков для мытья окон размером от 4 до 6 дюймов, как плоских, так и угловых. Кобуру можно прикрепить к ремню, не снимая пряжки.
|
Отзывы
8 отзывов
Мэтт 12 августа 2021 г.
Кобура Унгера
Это абсолютно необходимо для вашего ремня, если вы регулярно используете 6-дюймовый скребок. Гораздо безопаснее и удобнее в использовании. Отлично работает, у меня нет претензий, очень хорошая сборка и, похоже, прослужит долго. Если у вас его нет, не ждите и не заказывайте сразу, вы пожалеете, что не купили его раньше.
Гораздо безопаснее и удобнее в использовании. Отлично работает, у меня нет претензий, очень хорошая сборка и, похоже, прослужит долго. Если у вас его нет, не ждите и не заказывайте сразу, вы пожалеете, что не купили его раньше.
Таннер Биллис 26 апреля 2021 г.
Быстро, просто и безопасно
Делает это быстро, легко и безопасно для вашего лезвия. Я использую лезвия Unger 4" и 6" в кобуре. Я предпочитаю их лезвиям, которые нужно закрывать пластиковой крышкой. Моя единственная жалоба на то, что вода остается на дне, поэтому, если вы не используете лезвия из нержавеющей стали, они заржавеют.
JA 10 апреля 2021 г.
Где это было в первый день?
Я не ношу с собой свой 6-дюймовый скребок на маршрутных работах, но я ношу его при уборке домов/строительных работ. Это намного проще, чем использовать пластиковую шапочку, и, на мой взгляд, безопаснее. Я боялся, что пластиковая клипса, крепящая его к ремню, сломается, но до сих пор она продержалась у меня 3 или 4 года. Он собирает немного воды, поэтому периодически я наклоняю его шваброй снизу, а затем продолжаю. Я 100% рекомендовал покупать это.
Я боялся, что пластиковая клипса, крепящая его к ремню, сломается, но до сих пор она продержалась у меня 3 или 4 года. Он собирает немного воды, поэтому периодически я наклоняю его шваброй снизу, а затем продолжаю. Я 100% рекомендовал покупать это.
ООО «Гласс Манки» 18 февраля 2021 г.
Обязательно
Я проверил комплектацию для Unger ninja, конечно, и ettore 5in. Скребок, и они оба прекрасно подходят. Я слышал, что в него поместится еще несколько скребков. Очень рекомендую эту кобуру. Супер быстро и легко. На мой взгляд, это гораздо удобнее, чем просто пластиковая крышка.
Рэнди. г 30 мая 2020 г.
Стоит своих денег
Еще один продукт, который я долго не покупал. Это делает это намного быстрее, чем открывать и снова закрывать крышку. Мне нравится, как у него есть вертлюг на клипсе, о котором я даже не знал, что он такой. Зажим ощущается и остается прочным с моим рабочим ремнем.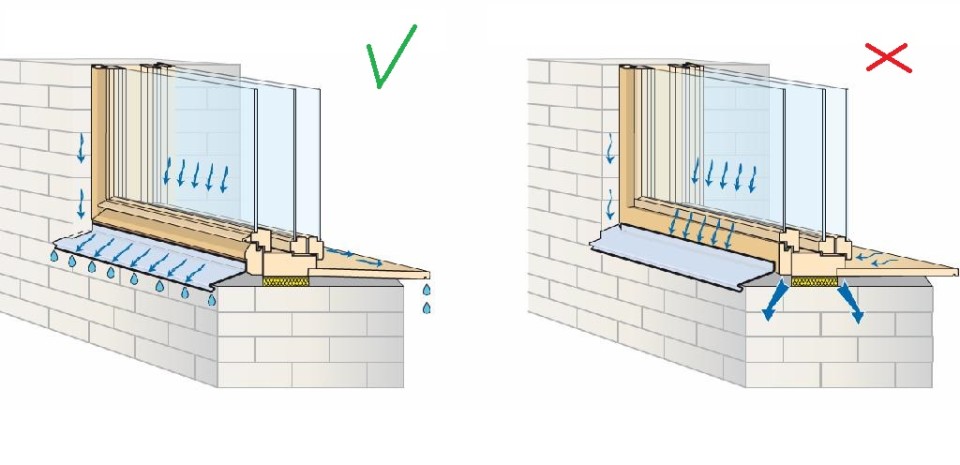

 Это исключение означает, что может потребоваться перетаскивание других окон (или перетаскивание текущего окна два раза), прежде чем можно будет переместить окно в нужное место.
Это исключение означает, что может потребоваться перетаскивание других окон (или перетаскивание текущего окна два раза), прежде чем можно будет переместить окно в нужное место.
 Наконец, используйте Snap Assist, чтобы заполнить макет другими приложениями, которые вы хотите привязать вместе.
Наконец, используйте Snap Assist, чтобы заполнить макет другими приложениями, которые вы хотите привязать вместе.
 Отпустите клавишу с логотипом Windows, чтобы расположить привязку и запустите приложение Snap Assist для привязки других приложений на том же экране.
Отпустите клавишу с логотипом Windows, чтобы расположить привязку и запустите приложение Snap Assist для привязки других приложений на том же экране. Наконец, используйте Snap Assist, чтобы заполнить макет другими приложениями, которые вы хотите привязать вместе. Вы также можете перетащить экран вправо посередине или посередине в левую часть экрана, чтобы сразу создать параллельную привязку.
Наконец, используйте Snap Assist, чтобы заполнить макет другими приложениями, которые вы хотите привязать вместе. Вы также можете перетащить экран вправо посередине или посередине в левую часть экрана, чтобы сразу создать параллельную привязку.


