Режимы пластиковых окон — как перевести режим на пластиковых окнах
Комфорт и уют в жилища помогут обеспечить современные пластиковые окна, которые имеют зимний и летний режимы. Зимний режим окна ПВХ — это более сильное и плотное прилегание створки к раме. Эта особая функциональность обеспечивается качеством фурнитуры. На оконном рынке можно встретить различную фурнитуру:
- бюджетная фурнитура без функции перевода в режимы зима/лето используется на окнах ПВХ самого низкого сегмента цен. Окна с такой фурнитурой обычно можно встретить в только что построенных домах.
- стандартная фурнитура по средней цене может иметь режим зима/лето. Все зависит от производителя. При заказе новых пластиковых окон поинтересуйтесь о наличии данной функции у окна. При оформлении заказа на новые окна всегда можно выбрать специализированную фурнитуру, которая даст возможность изменять режим окна самостоятельно.
- специализированная оконная фурнитура, обычно имеет функционал зима/лето.
 К специализированной относят фурнитуру антивзлом с дополнительным усилением, фурнитуру предназначенную для входных металлопластиковых дверей.
К специализированной относят фурнитуру антивзлом с дополнительным усилением, фурнитуру предназначенную для входных металлопластиковых дверей.
Как определить наличие зимнего режима у пластикового окна?
Если при покупке новых окон вы не уделили дополнительного внимания выбору фурнитур, то понять есть ли режим зима/лето у вашего окна очень просто. Окно переводиться из одного режима в другой при помощи специальных деталей — экцентриков (или цапф). Такие детали будут иметь овальную форму и отверстия для отвертки или другого подобного инструмента.
Правильное время для перевода режима пластикового окна
При наступлении низких температур, особенно если чувствуется поддувание от окна и холод, то можно перевести окно в зимний режим. Створка прижмется плотнее и холод перестанет просачиваться во внутрь помещения. При наступлении весны и тепла следует перевести окно в летний режим обратно. Обратите внимание, что зимний режим сокращает срок эксплуатации уплотнителя и возможно через несколько сезонов потребуется его замена. Поэтому, если зимой от окна в летнем режиме нет холода, то изменять режим нет смысла.
Поэтому, если зимой от окна в летнем режиме нет холода, то изменять режим нет смысла.
Как перевести режим на пластиковых окнах
Специалисты обращают внимание на то, что перевести режим окна легко, но неумелый человек при самостоятельной работе может не справиться и повредить окно. В таком случае может потребоваться ремонт всего окна. Поэтому лучше доверить такую работу профессионалам оконной компании «Окна Люкс». В качестве ознакомления алгоритм действий следующий:
- Необходимо обнаружить абсолютно все экцентрики (цапфы) на створке, осмотрев ее со всех сторон;
- Повернуть цапфы на 35-45 градусов, применив специальный инструмент. Обычно поворот производиться по часовой стрелке. Иногда экцентрик (цапф) требуется немного вытянуть, как при заводе часов, а потом «утопить» его на место. Особый нюанс в том, что у цапф отсутствует конечный упор и ориентироваться надо на положение отметки для инструмента на нем.
- Протестировать работу фурнитуры. Открыть и закрыть окно.
 В зимнем режиме створка прижимается плотнее, поэтому измениться тугость поворота оконной ручки.
В зимнем режиме створка прижимается плотнее, поэтому измениться тугость поворота оконной ручки.
Проверить плотность прижима оконной створки можно листом бумаги, зажатого в ней. В режиме «зима» бумажный лист протащить через щель почти невозможно, в отличие от режима «лето». Тестировать створку необходимо со всех сторон.
Как перевести окна в зимний режим: инструкция с фото
С приходом первых холодов можно услышать, что окна следует перевести в зимний режим. Инструкции в стиле «сделай сам» обещают, что он избавит от сквозняков и в целом продлит срок службы стеклопакета
Фото: Shutterstock
Зимний и летний режимы — это неофициальные названия регулировки усилия, с которым оконная створка прилегает к раме. Вопреки расхожему мнению менять прижим в зависимости от сезона не надо. Во-первых, окно изначально на заводе настраивается так, чтобы служить исправно, во-вторых, регулировка только одного элемента не всегда решает проблему продувания, в-третьих, если стеклопакет новый, то любые самостоятельные манипуляции могут лишить гарантии.
Спросили экспертов, насколько это оправданно и как правильно обслужить окно в преддверии морозов.
- Что такое зимний режим
- Как перевести окна в зимний режим
- Советы по обслуживанию
adv.rbc.ru
Эксперты в этом материале:
- Лев Чернов, заместитель директора по развитию, оконный завод SCHTANDART;
- Владимир Парменов, руководитель службы сервиса и претензий компании «Пластика Окон»;
- Александр Субачев , специалист по работе с остеклением онлайн-сервиса для поиска специалистов «Профи».
Что такое зимний режим окон
Как правило, под переводом окон на зимний режим подразумевают регулировку точек прижима на раме (Фото: Shutterstock)
Как правило, под переводом окон на зимний режим подразумевают регулировку точек прижима на раме. Это один из элементов оконной фурнитуры, состоящий из запорной цапфы на торце створки и ответной планки на раме. Механизм работы элемента следующий: при повороте оконной ручки цапфа сдвигается, цепляется за ответную планку и притягивает створку к раме.
Это один из элементов оконной фурнитуры, состоящий из запорной цапфы на торце створки и ответной планки на раме. Механизм работы элемента следующий: при повороте оконной ручки цапфа сдвигается, цепляется за ответную планку и притягивает створку к раме.
Между рамой и створкой всегда проложен уплотнитель. Это специальная тонкая лента черного цвета из эластичного материала, устойчивого к механическим нагрузкам и перепадам температур. Она работает по принципу пружины, сжимаясь примерно на треть, когда окно закрыто, и возвращаясь в исходное положение при открытой раме.
Мнение «чем плотнее, тем лучше» в корне неверно, говорит Владимир Парменов, руководитель службы сервиса и претензий компании «Пластика Окон». Дело в том, что чем сильнее створка прижимается к раме, тем больше она давит на уплотнитель. В итоге чрезмерное усилие, особенно в течение длительного времени, приведет к необратимой деформации уплотнителя и необходимости его замены. Кроме того, по словам экспертов, если злоупотреблять зимним или летним режимом на исправных окнах (или когда причина сквозняка неясна до конца), можно столкнуться со следующими проблемами:
- получить другие ненужные деформации.
 В результате начинает поддувать из тех мест, которые ранее плотно удерживали воздух с улицы;
В результате начинает поддувать из тех мест, которые ранее плотно удерживали воздух с улицы; - сильное сопротивление ускорит износ остальной фурнитуры, например ручек, открывающих окно. Поскольку проворачивать ручку придется с большим усилием, то элемент может выйти из строя раньше срока;
- если в процессе самостоятельной настройки что-то пойдет не так, например повредится или деформируется элемент, то в случае с новыми окнами гарантия на них аннулируется.
Владимир Парменов, руководитель службы сервиса и претензий компании «Пластика Окон»:
— Цапфу изначально регулируют на заводе-изготовителе с учетом всех особенностей конструкции окна. Небольшую индивидуальную настройку может сделать специалист-монтажник при установке окна в квартире или доме. Если вы обнаружили, что от окна дует, дело вовсе не в плохом прижиме створки. Проблема может быть в некачественном монтаже или в самой конструкции окна — заводском браке. Самое правильное в этом случае — вызвать специалиста, который с помощью тепловизора сможет определить место утечки тепла и на основании этого вы поймете, как ее устранить.
Как подобрать откосы на окна и зачем они нужны
Как перевести окна в зимний режим: инструкция
Учтите, что затворы поворачиваются с усилием, но не переусердствуйте, чтобы не деформировать их (Фото: Shutterstock)
Производители окон не рекомендуют регулярно менять прижим окон только потому, что наступила зима или лето. Фурнитура стеклопакетов настроена таким образом, что она будет прижимать створку. В летнее время ослабление стандартного режима при условии исправности окна не даст никакой щели для проветривания — для этого все равно придется чуть приоткрыть створку, говорит Лев Чернов, заместитель директора по развитию оконного завода SCHTANDART. Однако если уплотнитель очевидно изношен и вы точно уверены, что причина сквозняков именно в нем, попробовать усилить прижим створки к раме можно.
Но, как отмечает специалист, сделать это придется только для того, чтобы уплотнительная резина прослужила еще какое-то время. «Возможности стандартной регулировки небезграничны. Как правило, производители закладывают ее в пределах от 0,8 мм до 1 мм в одну или другую сторону. То есть ни о каких сантиметрах речи не идет. Поэтому если уплотнитель сильно деформирован и изношен, то его лучше сразу заменить», — поясняет Лев Чернов.
«Возможности стандартной регулировки небезграничны. Как правило, производители закладывают ее в пределах от 0,8 мм до 1 мм в одну или другую сторону. То есть ни о каких сантиметрах речи не идет. Поэтому если уплотнитель сильно деформирован и изношен, то его лучше сразу заменить», — поясняет Лев Чернов.
Инструкция, как настроить прижим окна:
- Найдите цапфы на створке. Для этого полностью откройте окно и внимательно осмотрите торец. Прижимных комплексов в конструкции будет несколько — через каждые 80 см, реже нельзя, а вот чаще можно. В среднем для стандартных створок это четыре-пять таких точек. Соответственно, придется их все отрегулировать одинаково.
- Определите тип цапфы. В зависимости от производителя внешний вид элемента может отличаться: грибовидная (со «шляпкой»), цилиндрическая или овальная. На верхней части цапфы может быть выемка для инструмента, чаще шестигранника, и риска, показывающая направление поворота. Если никаких отметок нет, то нужно ориентироваться на положение самого эксцентрика.

- Подготовьте инструмент. В зависимости от типа цапфы могут потребоваться шестигранник, ключ «звездочка», плоская отвертка или пассатижи. Учтите, что затворы поворачиваются с усилием, но не переусердствуйте, чтобы не деформировать их.
- Поверните цапфу. Для того чтобы поменять прижим, следует ориентироваться на риску, показывающую направление. Если совсем просто, то положение на улицу — максимальный режим, в помещение — минимальный. Среднее соответствует заводской, то есть стандартной и рекомендованной производителем регулировке. У овальных эксцентриков так называемый зимний режим соответствует горизонтальному положению, а минимальный — вертикальному.
- Проверьте результат. Попробуйте закрыть и открыть окно, убедитесь, что ручка поворачивается правильно. Осмотрите визуально окно, не появилось ли перекосов, приложите к месту стыка рамы и окна лист бумаги или поднесите зажженную зажигалку, чтобы исключить сквозняк.

Лев Чернов, заместитель директора по развитию, оконный завод SCHTANDART:
— В профессиональной среде производителей окон необходимость переходить на зимний или летний режим по большей части считается мифом. Однако есть в нем и доля правды, поскольку возможность регулировки действительно существует. Но это, скорее, мера, связанная с общей настройкой окна в момент установки, или как крайний вариант, когда нет возможности заменить уплотнитель.
Как правило, окна служат беспроблемно в течение нескольких лет, не требуя дополнительных манипуляций. Чем стеклопакет старше, тем причин для продувания — помимо резины — может быть больше и настройка цапф уже не поможет.
Со временем петли ослабевают и створка проседает. В определенных случаях может деформироваться сама рама, очень часто разбалтываются редукторы, в которые вставляют оконные ручки. Бывает и такое, что виной сквозняков становятся некачественные саморезы. Если производитель сэкономил и использовал дешевые крепления, то они ослабевают и фурнитура люфтит. Таким образом, лезть в конструкцию окна, не установив точно причину неисправности, однозначно не стоит.
Таким образом, лезть в конструкцию окна, не установив точно причину неисправности, однозначно не стоит.
Как подготовить окна к зиме: советы
Чтобы продлить срок службы конструкции, следует регулярно проводить несложную профилактику (Фото: Shutterstock)
Несмотря на то что ПВХ-окна довольно неприхотливы в обслуживании, чтобы продлить срок службы конструкции, следует регулярно проводить несложную профилактику. Особенно это важно перед наступлением зимы и сезона сильных морозов. По совету Александра Субачева, специалиста по работе с остеклением онлайн-сервиса для поиска специалистов «Профи», вот пять шагов, о которых стоит помнить в первую очередь:
- Два раза в год смазывать уплотнительную резинку силиконовой смазкой. Это необходимо делать до первых морозов зимой и ранней весной, пока солнце еще не сильно греет.
 Зимой это нужно, чтобы силиконовая смазка отвергала влагу, а летом — чтобы уплотнитель не пересох.
Зимой это нужно, чтобы силиконовая смазка отвергала влагу, а летом — чтобы уплотнитель не пересох. - Смазать фурнитуру, все подвижные элементы и уплотнительную резинку. «По личным наблюдениям, это требуется раз в четыре года, если есть такая необходимость — скрип, скрежет, тяжелое закрытие ручки окна и так далее», — говорит мастер.
- Если вы чувствуете, что под резинкой продувает, попробуйте перевести фурнитуру в зимнее положение. Если это не поможет, замените резинку на ремонтную. Такой уплотнитель полнее, толще заводской резинки и в 98% случаев поможет с продуванием.
- Если из-под створки все равно дует, скорее всего, нарушена ее геометрия. Она повисла или просела с годами. Восстановить положение можно путем добавления специальных подложек между стеклопакетом и рамой. Это сможет сделать только специалист по остеклению.
- Многие также сталкиваются с продуванием из-под подоконника, пластикового откоса, финишного уголка. Это верный признак некачественного монтажа.
 В таком случае требуется перемонтаж всей конструкции окошка.
В таком случае требуется перемонтаж всей конструкции окошка.
Александр Субачев, специалист по работе с остеклением онлайн-сервиса для поиска специалистов «Профи»:
— С наступление первых заморозков от 0 до -5 градусов многие сталкиваются с проблемой запотевания окон. Чаще всего это связано с тем, что установлен однокамерный стеклопакет. Он включает в себя только два стекла и рассчитан на температуру не ниже 8 градусов, в то время как двухкамерный состоит из трех и рассчитан на температуру до -18 градусов. Поэтому однокамерный стеклопакет зачастую не справляется со своей задачей и промерзает. В старых квартирах вентиляция плохо работает, влажный воздух выпадает на холодном стекле в качестве конденсата. В этом случае поможет только замена однокамерного стеклопакета на двухкамерный.
Как мыть окна правильно и без разводов: советы эксперта
Будьте в курсе важных новостей — следите за телеграм-каналом «РБК-Недвижимость»
10 скрытых режимов в Windows и как их использовать
Знаете ли вы, что в Windows имеется множество дополнительных режимов, которые обеспечивают дополнительную функциональность, помогают устранять неполадки или повышают производительность для определенных задач? Некоторые из них скрыты, а о других вы, возможно, слышали, но никогда не пробовали их сами.
Давайте рассмотрим некоторые из скрытых режимов в Windows, в том числе то, что они предлагают и как получить к ним доступ.
1. Режим Бога
God Mode имеет громкое название, но это не столько «режим», сколько набор ярлыков. Он объединяет все параметры панели управления, а также несколько команд, которые не всегда доступны на панели управления, в один список.
Легко настроить. Просто щелкните правой кнопкой мыши на рабочем столе (или в любом другом месте) и выберите New > folder . Когда будет предложено дать ему имя, введите это:
GodMode.{ED7BA470-8E54-465E-825C-99712043E01C} Если вы хотите, вы можете изменить текст GodMode на другое имя по вашему выбору. После того, как вы нажмете , введите , чтобы сохранить имя, значок папки изменится на значок панели управления.
Хотя вы, вероятно, не будете использовать это все время, приятно иметь так много команд, доступных в одном месте.
2. Безопасный режим
Вы, вероятно, слышали о безопасном режиме, если вам приходилось устранять неполадки Windows. Этот режим загружает Windows только с необходимыми для загрузки драйверами и программами, и никак иначе. Таким образом, вы можете исключить сторонний драйвер или неправильно настроенный параметр, вызывающий вашу проблему.
Следуйте нашему руководству по загрузке в безопасном режиме в Windows 10, чтобы узнать, как это работает.
3. Игровой режим
В Windows 10 больше игровых функций, чем в любой предыдущей версии. Фактически, в приложении «Настройки» есть целая панель, посвященная игровым функциям. Одним из них является игровой режим, который оптимизирует вашу систему для повышения производительности в играх.
Чтобы найти его, откройте Настройки > Игры > Игровой режим . Это просто переключатель под названием Game Mode ; переверните его, и Windows «оптимизирует ваш компьютер для игры».
На странице поддержки Microsoft говорится, что это не позволяет Центру обновления Windows устанавливать драйверы и уведомлять вас о перезапусках. Это также «помогает добиться более стабильной частоты кадров в зависимости от конкретной игры и системы», что довольно расплывчато. Мы протестировали игровой режим, если вам интересно узнать больше.
4. Режим энергосбережения
Если у вас есть ноутбук, вы, вероятно, испытывали тревогу из-за разрядки аккумулятора в критический момент. Чтобы предотвратить такие ситуации, в Windows 10 есть режим, предназначенный для экономии заряда батареи.
Это отключает энергоемкие задачи, такие как синхронизация электронной почты и фоновое обновление приложений. Эта функция также снижает яркость, что является важным способом экономии заряда батареи.
Чтобы изменить параметры энергосбережения, откройте «Настройки» > «Система» > «Аккумулятор» 9.0012 . Установите флажок . Автоматически включать экономию заряда батареи, если уровень заряда батареи падает ниже , и установите процент. Если хотите, вы также можете включить Статус энергосбережения до следующей зарядки , чтобы включить его немедленно.
Если хотите, вы также можете включить Статус энергосбережения до следующей зарядки , чтобы включить его немедленно.
Чтобы в будущем быстрее переключать режим энергосбережения, нажмите Win + A , чтобы открыть Центр уведомлений, и используйте его ярлык в группе значков в нижней части экрана.
Мы рассмотрели режим энергосбережения более подробно, если вам интересно, насколько хорошо он работает.
5. Темный режим
Большинство операционных систем теперь имеют собственный темный режим, и Windows 10 не является исключением. Включение этого параметра делает большинство приложений Магазина по умолчанию темными, а также элементы Windows, такие как приложение «Настройки» и «Проводник».
Чтобы использовать темный режим, откройте Настройки > Персонализация > Цвета и выберите Темный под Выберите свой цвет . При желании вы также можете выбрать Пользовательский , чтобы установить различные режимы для элементов и приложений Windows.
Если вам этого недостаточно, ознакомьтесь с лучшими темными темами Windows 10.
6. Режим совместимости
Windows обычно хорошо справляется с обратной совместимостью, но особенно старое программное обеспечение, которое никогда не обновлялось для современных версий Windows, может работать неправильно. Вот почему ОС включает режим совместимости, который может помочь старым программам работать в текущих версиях Windows, даже если они официально не поддерживаются.
Это было в течение некоторого времени, в том числе в Windows 10. Чтобы использовать режим совместимости, вам нужно щелкнуть правой кнопкой мыши исполняемый файл программы и выбрать Свойства . Оттуда перейдите на вкладку Совместимость и вы сможете запустить его в режиме, предназначенном для более старых версий Windows. В этом разделе также можно переключать другие параметры совместимости, например принудительно установить низкое разрешение.
7.
 Режим полета
Режим полетаЕще один простой, но полезный режим. Режим полета работает так же, как и на вашем смартфоне. Включение этого режима отключает всю беспроводную связь, поэтому ваш компьютер не будет использовать Wi-Fi, Bluetooth, сотовые данные и тому подобное.
Хотя это, очевидно, имеет смысл, когда ноутбук или планшет Windows находится в самолете, это также удобно для экономии заряда батареи. Если вы работаете в автономном режиме и хотите увеличить время автономной работы вашего устройства, вам может помочь активация режима полета.
Вы найдете его в разделе Настройки > Сеть и Интернет > Режим полета , но удобнее использовать панель в Центре уведомлений. Нажмите Win + A или щелкните значок в правом нижнем углу панели задач, чтобы отобразить его.
8. Режим планшета
Если вы используете Windows 10 на планшете или ноутбуке, вам следует знать о режиме планшета. Это упрощает использование интерфейса на устройстве с сенсорным экраном, когда у вас не подключены мышь и клавиатура.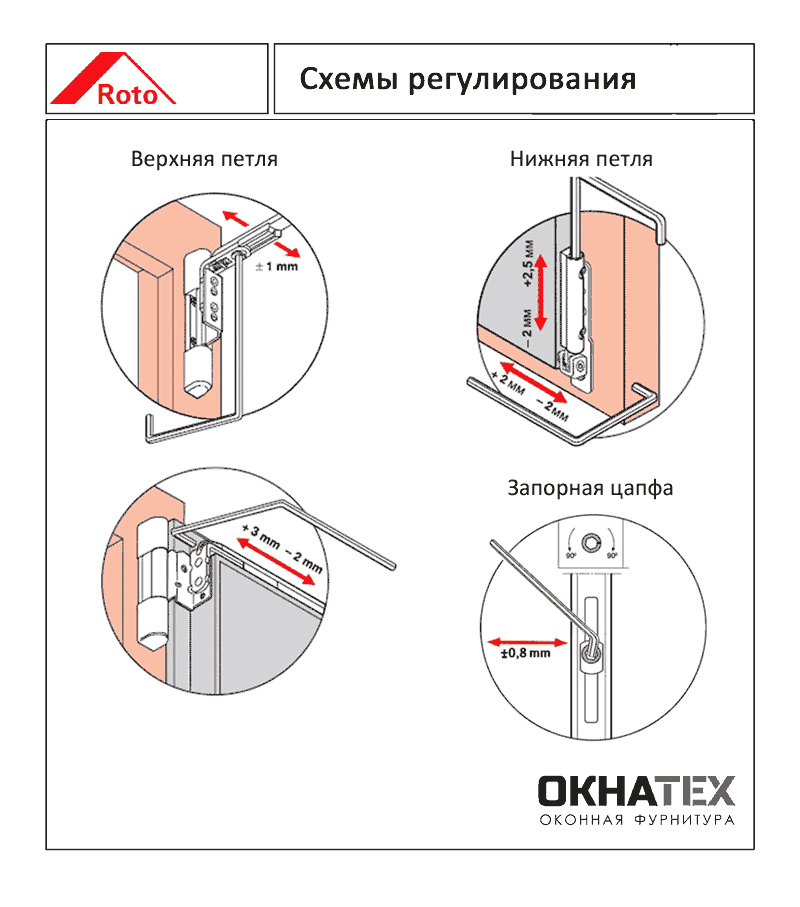 Например, все приложения открываются в полноэкранном режиме, а некоторые элементы имеют больше отступов, чтобы их можно было выбирать пальцами.
Например, все приложения открываются в полноэкранном режиме, а некоторые элементы имеют больше отступов, чтобы их можно было выбирать пальцами.
Чтобы изменить его параметры, откройте Настройки > Система > Режим планшета . Здесь вы можете выбрать, какой режим использовать при запуске, должна ли Windows переключать режимы без запроса, а также несколько параметров панели задач, влияющих на режим планшета.
9. Режим фокусировки
Хотя эта функция называется Помощь при фокусировке, а не режим фокусировки, мы включаем ее, поскольку она работает как уникальный режим. Ассистент фокусировки позволяет отключать уведомления, чтобы не отвлекать вас во время работы.
Чтобы настроить его, выберите «Настройки» > «Система» > «Помощь в фокусировке» . Там вы можете выбрать Выкл. , Только приоритет или Только тревоги . Нажмите Настройте свой список приоритетов , чтобы выбрать, что будет отображаться в этом режиме.
Ниже вы можете изменить, когда помощь при фокусировке активируется автоматически. К ним относятся в определенное время, при дублировании вашего дисплея (например, для презентации) или во время игры.
Дополнительную информацию см. в нашем руководстве по Windows 10 Focus.
10. S-режим
Вот режим, который вы, вероятно, не хотите использовать, но, возможно, сталкивались с ним. Некоторые компьютеры с Windows поставляются с Windows 10 в режиме S, который более заблокирован, чем стандартная установка Windows. Режим S позволяет устанавливать приложения только из Microsoft Store и не позволяет использовать все браузеры, кроме Microsoft Edge.
Из-за ограничений, скорее всего, вы не захотите его использовать. Если вы случайно купили ПК с S-режимом, к счастью, его легко покинуть.
Перейдите к Настройки > Обновление и безопасность > Активация . Щелкните ссылку Перейти в магазин в разделе Переключиться на Windows 10 Домашняя/Профессиональная .
Откроется страница Microsoft Store под названием Переключение из S-режима . Нажмите Получить и подтвердите свой выбор, чтобы выйти из S-режима. Это односторонний процесс, поэтому вы не сможете вернуться в S-режим позже.
Попробуйте все режимы Windows, чтобы получить больше возможностей
Хотя это не исчерпывающая коллекция режимов, предлагаемых в Windows, она дает представление о том, что доступно. Помните об этих режимах, надеюсь, они вам пригодятся в нужный момент.
Чтобы узнать больше, ознакомьтесь с лучшими новыми функциями в последней версии Windows 10.
Запустите компьютер в безопасном режиме в Windows
Windows 11 Windows 10 Больше…Меньше
Безопасный режим запускает Windows в базовом состоянии с использованием ограниченного набора файлов и драйверов. Если проблема не возникает в безопасном режиме, это означает, что настройки по умолчанию и базовые драйверы устройств не вызывают проблемы. Наблюдение за Windows в безопасном режиме позволяет сузить источник проблемы и может помочь в устранении неполадок на вашем ПК.
Наблюдение за Windows в безопасном режиме позволяет сузить источник проблемы и может помочь в устранении неполадок на вашем ПК.
Существует две версии безопасного режима: безопасный режим и безопасный режим с поддержкой сети. Безопасный режим с поддержкой сети добавляет сетевые драйверы и службы, необходимые для доступа к Интернету и другим компьютерам в вашей сети.
Выберите один из следующих разделов, чтобы узнать, как запустить компьютер в безопасном режиме из настроек, с экрана входа или с черного или пустого экрана.
Нажмите клавишу с логотипом Windows + I на клавиатуре, чтобы открыть настройки. Если это не сработает, нажмите кнопку Пуск , затем выберите Настройки .
org/ListItem»>до 9 лет0168 Параметры восстановления , рядом с Расширенный запуск выберите Перезагрузить сейчас .
После перезагрузки компьютера на экране Выберите параметр , выберите Устранение неполадок > Дополнительные параметры > Параметры запуска > Перезагрузить . Вас могут попросить ввести ключ восстановления BitLocker.
org/ListItem»>
Выберите Система > Восстановление .
Открыть настройки восстановления
После перезагрузки компьютера вы увидите список параметров. Выберите 4 или нажмите F4 , чтобы запустить компьютер в безопасном режиме. Или, если вам нужно использовать Интернет, выберите 5 или нажмите F5 для безопасного режима с поддержкой сети.
Если вы не можете открыть настройки для входа в безопасный режим, перезагрузите устройство с экрана входа в Windows.
На экране входа в Windows нажмите и удерживайте клавишу Shift , пока вы выбираете Power > Restart .
После перезагрузки компьютера на экране Выберите параметр , выберите Устранение неполадок > Дополнительные параметры > Параметры запуска > Перезагрузить .
 Вас могут попросить ввести ключ восстановления BitLocker.
Вас могут попросить ввести ключ восстановления BitLocker.После перезагрузки компьютера вы увидите список параметров. Выберите 4 или F4 , чтобы запустить компьютер в безопасном режиме. Или, если вам нужно использовать Интернет, выберите 5 или F5 для безопасного режима с поддержкой сети.
Примечание. Если вы зашифровали свое устройство, вам потребуется ключ BitLocker для запуска в безопасном режиме.
Перед входом в безопасный режим необходимо войти в среду восстановления Windows (winRE). Для этого несколько раз выключите устройство, затем включите:
Для этого несколько раз выключите устройство, затем включите:
Удерживайте кнопку питания в течение 10 секунд, чтобы выключить устройство.
Нажмите кнопку питания еще раз, чтобы включить устройство.
При первых признаках того, что Windows запустилась (например, некоторые устройства показывают логотип производителя при перезапуске), удерживайте нажатой кнопку питания в течение 10 секунд, чтобы выключить устройство.
org/ListItem»>Когда Windows перезагрузится, удерживайте кнопку питания в течение 10 секунд, чтобы выключить устройство.
Нажмите кнопку питания еще раз, чтобы включить устройство.
Разрешите перезапуск устройства в режиме автоматического восстановления и выберите 9.0168 Дополнительные параметры для входа в WinRE.
Нажмите кнопку питания еще раз, чтобы включить устройство.
Теперь, когда вы находитесь в winRE, выполните следующие действия, чтобы перейти в безопасный режим:
На экране Выберите параметр выберите Устранение неполадок > Дополнительные параметры > Параметры запуска > Перезагрузить .
После перезагрузки устройства вы увидите список параметров. Выберите опцию 5 из списка или нажмите F5 для безопасного режима с поддержкой сети.
Если вам нужна дополнительная информация об ошибке черного или пустого экрана, см. статью Устранение ошибок черного или пустого экрана.
статью Устранение ошибок черного или пустого экрана.
Примечания. Перезапуска устройства должно быть достаточно, чтобы вернуться из безопасного режима в обычный режим. Однако, если по какой-то причине ваша машина все еще загружается в безопасном режиме после перезагрузки, попробуйте следующее:
Нажмите клавишу с логотипом Windows + Р .
Введите msconfig в поле Открыть и выберите OK .
Выберите вкладку Загрузка .

до 9 лет0168 Варианты загрузки , снимите флажок Безопасная загрузка .
Нажмите клавишу с логотипом Windows + I на клавиатуре, чтобы открыть настройки. Если это не сработает, нажмите кнопку Пуск , затем выберите Настройки .
Выберите Обновление и безопасность > Восстановление .
Открыть настройки восстановления org/ListItem»>После перезагрузки компьютера на экране Выберите вариант , выберите Устранение неполадок > Дополнительные параметры > Параметры запуска > Перезапуск . Вас могут попросить ввести ключ восстановления BitLocker.
После перезагрузки компьютера вы увидите список параметров.
 Выберите 4 или нажмите F4 , чтобы запустить компьютер в безопасном режиме. Или, если вам нужно использовать Интернет, выберите 5 или нажмите F5 для безопасного режима с поддержкой сети.
Выберите 4 или нажмите F4 , чтобы запустить компьютер в безопасном режиме. Или, если вам нужно использовать Интернет, выберите 5 или нажмите F5 для безопасного режима с поддержкой сети.
В разделе Расширенный запуск выберите Перезагрузить сейчас .
Если вы не можете открыть настройки для входа в безопасный режим, перезагрузите устройство с экрана входа в Windows.
На экране входа в Windows нажмите и удерживайте клавишу Shift при выборе Power > Restart .
После перезагрузки компьютера на экране Выберите параметр , выберите Устранение неполадок > Дополнительные параметры > Параметры запуска > Перезагрузка .
 Вас могут попросить ввести ключ восстановления BitLocker.
Вас могут попросить ввести ключ восстановления BitLocker.После перезагрузки компьютера вы увидите список параметров. Выберите 4 или F4 , чтобы запустить компьютер в безопасном режиме. Или, если вам нужно использовать Интернет, выберите 5 или F5 для безопасного режима с поддержкой сети.
Примечание. Если вы зашифровали свое устройство, вам потребуется ключ BitLocker для запуска в безопасном режиме.
Перед входом в безопасный режим необходимо войти в среду восстановления Windows (winRE). Для этого вы будете несколько раз выключать и включать устройство:
Для этого вы будете несколько раз выключать и включать устройство:
Удерживайте кнопку питания в течение 10 секунд, чтобы выключить устройство.
Нажмите кнопку питания еще раз, чтобы включить устройство.
При первых признаках того, что Windows запустилась (например, некоторые устройства показывают логотип производителя при перезапуске), удерживайте нажатой кнопку питания в течение 10 секунд, чтобы выключить устройство.
org/ListItem»>Когда Windows перезагрузится, удерживайте кнопку питания в течение 10 секунд, чтобы выключить устройство.
Нажмите кнопку питания еще раз, чтобы включить устройство.
Разрешить полный перезапуск устройства. Вы войдете в winRE.
Нажмите кнопку питания еще раз, чтобы включить устройство.
Теперь, когда вы находитесь в winRE, выполните следующие действия, чтобы перейти в безопасный режим:
На экране Выберите параметр выберите Устранение неполадок > Дополнительные параметры > Параметры запуска > Перезапустить .
После перезагрузки устройства вы увидите список параметров. Выберите вариант 5 из списка или нажмите F5 для безопасного режима с поддержкой сети.
Если вам нужна дополнительная информация об ошибке черного или пустого экрана, см. раздел Устранение ошибок черного или пустого экрана.
раздел Устранение ошибок черного или пустого экрана.
Примечания. Перезапуска устройства должно быть достаточно, чтобы вернуться из безопасного режима в обычный режим. Однако, если по какой-то причине ваша машина по-прежнему самостоятельно загружается в безопасный режим после перезагрузки, попробуйте следующее:
Нажмите клавишу с логотипом Windows + R .
Введите msconfig в поле Открыть и выберите OK .
Выберите вкладку Загрузка .


 К специализированной относят фурнитуру антивзлом с дополнительным усилением, фурнитуру предназначенную для входных металлопластиковых дверей.
К специализированной относят фурнитуру антивзлом с дополнительным усилением, фурнитуру предназначенную для входных металлопластиковых дверей. В зимнем режиме створка прижимается плотнее, поэтому измениться тугость поворота оконной ручки.
В зимнем режиме створка прижимается плотнее, поэтому измениться тугость поворота оконной ручки. В результате начинает поддувать из тех мест, которые ранее плотно удерживали воздух с улицы;
В результате начинает поддувать из тех мест, которые ранее плотно удерживали воздух с улицы;
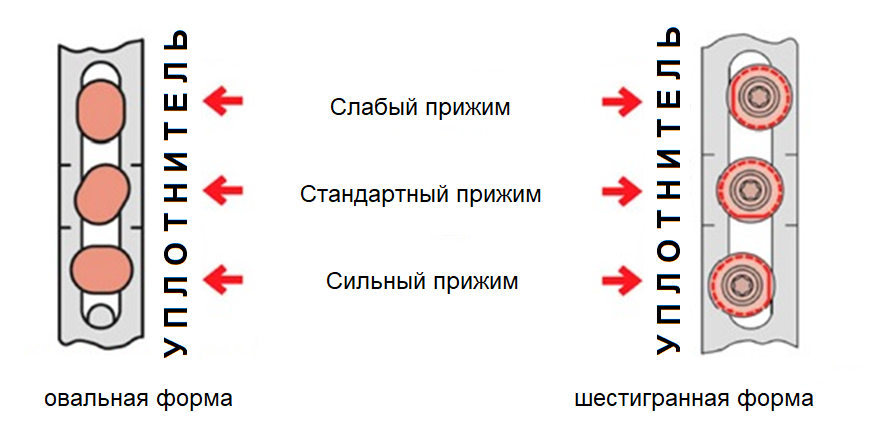
 Зимой это нужно, чтобы силиконовая смазка отвергала влагу, а летом — чтобы уплотнитель не пересох.
Зимой это нужно, чтобы силиконовая смазка отвергала влагу, а летом — чтобы уплотнитель не пересох. В таком случае требуется перемонтаж всей конструкции окошка.
В таком случае требуется перемонтаж всей конструкции окошка. Вас могут попросить ввести ключ восстановления BitLocker.
Вас могут попросить ввести ключ восстановления BitLocker.
 Выберите 4 или нажмите F4 , чтобы запустить компьютер в безопасном режиме. Или, если вам нужно использовать Интернет, выберите 5 или нажмите F5 для безопасного режима с поддержкой сети.
Выберите 4 или нажмите F4 , чтобы запустить компьютер в безопасном режиме. Или, если вам нужно использовать Интернет, выберите 5 или нажмите F5 для безопасного режима с поддержкой сети.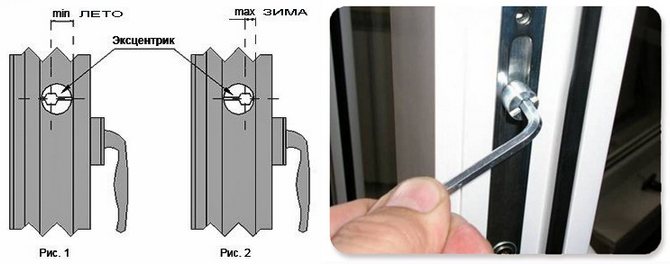 Вас могут попросить ввести ключ восстановления BitLocker.
Вас могут попросить ввести ключ восстановления BitLocker.