Разбивочный чертеж (план) земельного участка
Многие люди, задумываясь о возведении загородного дома, отдают предпочтение исключительно самостоятельному строительству. Действительно, в такой деятельности есть много положительных сторон. Именно самостоятельно погрузившись в рабочий процесс, можно постараться максимально приблизить внешний вид и функциональность постройки к варианту, в котором вы бы хотели провести жизнь. Тем, кто хотел бы видеть в своем доме нечто особенное и самобытное — индивидуальное строительство может показаться идеальным вариантом.
Однако, это очень трудоемкое и ответственное занятие. Как и в любом деле, погружаться в вопрос необходимо с азов. Важнейшей частью процесса является составление чертежа — то есть изображение проектируемой конструкции на местности.
Разбивочный чертеж — определение
Разбивочный чертеж — одна из самых важных частей проектного комплекса, представляющая из себя информацию о том, как располагается проектируемая конструкция на участке.
Для того чтобы разбивочный чертеж был составлен правильно, очень важно следовать установленным требованиям ГОСТ 21.508‑93 — Национального стандарта системы проектный документации для строительства. В этом документе описаны все правила выполнения планов предприятий и жилищно-гражданских объектов, поэтому стоит ознакомиться с ним в полной форме. Помимо разбивочного плана туда входят:
- план организации рельефа;
- сводный план коммуникаций и сетей;
- необходимые выносные элементы;
- план благоустройства прилегающей территории;
- план земляных масс.
При желании, несколько подобных чертежей возможно объединить в один, когда речь идет о строительстве частного дома, особенно на небольшом участке. В целом, работа с планами довольно комфортная и гибкая, она подразумевает как объединение, так и разделение чертежей для большего удобства.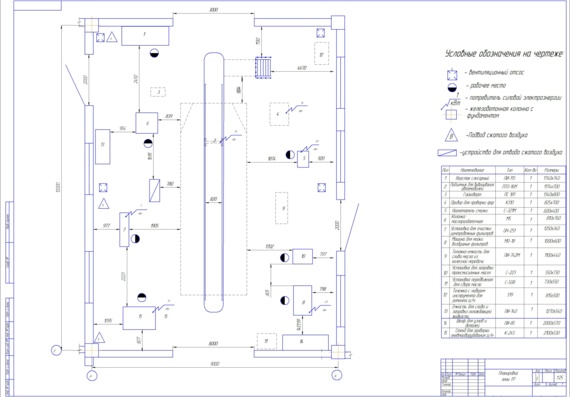
Что входит в разбивочный чертеж?
Элементы планировки, которые обозначаются на разбивочном чертеже, включают в себя:
В этот пункт входит не только жилой дом, но и бани, веранды и любые другие пристройки, которые находятся на вашей территории. На чертеже также указываются контурные линии, точки пересечения осей.
Здесь указываются дороги (в том числе тротуарные), площадки и прочие элементы плоского рельефа. На план наносится ширина, радиусы кривых и координаты. Также к плоскостным сооружениям относятся пандусы и подпорные конструкции, сооружение водоотвода.
Помимо уже указанных элементов, на план также стоит наносить указатель северного направления, красную линию и прочие границы, предполагаемые на участке.
Как составить разбивочный план?
Есть два наиболее популярных способа, как можно составить разбивочный чертеж:
Этот способ чаще применяется для небольших участков с относительно ровным рельефом.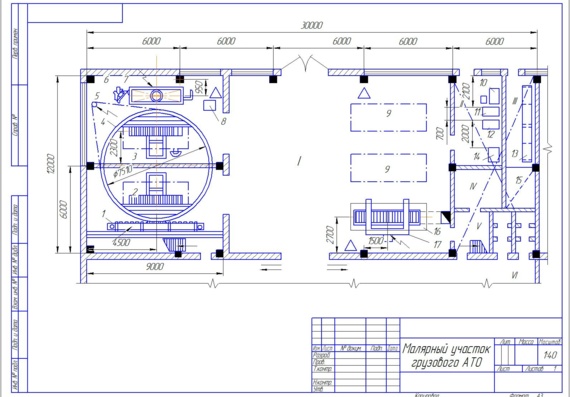 В работе с частными домами именно он является наиболее популярным. Проектируемые объекты располагаются на чертеже при помощи ординат — то есть перпендикуляров. Ординаты строятся от опорных точек (входов на территорию, углы участка и других таких элементов)
В работе с частными домами именно он является наиболее популярным. Проектируемые объекты располагаются на чертеже при помощи ординат — то есть перпендикуляров. Ординаты строятся от опорных точек (входов на территорию, углы участка и других таких элементов)
Способ квадратов чаще применяется для больших территорий, так как для привязки объектов на участке в нем используются постоянные геодезические реперы. С их помощью составляется специальная сетка квадратов, относительно которой и определяется расположение будущих элементов на местности.
Составление разбивочного чертежа — это довольно сложный процесс, так как он представляет из себя кропотливую работу по нанесению каждого элемента проекта на план. В большинстве случаев за его выполнением обращаются к специалистам в архитектурно-строительной сфере. Это позволяет хозяину участка снять с себя ответственность за формирование важной части проектного плана, на работу с которой может не быть времени или сил.
Требования к оформлению раздела «Чертеж земельных участков» \ КонсультантПлюс
Документ утратил силу или отменен. Подробнее см. Справку
Требования к оформлению раздела
«Чертеж земельных участков»
14. Чертеж земельных участков (далее — Чертеж) содержит следующие реквизиты:
— наименование документа;
— наименование раздела документа;
— номер кадастрового квартала;
— номер изменения;
— изображение.
15. В реквизите «номер кадастрового квартала» приводится номер кадастрового квартала, в границах которого расположены земельные участки, явившиеся источником для образования новых или сведения о которых уточнены в результате проведения межевания.
16. Номер изменения представляет собой служебную регистрационную запись, выполняемую при постановке земельных участков на государственный кадастровый учет (или внесении уточненных сведений о ранее учтенных земельных участках), и при составлении Чертежа не заполняется.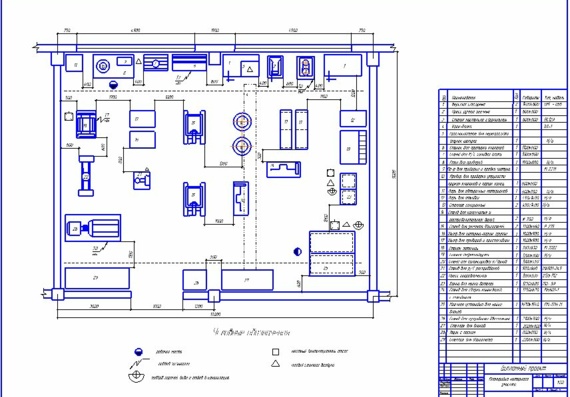
17. Изображение Чертежа состоит из кадастровой основы и тематического содержания.
18. Кадастровая основа отображается на основании сведений кадастрового плана земельного участка (территории), входящего в состав исходных данных при проведении землеустройства, и представляет собой копию содержания поля строки «3» раздела «В.2» (исключая описание условных знаков).
Если при землеустроительных работах определение координат межевых знаков не проводилось, а составлялось описание, основанное на сведениях топографической или тематической карты (плана), кадастровая основа изображения Чертежа отображается в виде, совмещенном с топографической частью содержания фрагмента использованного картографического произведения.
19. Тематическое содержание изображения Чертежа представляет собой созданные при землеустройстве сведения об образованных частях ранее учтенных земельных участков, на которые налагаются обременения или из которых образуются новые земельные участки.
Указанные сведения включают:
— графическое изображение (схематическое) местоположения всех вновь образованных при землеустройстве узловых и поворотных точек, а также участков границ;
— условные обозначения сформированных частей земельных участков;
— условные обозначения прекращающих существование земельных участков;
— условные обозначения прекращающих существование узловых и поворотных точек границ.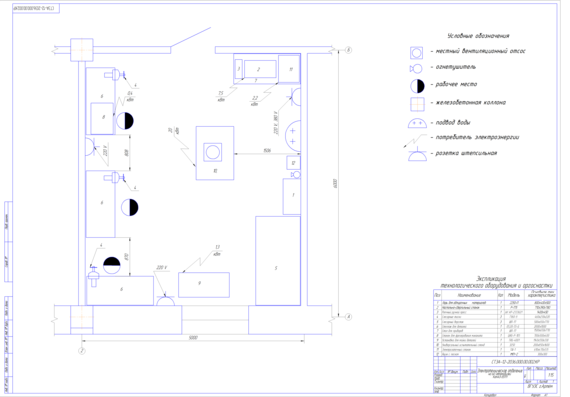
При подготовке Описания с целью внесения в государственный земельный кадастр уточненных сведений о ранее учтенных земельных участках тематическим содержанием является изображение границ земельного участка, полученное при межевании.
20. Тематическое содержание отображается с применением специальных условных знаков и надписей, описание которых приведено в Приложении 2.
21. Изображение ограничивается внутренней рамкой, на которой отображаются обозначения элементов сетки деления изображения дежурной кадастровой карты. Под изображением указывается численный масштаб длин и схема расположения листов (если Чертеж изготавливается на нескольких листах). Описание примененных условных знаков на Чертеже не приводится.
22. Ось абсцисс изображения размещается на листе вертикально.
23. Пример оформления раздела «Чертеж земельных участков» приведен в Приложении 3.
Составление плана участка
Справочный номер: KB-00850
Последнее изменение:
29 июня 2022 г.
Информация в этой статье относится к:
ВОПРОС
Как создать план участка , используя данные съемки?
ОТВЕЧАТЬ
Вы можете создать полилинейное представление CAD вашего плана участка, используя информацию о расстоянии и азимуте из съемки, а затем отредактировать периметр местности, чтобы точно соответствовать ему.
Для целей этого примера мы будем использовать следующую информацию опроса:
- Линия 1
Длина = 77,23 фута
Угол = N3 18′ 25″ E - Линия 2
Длина = 65,81 фута
Угол = N86 41′ 1″ E - Линия 3
Длина = 58,97 футов
Угол = S7 5′ 56″ E - Линия 4
Длина = 57,7 фута
Угол = 67 ю. ш. 9 футов 50 дюймов шир.
ш. 9 футов 50 дюймов шир. - Дуга 1
Длина дуги = 25,16 фута
Радиус = 27,13 фута
На изображении выше показано, как будет выглядеть завершенный план участка на основе этих данных. Мы добавили информацию о расстоянии и азимуте с текстом для пояснения.
Ввод углов с использованием пеленгов
- Для начала выберите Файл > Новый план , чтобы открыть новый пустой план.
- В меню выберите Terrain > Create Terrain Perimeter , чтобы создать базовый прямоугольный ландшафт.
- С помощью инструмента Select Objects нажмите на один из краев периметра ландшафта, чтобы выделить его, затем нажмите кнопку Open Object редактировать.
Вместо этого в Home Designer Pro выберите кнопку Стиль номера .
- В следующем диалоговом окне Angle Style выберите переключатель Bearing , затем дважды щелкните OK , чтобы закрыть оба диалоговых окна и применить изменения.

В Home Designer Pro отобразится диалоговое окно Номер диалога/Стиль угла . Выберите параметр Quadrant Bearing , затем нажмите OK .
Углы во всех диалоговых окнах теперь будут сообщаться с использованием пеленгов вместо градусов, как и информация об углах в строке состояния.
Чтобы ввести информацию о линии графика
- Выберите CAD > Draw Line и нажмите, чтобы начать рисовать CAD Line 1 , начиная с нижней части экрана и перетаскивая вверх.
В Home Designer Pro перейдите к CAD> Lines> Draw Line вместо этого.
- Вы можете нарисовать линию 1 в любом месте, но вам может показаться, что проще всего нарисовать всю полилинию, если она не расположена рядом с периметром местности.
- Если вы обнаружите, что периметр ландшафта мешает вашему процессу рисования, нажмите кнопку «Выбрать объекты» , затем выберите периметр ландшафта и удалите его.

- После создания линии используйте инструмент Select Objects , чтобы выбрать линию, затем нажмите кнопку редактирования Open Object .
- В диалоговом окне Спецификация линии :
- Введите длину информация для строки 1.
- Нажмите клавишу Tab на клавиатуре, чтобы обновить диалоговое окно и перейти к полю Угол .
- Введите информацию об угле для этой линии.
Информация о пеленге может быть введена в следующем формате: N3 18 25 E, что равно N3°18′ 25″ E.
- Нажмите OK .
- Введите длину информация для строки 1.
- Повторите эти шаги, чтобы создать линию 2, линию 3 и линию 4, причем каждая дополнительная линия начинается в конечной точке предыдущей линии.
Длину, угол и другие свойства линии можно настроить на панели «Выбранная линия» диалогового окна « Спецификация полилинии» при создании линий 2, 3 и 4.

Чтобы создать изогнутую линию графика с определенным радиусом
- Затем с помощью инструмента Draw Line щелкните и перетащите, чтобы нарисовать линию CAD от конца линии 4 до начала линии 1, чтобы соединить их.
- Выберите эту линию и нажмите кнопку редактирования Изменить линию/дугу. По умолчанию дуга будет изгибаться наружу.
- Выбрав дугу, нажмите кнопку Открыть объект редактировать.
- На панели «Выбранная дуга» диалогового окна « Спецификация полилинии «:
- Укажите Радиус и Длина дуги , указанные в верхней части этой статьи для Дуги 1.
- Нажмите OK .
Имейте в виду, когда вы собираетесь создать свой собственный план участка, что, если вы получили информацию о плане участка от геодезиста, направление любой заданной линии можно описать двумя способами, используя азимут квадранта, и не все геодезисты будут описывать линии. заданного участка в том же направлении, то есть по часовой стрелке или против часовой стрелки. Если линии не описаны в одном и том же направлении, ваш результат не будет замкнутой ломаной.
заданного участка в том же направлении, то есть по часовой стрелке или против часовой стрелки. Если линии не описаны в одном и том же направлении, ваш результат не будет замкнутой ломаной.
Теперь ваш план участка завершен, но, поскольку это полилиния 2D CAD, ее можно увидеть только на виде сверху. Чтобы создать 3D-объект, который можно увидеть в 3D-видах камеры, вы можете отредактировать форму периметра местности, чтобы она соответствовала полилинии плана участка.
Просмотр периметра участка в 3D
- Если вы удалили периметр местности, чтобы упростить рисование полилинии плана участка, выберите Ландшафт> Создать периметр местности , чтобы создать новый.
Примечание: В Home Designer Pro замкнутая полилиния, такая как созданная выше, может быть преобразована в периметр местности. Для этого выберите полилинию, щелкните инструмент редактирования Convert Polyline, затем выберите параметр Terrain Perimeter в появившемся диалоговом окне.
 Если периметр местности уже существует или полилиния не полностью замкнута, эта опция будет неактивна и недоступна.
Если периметр местности уже существует или полилиния не полностью замкнута, эта опция будет неактивна и недоступна. - С помощью инструмента Выбрать объекты щелкните одну из краевых линий периметра ландшафта, чтобы выбрать ее, затем щелкните и перетащите маркер редактирования Переместить в его центре так, чтобы периметр ландшафта расположился над полилинией плана участка.
- Затем щелкните маркер редактирования в верхнем левом углу и перетащите его в верхний левый угол полилинии в конце линии 1.
- Аналогичным образом перетащите верхний правый маркер редактирования в конец строки 2, нижний правый маркер редактирования в конец строки 3 и нижний левый маркер редактирования в начало строки 1.
- После того, как вы сделали это, выберите нижнюю линию периметра ландшафта, выберите инструмент редактирования Добавить разрыв , затем щелкните нижнюю линию рядом с дугой плана участка, чтобы создать новую угловую метку в точке, где вы щелкнули.

- Теперь вы можете щелкнуть и перетащить этот новый маркер редактирования в форме ромба в конец строки 4.
- Выберите новый сегмент линии, который должен стать дугой, и нажмите кнопку Изменить линию/дугу кнопку редактирования, как вы делали ранее, чтобы создать дугу на плане участка.
- Наконец, выбрав новый изогнутый сегмент, нажмите кнопку Открыть объект редактировать и на панели Выбранная линия/дуга диалогового окна Спецификация рельефа : для полилинии плана участка.
- Нажмите OK .
Если вы хотите, вы можете использовать Text инструменты на виде в плане для добавления информации о длине и азимуте для каждого края плана участка.
Связанные статьи
Компоновка и черчение
1. Предопределенные настройки графика
Выбор правильного плоттера, размера бумаги, таблицы стилей печати и т. д. каждый раз, когда вы печатаете с одними и теми же настройками, может быть затруднительным. Если вы действительно очень часто используете одни и те же настройки печати, вы можете сохранить их как параметры страницы. Вы даже можете сохранить множество различных настроек страницы по отдельности для печати в пространстве модели или листа. Перед печатью просто выберите текущую настройку страницы, и большинство, если не все настройки печати, уже определены.
д. каждый раз, когда вы печатаете с одними и теми же настройками, может быть затруднительным. Если вы действительно очень часто используете одни и те же настройки печати, вы можете сохранить их как параметры страницы. Вы даже можете сохранить множество различных настроек страницы по отдельности для печати в пространстве модели или листа. Перед печатью просто выберите текущую настройку страницы, и большинство, если не все настройки печати, уже определены.
1. Щелкните правой кнопкой мыши вкладку «Модель» или «Макет» / выберите «Диспетчер параметров страницы» в контекстном меню.
2. Диалоговое окно «Диспетчер параметров страницы» / Нажмите кнопку «Создать»
3. Введите имя нового параметра страницы.
4. Диалоговое окно «Параметры страницы» / «Выберите параметры печати» / «ОК»
5. Активируйте параметры страницы / выберите параметры страницы из списка параметров страницы / нажмите кнопку «Установить текущий».
6. Изменить параметры страницы / Выберите параметры страницы из списка параметров страницы / Нажмите кнопку «Изменить».
Дополнительный совет: сохраните настройки страницы в шаблоне чертежа, и настройки печати будут готовы каждый раз, когда вы начинаете новый проект.
2. Преобразование .DWG в растровое изображение
Вы можете преобразовать чертеж .DWG в растровое изображение различными способами.
Сохранить отображаемую геометрию как растровое изображение
1. Разверните геометрию, которую вы хотите сохранить в виде растрового изображения в области рисования. |
Построить растровое изображение
1. Выберите команду «График».
2. Параметры принтера/плоттера / Выберите тип плоттера Publish to Web JPG.pc3 для сохранения в виде растрового изображения .JPG.
3. Размер бумаги / Выберите разрешение растрового изображения.
4. Область построения / Используйте окно, чтобы указать содержимое растрового изображения на чертеже.
5. Выберите другие параметры графика / Хорошо
6. Укажите путь к файлу растрового изображения и имя / Сохранить
Растровое изображение не включает цвет фона дисплея или линии сетки. Вы можете выбрать Publish to Web PNG.pc3 плоттер, чтобы сохранить файл растрового изображения .PNG.
3. Постройте зеркальный рисунок вашего 2D-чертежа
Самый быстрый способ построить зеркальное отображение вашего 2D-чертежа — активировать 3D-вид снизу.
1. Лента / вкладка «Вид» / панель «Виды» / «Виды» / «Низ»
4. Автоматическая настройка размера объектов аннотации при изменении масштаба графика
Обычно вы выбираете масштаб чертежа в начале вашего проекта. В соответствии с этим вы определяете, какой масштаб штриховки, высоту текста или размерный стиль вы будете использовать в своей работе, чтобы ваши чертежи были читабельными и красиво оформленными при печати. Но чаще всего вам, вероятно, придется рисовать свой рисунок в другом масштабе, чем тот, который вы предсказали. При одинаковых масштабах объекта текст или штриховка могут быть слишком мелкими для чтения или слишком большими для красивого вида. Изменение настроек масштаба всегда занимает много времени, потому что вам, вероятно, также придется перемещать некоторые объекты в соответствии с их новыми размерами масштаба. Все объекты аннотаций имеют свойство Annotative. Если вы включите его, вся эта процедура будет выполняться автоматически всякий раз, когда вы меняете масштаб графика.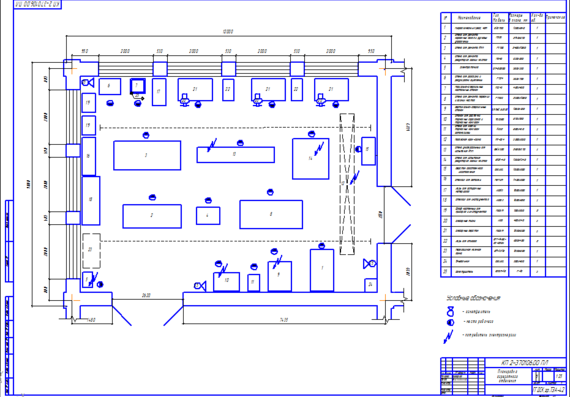 Просто следуйте следующей процедуре.
Просто следуйте следующей процедуре.
Подготовить список масштабов участка
1. Список форматов / масштабов
2. Диалоговое окно «Редактировать масштабы чертежа» / Нажмите кнопку «Добавить»
3. Задайте имя масштаба и свойства масштаба (отношение нанесенных мм к единицам чертежа).
Установите масштаб аннотации вашего рисунка
1. Щелкните меню Масштаб аннотации в правой части строки состояния.
2. Выберите масштаб чертежа из списка.
Назначение аннотативных свойств объектам аннотаций
Создание стилей объектов аннотаций, например. текст, размеры, таблицы и т. д. для текущего масштаба аннотации вашего чертежа и установите для них аннотативное свойство. Например, размерный стиль:
1. Лента / вкладка «Главная» / раскрывающаяся панель «Аннотации» / размерный стиль
2. Создайте или выберите размерный стиль.
3. Вкладка «Подогнать» / «Выбрать аннотацию»
Вы можете распознавать аннотативные стили аннотаций в списках стилей по треугольному значку перед именем стиля аннотаций. |
Вставка объектов аннотативных аннотаций в чертеж
Вставка аннотативного текста или размеров в чертеж. Если вы хотите вставить аннотативную штриховку, вы должны выбрать свойство Аннотатив перед его созданием.
1. Лента / вкладка «Главная» / панель «Рисование» / «Штриховка»
2. Контекстная лента «Создание штриховки» / панель «Параметры» / «Аннотативный»
3. Также выберите правильный масштаб штриховки для текущего масштаба аннотаций.
4. Выберите объекты или укажите точки в областях для штриховки.
Автоматическое изменение размера аннотативных объектов при выборе другого масштаба аннотаций
1. Включить значок Автоматически добавлять масштабы к аннотативным объектам при изменении масштаба аннотаций в правой части строки состояния.

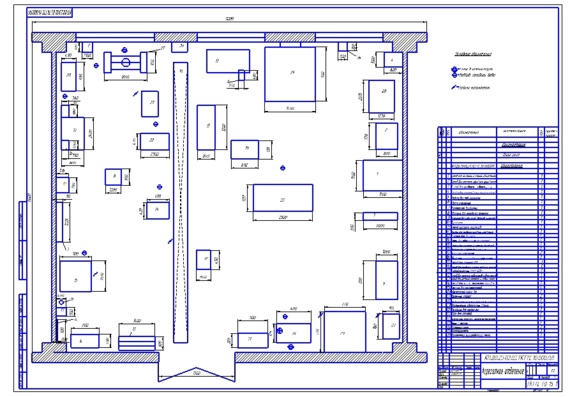 ш. 9 футов 50 дюймов шир.
ш. 9 футов 50 дюймов шир.
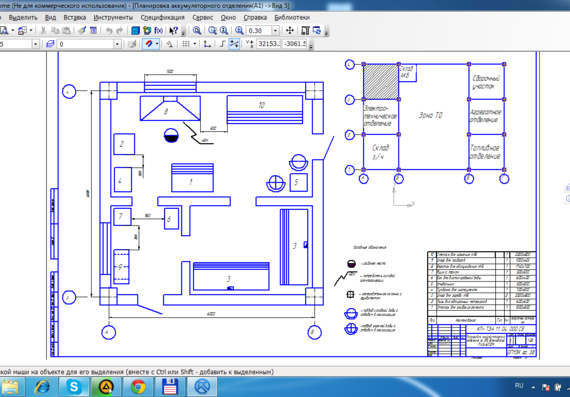

 Если периметр местности уже существует или полилиния не полностью замкнута, эта опция будет неактивна и недоступна.
Если периметр местности уже существует или полилиния не полностью замкнута, эта опция будет неактивна и недоступна.
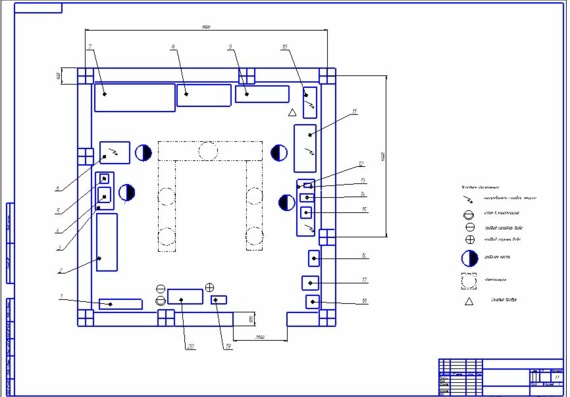 Поэтому убедитесь, что вы предварительно определили эти настройки перед сохранением растрового изображения.
Поэтому убедитесь, что вы предварительно определили эти настройки перед сохранением растрового изображения.