Ненужное окно иногда всплывает и прячется в Windows 10 / Хабр
Если вы работаете под Windows 10, то могли заметить всплывающее окно, которое появляется на экране, а потом мгновенно исчезает. Такое может случаться раз в день, несколько раз в день или даже каждый час (вообще-то оно и должно появляться каждый час, может, вы не всегда его замечаете). Если вы видели это окно, то вы не одиноки: такая же проблема наблюдается у многих других пользователей, о чём говорят десять страниц обсуждения на официальном форуме Microsoft Answer.
Окно быстро исчезает, так что сложно понять, из-за чего оно возникло и какой процесс его вызвал. Непонятно, почему оно появляется и есть ли причины для беспокойства.
Пользователи говорят, что при появлении окна их выбрасывает из полноэкранного режима, если тот был запущен в какой-то программе. У некоторых окно появляется каждый час, что мешает играм — реально игровой процесс превращается в настоящий кошмар из-за такой мелкой неурядицы.
Обсуждение началось 15 апреля 2017 года с вопроса, который задал пользователь
Отдельные пользователи поделились опытом, когда у кого началась проблема. Один сказал, что окно появилось, как только он переключился на «быстрый цикл» обновлений (fast ring). Другой пользователь Office 365 сказал, что окно возникло после последнего обновления примерно 11 апреля. Говорят, что если переключиться обратно на «медленный цикл» (slow ring), то загадочное окно исчезает само собой.
Один из пострадавших заснял окно в скринкасте.
Суть в том, что в планировщике заданий Microsoft Office запланировано два задания, которые выполняются с определённой периодичностью:
OfficeBackgroundTaskHandlerLogon выполняется при авторизации пользователя
OfficeBackgroundTaskHandlerRegistration, который выполняется каждый час.

Собственно, то странное всплывающее окно относится именно ко второму процессу OfficeBackgroundTaskHandlerRegistration, и вы можете наблюдать его даже каждый час.
Оба процесса установлены для запуска в группе «Пользователи» (Users). Наиболее простой способ спрятать с глаз долой назойливое окно — установить OfficeBackgroundTaskHandlerRegistration для запуска под аккаунтом System, и тогда вы больше не увидите всплывающих окон каждый час. Для этого нужно вызвать планировщик задач (Task Scheduler), перейти в Task Scheduler Library > Microsoft > Office, нажать правой кнопкой на OfficeBackgroundTaskHandlerRegistration и выбрать «Свойства», там выбрать пункт «Изменить пользователя или группу» и указать system.
Пользователь, который посоветовал такой способ сокрытия

Если изучить журнал, то можно увидеть, что всплывающее окно возникает из-за программы officebackgroundtaskhandler.exe, которая находится по адресу C:\Program Files (x86)\Microsoft Office\root\Office16\officebackgroundtaskhandler.exe. Вы можете проверить это — запустить файл вручную в любой момент и убедиться, что фоновый обработчик задач Microsoft Office действительно на мгновение выводит окно на экран.
Очевидно, что у этого процесса не должно быть всплывающих окон, и Microsoft могла бы найти много способов, как спрятать его, но этого сделано не было по какой-то причине.
Так или иначе, но вместо перевода под системный аккаунт этот процесс можно вовсе отключить. Делается это по схожему же сценарию. Нужно вызвать планировщик задач (Task Scheduler), перейти в Task Scheduler Library > Microsoft > Office, нажать правой кнопкой на OfficeBackgroundTaskHandlerRegistration и отключить процесс оттуда.Неясно, что делает этот конкретный процесс. Исходя из его названия, это какой-то служебный процесс для обработки задач. В любом случае, если вы решите отключить, то желательно наблюдать за поведением Office. Мало ли, вдруг в нём что-нибудь сломается.
В любом случае, если вы решите отключить, то желательно наблюдать за поведением Office. Мало ли, вдруг в нём что-нибудь сломается.
Как изменить цвет окон Windows 10
В первоначальных версиях Windows 10 не было функций, позволяющих изменить цвет фона или заголовка окна (но это можно было сделать с помощью редактора реестра), на текущий момент времени, в Windows 10 Creators Update такие функции присутствуют, но достаточно ограничены. Также появились сторонние программы для работы с цветами окон в новой ОС (впрочем, тоже достаточно ограниченные).
Ниже — подробно о том, как менять цвет заголовка окна и фонового цвета окон несколькими способами. См. также: Темы оформления Windows 10, Как изменить размер шрифта Windows 10, Как изменить цвета папок в Windows 10.
Изменение цвета заголовка окна Windows 10
Для того, чтобы изменить цвет активных окон (к неактивным настройка не применяется, но это мы победим далее), а также их границ, выполните следующие простые шаги:
- Зайдите в параметры Windows 10 (Пуск — значок шестеренки или клавиши Win+I)
- Выберите пункт «Персонализация» — «Цвета».

- Выберите желаемый цвет (чтобы использовать свой, нажмите в выборе цветов по значку плюс рядом с «Дополнительный цвет», а ниже включите пункт «Показать цвет в заголовке окна», также вы можете применить цвет к панели задач, меню пуск и области уведомлений.
Готово — теперь все выбранные элементы Windows 10, включая заголовки окон, будут иметь выбранный вами цвет.
Примечание: если в этом же окне настроек вверху включить пункт «Автоматический выбор главного цвета фона», то в качестве цвета оформления окон и других элементов система будет выбирать усредненный основной цвет ваших обоев.
Изменение фона окна в Windows 10
Еще один вопрос, который часто задается — как изменить фон окна (его фоновый цвет). В частности, некоторым пользователям сложно работать в Word и других офисных программах на белом фоне.
Удобных встроенных средств изменения фона в Windows 10 нет, но при необходимости можно воспользоваться следующими методами.
Изменение цвета фона окна с помощью параметров высокой контрастности
Первый вариант — использовать встроенные средства настройки тем оформления с высокой контрастностью. Чтобы получить доступ к ним, вы можете зайти в Параметры — Специальные возможности — Высокая контрастность (или нажать «Параметры высокой контрастности» на странице настройки цветов, рассмотренной выше).
Чтобы получить доступ к ним, вы можете зайти в Параметры — Специальные возможности — Высокая контрастность (или нажать «Параметры высокой контрастности» на странице настройки цветов, рассмотренной выше).
В окне параметров темы с высокой контрастностью, нажав на цвете «Фон» вы можете выбрать свой фоновый цвет для окон Windows 10, который будет применен после нажатия кнопки «Применить». Примерный возможный результат — на скриншоте ниже.
К сожалению, этот способ не позволяет затронуть только фон, не изменяя внешний вид остальных элементов окон.
Использование программы Classic Color Panel
Еще один способ изменения цвета фона окна (и других цветов) — сторонняя утилита Classic Color Panel, доступная для загрузки на сайте разработчика WinTools.info
После запуска программы (при первом запуске будет предложено сохранить текущие настройки, рекомендую сделать это), измените цвет в пункте «Window» и нажмите Apply в меню программы: будет произведен выход из системы, а после следующего входа параметры будут применены.
Недостаток этого способа — изменяется цвет далеко не всех окон (изменение прочих цветов в программе тоже работает избирательно).
Важно: способы описанные далее работали в версии Windows 10 1511 (и были единственными), работоспособность в последних версиях не проверена.
Настройка собственного цвета для оформления
Несмотря на то, что список доступных в настройке цветов достаточно широк, он не охватывает все возможные варианты и вполне вероятно, что кому-то захочется выбрать свой собственный цвет окна (черный, к примеру, которого в списке нет).
Сделать это можно полутора способами (поскольку второй очень странно работает). Прежде всего — с помощью редактора реестра Windows 10.
- Запустите редактор реестра, нажав клавиши, введя regedit в поиск и кликнув по нему в результатах (или с помощью клавиш Win+R, введя regedit в окно «Выполнить»).
- В редакторе реестра перейдите к разделу HKEY_CURRENT_USER\ SOFTWARE\ Microsoft\ Windows\ DWM
- Обратите внимание на параметр AccentColor (DWORD32), кликните по нему дважды.

- В поле «Значение» укажите код цвета в шестнадцатеричном представлении. Где взять такой код? Например, палитры многих графических редакторов показывают его, а можно воспользоваться онлайн-сервисом colorpicker.com, правда тут нужно учесть некоторые нюансы (ниже).
Странным образом, работают не все цвета: например, не работает черный, код для которого 0 (или 000000), приходится использовать что-то вроде 010000. И это не единственный вариант, который мне не удалось заставить работать.
Более того, насколько я смог понять, в качестве кодировки цветов используется BGR, а не RGB — это не имеет значения, если вы используете черный цвет или оттенки серого, однако если это что-то «цветное», то вам придется поменять местами по две крайних цифры. То есть, если программа-палитра показывает вам код цвета FAA005, то для того, чтобы получить оранжевый цвет окна, вам потребуется ввести 05A0FA (попытался также показать это на картинке).
Изменения цвета применяются сразу — достаточно снять фокус (кликнуть по рабочему столу, например) с окна и после этого снова вернуться к нему (если не сработало, выйдите из системы и снова зайдите).
Второй способ, который меняет цвета не всегда предсказуемо и порой не для того, чего нужно (например, черный цвет применяется только к границам окна), плюс ко всему вызывает тормоза компьютера — использование скрытого в Windows 10 апплета панели управления (видимо, его использование в новой ОС не рекомендовано).
Запустить его можно, нажав клавиши Win+R на клавиатуре и введя rundll32.exe shell32.dll,Control_RunDLL desk.cpl,Advanced,@Advanced после чего нажать Enter.
После этого настраиваете цвет нужным вам образом и нажимаете «Сохранить изменения». Как я уже сказал, результат может отличаться от того, что вы ожидали.
Изменение цвета неактивного окна
По умолчанию неактивные окна в Windows 10 так и остаются белыми, даже если вы изменяете цвета. Однако можно сделать и собственный цвет для них. Зайдите в редактор реестра, как это было описано выше, в тот же раздел HKEY_CURRENT_USER\ SOFTWARE\ Microsoft\ Windows\ DWM
Кликните в правой части правой кнопкой мыши и выберите «Создать» — «Параметр DWORD 32 бита», после чего задайте для него имя AccentColorInactive и дважды кликните по нему. В поле значение укажите цвет для неактивного окна тем же образом, как это было описано в первом способе выбора произвольных цветов для окон Windows 10.
В поле значение укажите цвет для неактивного окна тем же образом, как это было описано в первом способе выбора произвольных цветов для окон Windows 10.
Видео инструкция
В завершение — видео, в котором показаны все основные пункты, изложенные выше.
По-моему, описал все, что только можно на эту тему. Надеюсь, для кого-то из моих читателей информация окажется полезной.
remontka.pro в Телеграм | Способы подписки
Как исправить черный экран смерти в Windows 10
Что такое черный экран смерти?
Черный экран Windows, часто называемый черным экраном смерти, является критической системной ошибкой Windows, которая отображается на вашем компьютере, когда серьезная проблема приводит к завершению работы операционной системы. Пустой экран может появиться, когда вы входите в систему, обновляете программное обеспечение или даже во время работы.
Что вызывает черный экран смерти?
Черный экран смерти вызван критической ошибкой в операционной системе вашего компьютера, которая может произойти из-за неисправный драйвер устройства , аппаратный дефект или программный сбой Windows . Хотя обычно это можно исправить, найти основную причину черного экрана не всегда просто.
Вот некоторые распространенные причины черного экрана Windows 10:
Ошибка при обновлении Windows
Ошибка запуска приложения
Устаревшие или неисправные драйверы
Проблемы с подключением между ПК и монитором
Программные дефекты
Аппаратные дефекты
Проблемы с видеокартой
Ослабленные кабели, подключенные к ПК или ноутбуку
Ниже мы проведем вас через необходимые шаги для диагностики и устранения проблем, вызывающих черный экран смерти, как до входа в систему, так и после.
Если вы видите полностью черный экран перед входом в систему, это, вероятно, вызвано неисправностью драйвера устройства или аппаратной проблемой. Если после входа в систему появляется пустой экран, возможно, что-то не так с Windows, например, ошибочное обновление Windows 10 или проблема с установленным приложением. Не думайте, что ваш компьютер постоянно выходит из строя — если вы считаете, что проблема связана с жестким диском, ознакомьтесь с нашим руководством по неисправностям жесткого диска.
Сначала мы рассмотрим решения для черного экрана перед входом в систему. Затем мы обсудим решения для черного экрана смерти, который появляется после входа в систему.
Решения для черного экрана смерти — перед входом в систему
Если вы видите черный экран перед тем, как появится экран входа в систему Windows, проблема часто легко решается. Ознакомьтесь с возможными решениями ниже, чтобы устранить проблему.
1. Оптимизируйте запускаемые приложения
Если черный экран появляется лишь изредка, попробуйте отключить некоторые элементы автозагрузки, чтобы оптимизировать загрузку. С помощью AVG TuneUp вы можете отключить все ненужные приложения и автоматически перевести их в спящий режим. AVG TuneUp имеет встроенный спящий режим, позволяющий максимально эффективно использовать оперативную память и мощность ЦП, а также иметь больше ресурсов, доступных при запуске.
С помощью AVG TuneUp вы можете отключить все ненужные приложения и автоматически перевести их в спящий режим. AVG TuneUp имеет встроенный спящий режим, позволяющий максимально эффективно использовать оперативную память и мощность ЦП, а также иметь больше ресурсов, доступных при запуске.
Получите это за Мак, Андроид
Получите это за андроид, Мак
Получите это за андроид, Мак
Получите это за Мак, Андроид
2.
 Проверьте кабели и соединения
Проверьте кабели и соединенияЕсли все работает нормально, пока вдруг на вашем ПК не появляется пустой экран, возможно, что-то не так с кабелями вашего компьютера или монитором. Вот как проверить кабели и другие важные соединения.
Отсоедините и снова подсоедините видеокабели
Отсоедините и снова подсоедините все видеокабели — HDMI, DVI, DisplayPort и VGA. Пока вы это делаете, подуйте в порты, чтобы удалить пыль или другие частицы, которые могли там застрять.
Попробуйте другой кабель
Постоянное отключение и подключение кабелей со временем приводит к их износу — в конце концов, они ломаются. Это особенно распространено, если вы используете ноутбук и внешний монитор.
Чтобы проверить, не вызывает ли ваш кабель появление черного экрана, попробуйте подключить другой видеокабель, например кабель от телевизора, который, как вы знаете, работает. Если это кабельное соединение создает изображение вместо полного пустого экрана, пришло время приобрести новый компьютерный кабель.
Попробуйте другой монитор
Возможно, дисплей вашего монитора неисправен или настроен на неправильный источник, что также может привести к черному экрану. Попробуйте подключиться к другому дисплею, если он у вас есть. Или перейдите от монитора к телевизору (или наоборот).
Пустой экран может быть вызван несоответствием разрешения вашего монитора. Например, оптимизированный игровой ПК может не работать с проектором, не поддерживающим высокое разрешение. Если ваш ПК с Windows 10 показывает «ошибку загрузки» при подключении к проектору, попробуйте подключить его к обычному монитору. Если обычный монитор нормально отображает изображения, скорее всего, причина вашей проблемы в очень низком разрешении, которое проектор не может отобразить.
3. Отключите все ненужные аксессуары
Иногда внешние жесткие диски, USB-подключения, антенны Wi-Fi или гарнитуры виртуальной реальности вызывают проблемы во время загрузки. Если экран вашего ноутбука черный при запуске, отключите все, что не нужно для работы вашего ПК — оставьте подключенными только монитор, мышь и клавиатуру и перезагрузите компьютер.
На большом настольном компьютере попробуйте удалить все ненужные компоненты, такие как звуковые карты и дополнительные планки оперативной памяти. Если это не сработает, вы также можете отключить видеокарту и полностью обновить оперативную память.
4. Попробуйте выполнить сброс BIOS/UEFI и проверьте порядок загрузки.
BIOS — это основная программа, которая работает на старых ПК, тогда как UEFI работает на более новых моделях. BIOS/UEFI регулирует базовую конфигурацию оборудования и обеспечивает запуск операционной системы.
Если у вас появляется черный экран смерти, попробуйте вернуться к настройкам по умолчанию. Вот как сбросить настройки BIOS/UEFI: выключите компьютер, затем нажмите кнопку питания, чтобы снова включить его. Сразу же во время запуска вы получите приглашение нажать определенную клавишу для входа в настройки (обычно F2 или клавиша DEL ). Нажмите эту клавишу несколько раз.
Теперь вы можете попробовать две вещи:
Сбросить настройки по умолчанию
Найдите запись с надписью Загрузить настройки по умолчанию (или Оптимизированные настройки по умолчанию или что-то подобное). BIOS/UEFI выглядит по-разному в зависимости от вашего устройства, но общая формулировка записи должна быть похожей. При выборе этого параметра все возвращается к настройкам по умолчанию.
BIOS/UEFI выглядит по-разному в зависимости от вашего устройства, но общая формулировка записи должна быть похожей. При выборе этого параметра все возвращается к настройкам по умолчанию.
Убедитесь, что ваш компьютер загружается с жесткого диска
BIOS/UEFI также управляет запуском вашего ПК. Ваш компьютер может загружаться с жесткого диска, CD/DVD (например, аварийных дисков), флэш-накопителя USB (для установки Windows) или даже с дисковода гибких дисков. Убедитесь, что в настройках Boot Priority (или First Boot Device ) выбран параметр жесткого диска.
Вы также можете проверить производительность BIOS/UEFI, запустив стресс-тест процессора. Если ваш компьютер не проходит тест и вызывает черный экран смерти, возможно, ваши драйверы BIOS/UEFI устарели. Вы можете легко обновить свои драйверы с помощью одного из лучших бесплатных средств обновления драйверов на рынке.
5. Запустите восстановление Windows
Если ваш компьютер загружается с черным экраном, вам следует перезагрузить компьютер несколько раз. После повторного выполнения этого действия экран автоматического восстановления при загрузке Windows должен открыться автоматически.
После повторного выполнения этого действия экран автоматического восстановления при загрузке Windows должен открыться автоматически.
Нажмите Перезапустить . Если проблема с черным экраном не устранена, перейдите к Дополнительные параметры , затем выберите Восстановление системы .
Если восстановление Windows не работает, вам необходимо создать загрузочный диск Windows 10, подключить его и использовать приведенный выше совет по загрузке диска, чтобы убедиться, что ваш компьютер загружается с USB-накопителя.
После запуска восстановления системы выберите точку восстановления системы, которой несколько дней.
Нажмите Далее , затем подождите, пока Windows восстановит все необходимые файлы и вернет все в рабочее состояние. В некоторых случаях вам может потребоваться переустановить приложение или обновление, которое вы установили после точки восстановления и до появления черного экрана смерти.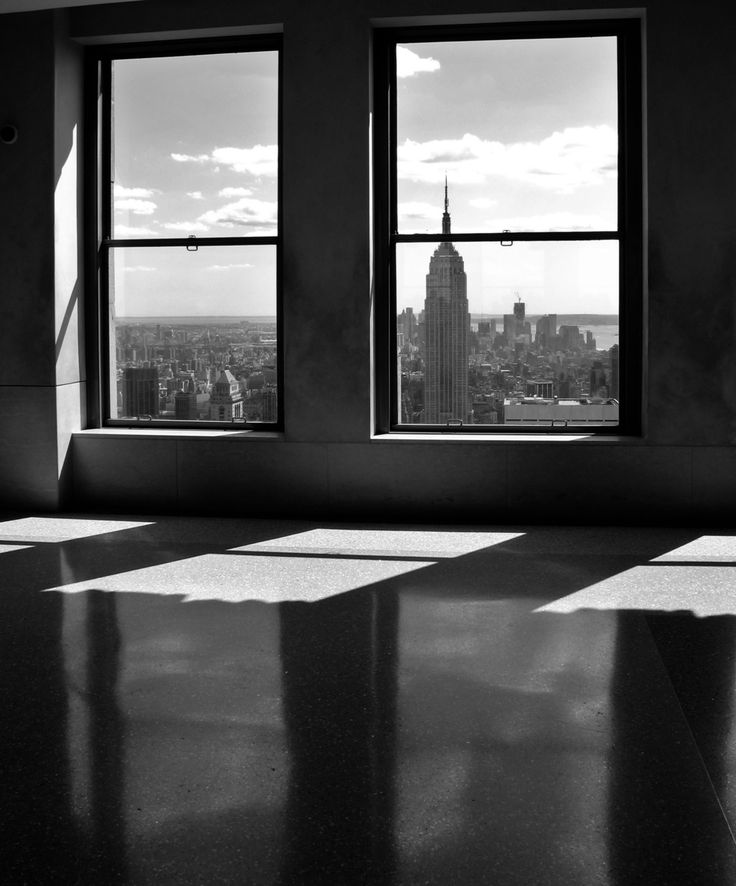
6. Загрузитесь в безопасном режиме
Безопасный режим Windows запускает ваш компьютер с минимальным количеством запущенных драйверов или программ, что поможет вам избежать появления черного экрана. Безопасный режим означает, что запускается только Windows, что устраняет любые помехи от ненужных программ или драйверов.
Чтобы загрузиться в безопасном режиме , выполните описанные выше действия, чтобы запустить средство восстановления Windows. На этот раз нажмите Startup Settings . Если вы не видите этот параметр, нажмите Просмотреть дополнительные параметры восстановления , затем нажмите Параметры запуска .
Далее нажмите Перезагрузить . Через несколько секунд вы увидите экран настроек запуска.
Нажмите 5 на клавиатуре, чтобы запустить компьютер в безопасном режиме с поддержкой сети . После загрузки он будет выглядеть примерно так:
Теперь можно приступить к устранению возможных причин появления черного экрана смерти. Попробуйте эти два метода:
Попробуйте эти два метода:
Сначала удалите приложения, которые могут мешать загрузке, такие как графические драйверы, звуковые драйверы, сетевые драйверы и т. д.
Затем отключите все элементы автозагрузки с помощью диспетчера задач . Щелкните правой кнопкой мыши панель задач, выберите Диспетчер задач , затем перейдите к пункту 9.0009 Запуск . Отключите все на этой вкладке, щелкнув правой кнопкой мыши каждый элемент и выбрав Отключить .
Теперь перезагрузите систему в обычном режиме. Если черный экран исчез и все работает, поменяйте местами приведенные выше варианты. Включите один пункт в диспетчере задач, перезагрузитесь и убедитесь, что все работает. Затем повторите процесс со следующим элементом в списке. Это поможет вам определить программу, препятствующую перезагрузке вашей системы.
7. Откатить или обновить все драйверы в безопасном режиме
Как упоминалось выше, неисправный драйвер устройства может привести к невозможности загрузки системы. Чтобы исправить это, удалите все драйверы устройств, которые могут быть проблемой. Щелкните правой кнопкой мыши Пуск и выберите Диспетчер устройств .
Чтобы исправить это, удалите все драйверы устройств, которые могут быть проблемой. Щелкните правой кнопкой мыши Пуск и выберите Диспетчер устройств .
Перейдите к проблемному драйверу устройства (обычно это драйверы, такие как адаптеры дисплея , сетевые адаптеры или звук , видео и игровые контроллеры ). Дважды щелкните запись, например NVIDIA GeForce GTX 1650 9.0010, перейдите на вкладку Driver и выберите Roll Back Driver . Нажмите Да для подтверждения.
Если это не поможет, обновление драйверов может решить проблему с черным экраном Windows. Ознакомьтесь с нашим исчерпывающим руководством по поиску и обновлению драйверов устройств.
Если вы хотите немедленно обновить драйверы и поддерживать их автоматическое обновление, установите AVG Driver Updater и запустите бесплатное сканирование. Простая в использовании панель инструментов AVG Driver Updater поможет вам определить и обновить устаревшие или неисправные драйверы, устранить устаревшие проблемы с драйверами и восстановить оптимальную работу компьютера.
Простая в использовании панель инструментов AVG Driver Updater поможет вам определить и обновить устаревшие или неисправные драйверы, устранить устаревшие проблемы с драйверами и восстановить оптимальную работу компьютера.
Решения для черного экрана смерти — после входа в систему
Если черный экран смерти появляется после входа в систему (вы вводите свой пароль, а затем все гаснет), вы все равно можете найти причину черного экрана с помощью одного из решений ниже.
Вот как решить проблему черного экрана Windows после входа в систему:
1. Отключить все автоматические приложения
Если вы видите черный экран после входа в систему, что-то влияет на вашу операционную систему Windows, когда она пытается загрузить рабочий стол и значки. Обычно это приложение, которое загружается автоматически. Чтобы отключить его, нажмите Ctrl + Alt + Delete кнопок одновременно и выберите Диспетчер задач.
Если черный экран не позволяет вам получить доступ к диспетчеру задач, следуйте приведенным выше советам о том, как загрузиться в безопасном режиме. В диспетчере задач перейдите к Startup и отключите все элементы. Перезагрузите компьютер и убедитесь, что все работает нормально.
В диспетчере задач перейдите к Startup и отключите все элементы. Перезагрузите компьютер и убедитесь, что все работает нормально.
Проверка диспетчера задач в рамках регулярного обслуживания ПК. Отключение ресурсоемких приложений при запуске — это простой способ ускорить загрузку вашего ПК и избежать появления черного экрана смерти.
2. Запустить explorer.exe
Программа explorer.exe (Проводник Windows) отвечает за загрузку рабочего стола и значков. Если эта программа не загружается, значит, проводник Windows не запускается автоматически, как это должно быть после входа в систему, и все, что вы увидите, — это черный экран с плавающим курсором.
Вот как это исправить:
Сначала нажмите Ctrl + Alt + Удалите клавиши на клавиатуре и выберите Диспетчер задач (или нажмите Ctrl + Shift + Esc, чтобы запустить его напрямую).
В диспетчере задач щелкните Файл и выберите Запустить новую задачу . Введите explorer.exe и нажмите OK .
Введите explorer.exe и нажмите OK .
Теперь ваш рабочий стол должен снова появиться.
Почему проводник Windows не загружается должным образом? Чтобы это исправить, вам нужно отредактировать реестр Windows — сердце операционной системы Windows. Прежде чем вносить какие-либо изменения, создайте резервную копию вашего ПК или точку восстановления системы. (Вы также можете использовать специализированный инструмент для очистки реестра, чтобы очистить и восстановить все поврежденные элементы реестра на вашем ПК с Windows.)
Вот как можно исправить запуск проводника Windows через реестр Windows:
Сначала удерживайте нажатой клавишу Windows и нажмите R . В поле Выполнить введите regedit . Нажмите Введите .
Затем перейдите в следующую папку (также называемую ключами): HKEY_LOCAL_MACHINE > ПРОГРАММНОЕ ОБЕСПЕЧЕНИЕ > Microsoft > Windows NT > CurrentVersion 9001 0 > Винлогон .
В правой части экрана дважды щелкните Shell . Убедитесь, что в разделе Value data указано explorer.exe . Если это поле пусто или там что-то еще, введите explorer.exe .
Если в разделе «Значение» написано что-то еще, это может быть вирус, вредоносное ПО или другая потенциально нежелательная программа. Чтобы узнать, погуглите название программы и проведите небольшое исследование. Даже если ваш поиск не дает никакой информации, вам следует немедленно запустить сканирование на вирусы.
Сильная антивирусная программа, такая как AVG AntiVirus FREE, просканирует вашу машину сверху донизу, чтобы найти любой вредоносный код. Затем он удалит вредоносное ПО и настроит защиту для обнаружения и блокировки любых будущих признаков проблем.
Установите бесплатную программу AVG Mobile Security
Получите это за Мак, ПК , Андроид
Получите это за iOS, андроид, ПК
Установите бесплатный антивирус AVG
Получите это за ПК, Мак, iOS
Получите это за андроид, iOS, Мак
3.
 Установите новый графический драйвер
Установите новый графический драйверЕсли экран вашего компьютера продолжает гаснуть, казалось бы, случайным образом, причиной черного экрана смерти может быть ваш графический драйвер. Обязательно регулярно обновляйте все драйверы AMD, Intel и NVIDIA, чтобы ваша видеокарта работала правильно. Ознакомьтесь с нашими подробными инструкциями по обновлению графических драйверов и нашим руководством по мониторингу производительности графического процессора.
4. Переключение между экранами
Если ваш компьютер подключен к нескольким мониторам или даже к гарнитуре виртуальной реальности (которую Windows идентифицирует как монитор), вы можете случайно нажать не ту кнопку и переключить вывод на выключенный экран. Когда вы увидите пустой экран, нажмите и удерживайте Клавиша Windows на клавиатуре и нажмите P . Это показывает вам возможные режимы отображения и позволяет переключаться между ними.
Избегайте черного экрана смерти с помощью PC TuneUp
Надеемся, что это руководство помогло вам решить проблемы с черным экраном. Если ничего не помогает, вам может потребоваться переустановить Windows с нуля, потому что проблема, вероятно, более серьезная или не поддается устранению. В противном случае обновляйте свою систему, еженедельно обслуживая ее, чтобы предотвратить такие проблемы, как черный экран смерти.
Если ничего не помогает, вам может потребоваться переустановить Windows с нуля, потому что проблема, вероятно, более серьезная или не поддается устранению. В противном случае обновляйте свою систему, еженедельно обслуживая ее, чтобы предотвратить такие проблемы, как черный экран смерти.
Чтобы поддерживать чистоту, оптимизацию и бесперебойную работу компьютера, используйте AVG TuneUp для ПК. Функция автоматического обслуживания AVG TuneUp еженедельно настраивает вашу машину, а функция спящего режима отключает ненужные приложения. А встроенный деинсталлятор программного обеспечения избавляет вас от приложений, которые могут сделать вашу систему не загружаемой. Попробуйте AVG TuneUp сегодня и попрощайтесь с проблемами черного экрана Windows.
Получите это за Мак, Андроид
Получите это за андроид, Мак
Получите это за андроид, Мак
Получите это за Мак, Андроид
8 лучших способов исправить черный экран в Windows 10/11
Одной из самых неприятных вещей, с которыми могут столкнуться пользователи Windows 10 или 11, является черный экран. В отличие от некоторых проблем, черный экран не дает вам кода ошибки или сообщения, что значительно усложняет определение проблемы.
В отличие от некоторых проблем, черный экран не дает вам кода ошибки или сообщения, что значительно усложняет определение проблемы.
Хотя существует несколько причин черного экрана в Windows 10/11, наиболее распространенная причина связана с вашим графическим драйвером или проблемами совместимости с обновлением или соответствующим оборудованием.
К счастью, существует множество способов определить причину и найти решение проблемы с черным экраном.
1. Управление компьютером PassFab
Управление компьютером PassFab предлагает бесплатную пробную версию для пользователей Windows, которым необходимо выявить проблемы со своими ПК. Например, если вы столкнулись с черным экраном Windows 10/11, вам нужно восстановить данные с не загружаемого жесткого диска или загрузить компьютер, который не запускается. Скидка 20% по коду PFHW20EN.
Если вы застряли на черном экране, вот как решить проблему с PassFab Computer Management:
Создайте загрузочный диск с Computer Management
- Загрузите PassFab Computer Management на работающий ПК.

- Создайте загрузочный диск с помощью CD/DVD-диска или через USB через Управление компьютером.
Использование загрузочного диска для входа в систему PE
- Вставьте загрузочный USB-накопитель или диск, который не загружается.
- Перезагрузите компьютер и нажмите F12 или ESC для входа в меню загрузки .
- Используйте загрузочный диск для входа в систему PE, выбрав загрузочный диск из списка загрузочных дисков.
Интеллектуальное восстановление системы с помощью управления компьютером
- Выберите Автоматическое восстановление на экране Интеллектуальное восстановление системы и выберите диск с операционной системой на Начать восстановление .
- Выберите Перезапустить , когда появится кнопка.
Пароль и ключ восстановления с помощью управления компьютером
- На экране Управление компьютером выберите Сброс пароля , затем Пуск .

- Выберите из списка систему Windows и нажмите Далее .
- Выберите из списка учетную запись, пароль которой нужно изменить или удалить.
- После нажатия Далее пароль изменится на Re123456 .
- Перезагрузите компьютер, затем перейдите к экрану Software Key Recovery и нажмите Start .
- Выберите системный диск из раскрывающегося списка Установка Windows . Здесь вы можете просмотреть свой ключ продукта.
- Нажмите Сохранить и выберите путь для сохранения.
- Перезагрузите компьютер.
Восстановление данных с помощью управления компьютером
- Выберите параметр Восстановление данных и нажмите Восстановить сейчас .
- Выберите диск, на который нужно восстановить файлы, или выберите Все диски .

- Нажмите Start , затем выберите тип файла, который вы хотите восстановить. Щелкните параметр Сканировать все типы файлов , чтобы выбрать все типы файлов.
- Дождитесь завершения сканирования, затем нажмите Понятно .
- Из списка файлов выберите файл, который вы хотите восстановить.
- Нажмите Восстановить , затем выберите путь, по которому вы хотите сохранить восстановленные файлы.
- Выберите Восстановить , затем дождитесь завершения восстановления файла.
- Перезагрузите компьютер.
Использование Дисковых инструментов в Управлении компьютером
- В разделе Дисковые инструменты Управления компьютером выберите Удаление данных , затем нажмите Пуск .
- Выберите Очистить определенные папки , затем нажмите Добавить на следующем экране.

- Выберите папку, которую вы хотите стереть, затем нажмите Далее .
- Появится сообщение о том, что после удаления данных их невозможно восстановить. Выберите Да , чтобы продолжить.
- Перезагрузите компьютер.
2. Попробуйте последовательность клавиш Windows, чтобы разбудить экран
Если после загрузки компьютера у вас появляется черный экран, попробуйте ввести последовательность клавиш Windows, чтобы обойти эту проблему.
Вот несколько способов обойти черный экран Windows 10/11:
- Удерживайте клавишу Windows + P или CTRL + Alt + Del , чтобы разбудить экран.
- Если вы видите черный экран, удерживайте клавишу Windows + CTRL + Shift + B .
3. Перезагрузите компьютер
Иногда старый добрый способ выключения и повторного включения может помочь решить проблему с черным экраном. Если в вашей операционной системе Windows 10/11 возникают проблемы, вы можете просто перезагрузить компьютер, чтобы посмотреть, устранена ли ошибка:
Если в вашей операционной системе Windows 10/11 возникают проблемы, вы можете просто перезагрузить компьютер, чтобы посмотреть, устранена ли ошибка:
- Нажмите клавишу Windows , затем щелкните символ Power .
- Выберите Перезапустить из списка параметров.
4. Проверьте проблемы с подключением
Если вы видите черный экран до того, как вам удалось войти в Windows 10/11, возможно, возникла проблема с подключением между вашим устройством и дисплеем.
Чтобы проверить соединение, просто посмотрите на физическое соединение между вашим устройством и дисплеем (проверьте кабели HDMI, VGA или DisplayPort). Иногда отключение и повторное подключение кабелей может решить проблему.
Если ваша видеокарта имеет более одного выхода, попробуйте использовать другой порт для подключения дисплея. Возможно проблема в одном из портов.
5. Безопасный режим
Загрузка ПК в безопасном режиме может помочь устранить проблемы с черным экраном. Выполните следующие действия, чтобы войти в безопасный режим:
Выполните следующие действия, чтобы войти в безопасный режим:
- Включите и выключите компьютер три раза.
- В третий раз Windows загрузится в режиме диагностики. Выберите Дополнительные параметры , когда увидите экран восстановления.
- Щелкните Устранение неполадок , затем Дополнительные параметры .
- Выберите Параметры запуска , затем Перезапустите .
- Когда вы увидите список, выберите опцию 4 « Включить безопасный режим ».
Когда компьютер находится в безопасном режиме, нажмите клавишу Windows + X , затем выберите Диспетчер устройств . Прокрутите список вниз, пока не увидите Адаптеры дисплея , затем щелкните правой кнопкой мыши драйвер дисплея, чтобы появился список. Отсюда выберите Отключите , затем перезагрузите компьютер.
6. Проводник Windows
Проводник Windows — это программа, отвечающая за загрузку рабочего стола. Если он загружается неправильно, вы можете увидеть черный экран с плавающим курсором.
Чтобы убедиться, что проводник Windows работает правильно, выполните следующие действия:
- Нажмите одновременно CTRL + Alt + Del , затем выберите Диспетчер задач .
- Нажмите Файл , затем Запустите новую задачу и введите explorer.exe в поле.
- Нажмите OK .
Если проблема заключалась в проводнике Windows, теперь ваш рабочий стол должен снова появиться.
7. Отключите ненужные устройства
Одно или несколько периферийных устройств могут вызывать проблему с черным экраном на вашем ПК. Чтобы попытаться решить эту проблему, вы можете отключить все периферийные устройства от компьютера, чтобы посмотреть, решит ли это проблему.






