схема электрощита с повышенным питанием (видео + 145 фото)
При создании каких-либо электрических приборов, производитель должен тщательно отрегулировать потребляемое напряжение исполнительными элементами. В их роли могут выступать электродвигатели, нити накаливания, нагревательные элементы и прочее.
Для точной работы всех приборов, важно правильно подключить розетку. Стандартное изделие может включать два или три контакта, в зависимости от наличия заземления. В силовой розетке проводов больше, а значит, работа по подключению гораздо сложнее. Перепутав даже один из пяти контактов, вы можете нарушить работу электричества в помещении, а также получить травму.
Краткое содержимое статьи:
Области применения
Силовые розетки не применяются в многоквартирных постройках. Однако их можно встретить в индивидуальных домах, где подключается трехфазная электроплита или электродвигатель. Фото розетки на 380 Вольт познакомят вас с этими устройствами.
Также, 380-вольтовые розетки ставятся на производственных и строительных объектах. Не являются исключением гаражи и дачные участки, где существует необходимость в сварочном аппарате, станке, электродвигатели и прочих устройствах, которые работаю от трехфазной электросети.
Какие встречаются розетки?
На постсоветских рынках представлено несколько видов розеток на 380 вольт. Здесь есть как отечественные производители, так и зарубежные аналоги, которые значительно дороже.
Покупая то или иное изделие, убедитесь, чтобы электроприбор подходил к розетке. Лучше всего, взять её вместе с вилкой, а потом просто заменить подходящей.
Монтаж и подключение
При ответе на вопрос «Как подключить розетку 380 Вольт», в первую очередь, стоит сказать, что существуют два метода подключения провода и изделия – винтовое крепление и безвинтовое.
Подключение силовой розетки своими руками следует начать с отключения электричества.
Самое распространенное обозначение – фазы отмечаются буквой L, для «земли» используется стандартный символ, а N говорит о подключении рабочего ноля.
При безвинтовом креплении, можно несколько сэкономить время и избежать некоторых ошибок. Несмотря на это, при грамотном соединении, надежность остается на высоком уровне. Для монтажа нет необходимости зачищать контакты – они будут прокалываться в пазу.
Здесь мы описали самые распространенные варианты изделий. Конечно же, встречаются некоторые розетки с нестандартными соединениями, но в данном случае, лучше посоветоваться с продавцом. При возникновении сложностей или вопросов, рекомендуем изучить предложенные схемы для подключения розетки, которые значительно упростят процесс.
Проверка электрического прибора
Перед тем, как подключать устройство, советуем убедиться в его исправности – для этого, нужно замерять полное сопротивление на контактах вилки. Провод каждой обмотки должен показывать одинаковое значение активного сопротивления.
Рабочий ноль и каждые отдельные фазы, а точнее их соединение должно равняться одному и тому же показателю, о котором мы упомянули раньше.
В итоге, необходимо также замерять показатель последовательного подключения на фазных контактах. Он должен равняться удвоенной величине предыдущего показателя. В таком случае, прибор полностью исправен и готов к работе.
Нюансы и заключение
Иногда, чтобы подключить прибор, хватает 4-х контактной розетки, без «земли». Но в таких случаях не стоит избегать заземления металлических частей электрических приборов. Тем более, действующие нормы и правила обязывают делать заземление.
Кроме этого, учитывайте, что вилка и розетка работают, если есть пропуск или остановка номинальных токов после соединения. Их контакты не предназначены для разрыва проходящей нагрузки – иначе возникает дуга, которая принесет неприятные последствия. Эти функции выполняют автоматические выключатели – за их исправностью нужно следить постоянно.
Их контакты не предназначены для разрыва проходящей нагрузки – иначе возникает дуга, которая принесет неприятные последствия. Эти функции выполняют автоматические выключатели – за их исправностью нужно следить постоянно.
Фото розетки на 380 вольт
Вам понравилась статья? Поделитесь 😉
Как подключить 3х фазный двигатель на 380 в: схема подключения электродвигателя
Перейти к содержанию
Search for:
Статьи об энергетике
На чтение 5 мин.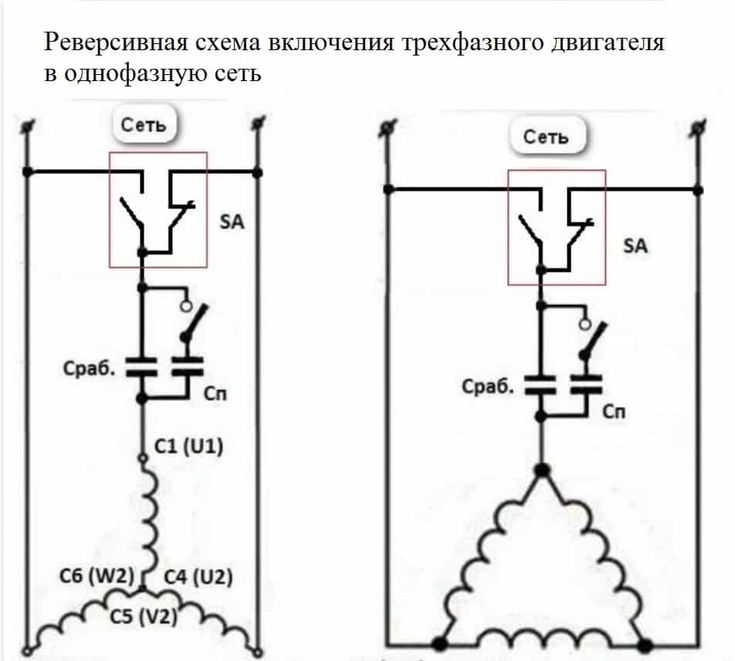 Просмотров 1.7k. Опубликовано
Просмотров 1.7k. Опубликовано
Содержание
- Особенности двигателя
- Определение схемы
- Как подключить электродвигатель с 380 на 220 В?
- Конденсаторы
- Пускатель
- Реверс
- Без конденсаторов
Те, кто на постоянной основе работает с электрикой, знают, что трехфазные двигатели являются более удобными, чем однофазные на 220 Вт. Если в обычном гараже при этом есть питающий кабель на 3 фазы, то разумней выгодней всего поставить станок на 380 Вт.
Особенности двигателя
Перед тем, как подключить трехфазный двигатель, стоит разобраться с его конструктивными особенностями. В основе устройства две крупные детали: подвижный ротор и статический статор.
У второй части есть выемка, куда ложится обмотка. При ее расположении продумывают все моменты, чтобы она не мешала остальным деталям. Угловое расстояние при этом оставляют примерно в 120 градусов. Благодаря обмотке появляется две пары полюсов.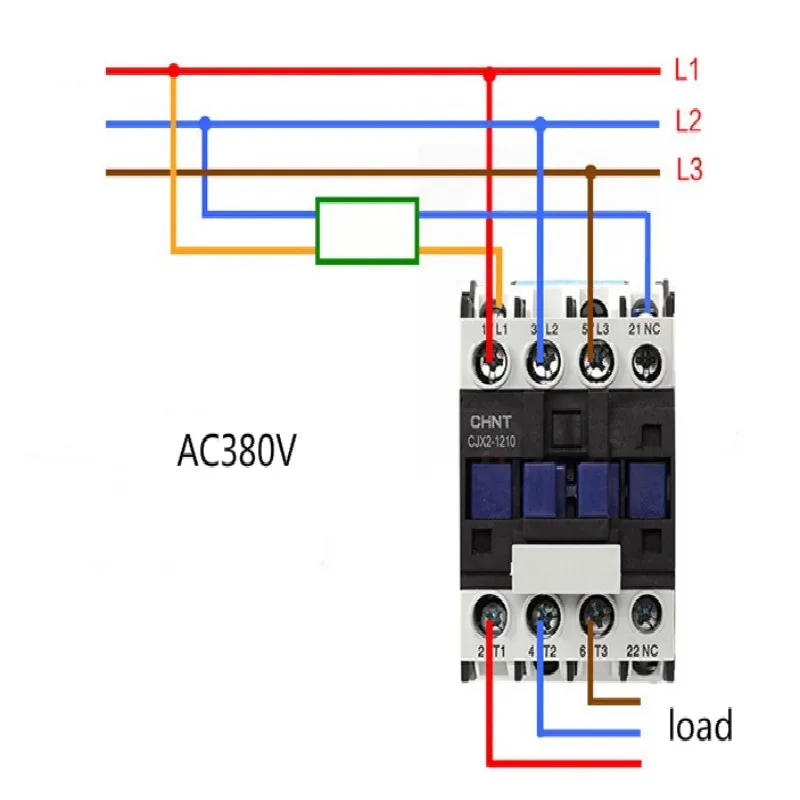 От их количества меняется частота вращения ротора, а также его мощность и КПД.
От их количества меняется частота вращения ротора, а также его мощность и КПД.
Когда происходит подключение трехфазного двигателя, по обмоткам идет ток. За счет этого появляется магнитное поле, которое контактирует с обмоткой и приводит элемент в действие. За счет этих процессов появляется усилие, оно запускает подвижную часть, влияя на нее через разные промежутки времени.
Если схема подключения электродвигателя предполагает наличие только одной фазы и при этом не проводится дополнительная подготовка, то ток пройдет через одну обмотку. Силы воздействия окажется недостаточно для смещения ротора и поддерживания оборотов. По этой причине используют разные виды конденсаторов, которые поддерживают 3х-фазный двигатель на стабильной динамике.
Определение схемы
Если не разобраться с тем, как соединяются между собой фазы обмоток, то включить устройство не удастся. В электродвигателях на 3 фазы соединение происходит в треугольник или звезду, иногда эти методы комбинируют между собой.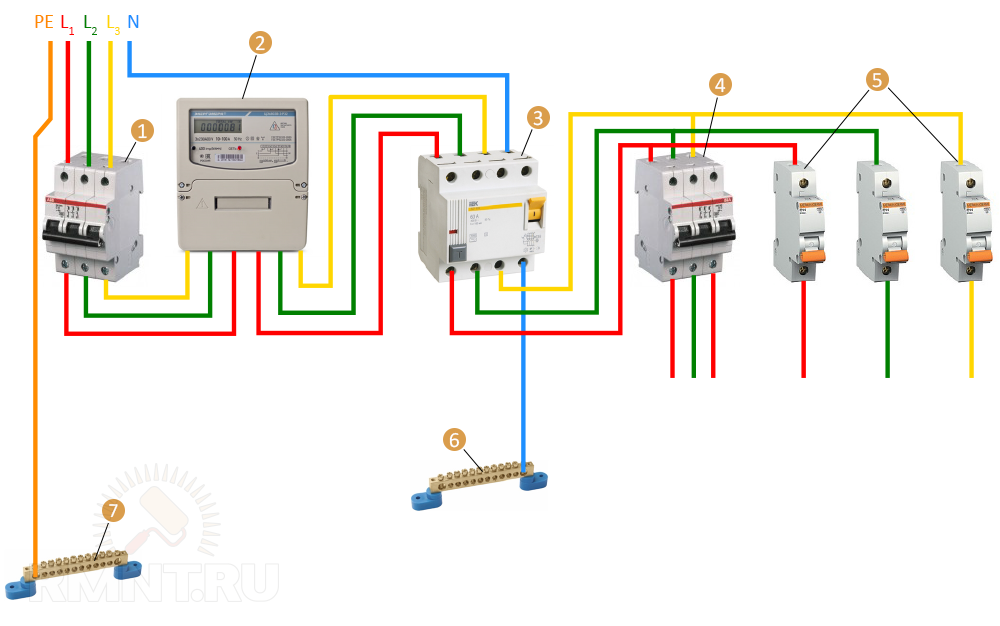
Все основные параметры устройства указаны на шильде, поэтому по ней чаще всего определяют возможности мотора. Помимо технических параметров там есть номинал рабочего напряжения. Среди обозначений есть параметры подключения двигателя на 220/380 В. Многое здесь зависит от производителя, иногда указывают обозначения сразу для треугольника и звезды, это предпочтительный вариант.
Шильд есть не на всех двигателях, иногда подключение электродвигателя на 380 В невозможно только потому, что информация с таблички стерлась. В этом случае схему узнают после открытия блока. Когда под крышкой находятся 6 выводов с клеммными соединениями, тип обмотки определить проще всего. Модели с тремя выводами и внутренним способом подключения доставляют больше проблем. Тут для получения информации придется полностью разобрать мотор.
Как подключить электродвигатель с 380 на 220 В?
Схема подключения трехфазного двигателя зависит от конструкции устройства, требуемых характеристик, имеющихся нагрузок. Обычно для этого используют конденсаторы, но определить их количество удается не всем, поэтому мы перечислим несколько доступных вариантов.
Обычно для этого используют конденсаторы, но определить их количество удается не всем, поэтому мы перечислим несколько доступных вариантов.
Конденсаторы
Для запуска устройства потребуется пусковой и рабочий конденсатор. Первый используется редко, поскольку за счет емкости увеличивается напряжение в обмотке и создается большое усилие.
На рисунке показано, что создается однофазное напряжение, которое концентрируется между несколькими конечными элементами. Двигатель соединяется с двумя обмотками, а третья проходит через переключатели, которые воздействуют на конденсаторы.
Включение двигателя с 380 на 220 В происходит в несколько этапов:
- После запуска устройства контакты SA1 и SA2 двигаются, поэтому по обмотке проходит ток.

- Если отпустить кнопку пуска, то другой контакт замкнется. Фаза сместится на конденсатор С1. Первый контакт разомкнется и С2 перестанет работать.
- Характеристики вернутся к номинальным значениям и двигатель заработает в обычном темпе.
В этом случае ротор вращается только в одну сторону, если используется сеть на 220 В. Для реверсивных движений придется поработать над точками подключения или выбрать другой метод.
Пускатель
При создании высокой пусковой и рабочей нагрузки лучше использовать контактор. Он защитит двигатель на 380 В от поломки и при этом зафиксирует требуемые показатели.
Включение происходит после нажатия пусковой кнопки. Она замыкает цепь и напряжение идет на основной конденсатор. Когда ток идет по катушке, то контакты К 1.1 и К 1.2 замыкаются. Первая пара используется для отключения электролинии, а вторая влияет на пусковую кнопку. После этого она отключается и цепь размыкается.
Реверс
В некоторых ситуациях используется не только прямое, но и обратное вращение двигателя, чтобы при подключении сохранялась последовательность смены напряжения. Некоторые вручную влияют на деталь, но это подходит только для единичных случаев. Когда менять направление требуется по несколько раз в час, проще всего предусмотреть автоматический реверс.
Некоторые вручную влияют на деталь, но это подходит только для единичных случаев. Когда менять направление требуется по несколько раз в час, проще всего предусмотреть автоматический реверс.
Для этого используется коммутатор с несколькими контактами, которые имеют обратную логику. Схему подбирают в зависимости от технических особенностей устройства. Некоторые используют для этого поворотный переключатель или тумблер, который ставят на место пусковой кнопки.
Схема остается такой же, как при включении конденсаторов. Разница заключается только в наличии двух положений у переключателя (SA). В дном из них напряжение передается с фазы на конденсатор, а во втором оно переходит от проводника. При использовании тумблера происходит чередование обмоток, за счет этого быстро появляется противоположное направление.
Без конденсаторов
Некоторые предпочитают подключать двигатель без каких-либо емкостных элементов. Для этого просто разводят полупроводниковые ключи транзистором, чтобы мощность оставалась стабильной.
После этого напряжение подключается к двум точкам мотора. Затем напряжение идет на третью точку и переходит на времязадающую цепочку. Интервал сдвига регулирует магазин сопротивления обычным бегунком, затем конденсатор пропускает сигнал на симистор. Если работа проходит на высоких оборотах, то используется два симистора и несколько времязадающих элементов.
Независимо от выбранного метода пусковая кнопка иногда перестает работать. Проблемы с ней возникают в 70% случаев, но для их решения достаточно почистить контакты, поскольку они подгорают при появлении высокого напряжения.
Adblock
detector
Настройка сети — V380
Часто задаваемые вопросы > Настройка сети
Конфигурация сети
Как настроить сеть беспроводной камеры (для пользователей Android)
Подготовка перед настройкой:
1. Включите камеру и установите устройство в режим точки доступа. Когда сигнал точки доступа (MV+ID) обнаружен в списке WiFi мобильного телефона, это означает, что устройство находится в состоянии ожидания конфигурации
Шаги настройки:
1. Нажмите кнопку «+» в правом верхнем углу списка устройств -> выберите [Добавить камеру]
Нажмите кнопку «+» в правом верхнем углу списка устройств -> выберите [Добавить камеру]
2. Выберите [WiFi Smart Camera]
3. Выберите [Подключение к точке доступа] и следуйте инструкциям системы, чтобы продолжить операцию
5. Ниже Android 10: выберите точку доступа устройства, и мобильный телефон автоматически начнет настройку сети после подключения к точка доступа
Android 10 и выше: нажмите [Подключить точку доступа] или войдите в систему мобильного телефона [Настройки], выберите [WLAN], подключитесь к точке доступа устройства (MV+ID), и устройство автоматически подключится к WiFi после возврата к приложение
6. Голос камеры подсказывает «Подключение Wi-Fi — подключение WiFi», чтобы указать, что конфигурация прошла успешно, и приложение подсказывает «Завершено»
Как настроить беспроводную сеть камеры (для пользователей IOS)
Подготовка перед конфигурацией:
1.
Шаги настройки:
1. Нажмите кнопку «+» в правом верхнем углу. углу списка устройств -> выберите [Добавить камеру]
2. Выберите [WiFi Smart Camera]
3. Выберите [Подключение к точке доступа] и следуйте подсказкам системы, чтобы продолжить операцию
4. Система автоматически получит текущий подключенный WiFi, введите пароль WiFi -> нажмите [Подтвердить]
5. Нажмите [Подключить точку доступа] или войдите в систему мобильного телефона [Настройки], выберите [Wi-Fi], подключитесь к точке доступа устройства (MV+ID), и устройство автоматически подключится к WiFi после возврата в приложение.
6. Голос камеры подсказывает «подключение Wi-Fi — подключение WiFi», чтобы указать, что настройка выполнена успешно, а приложение сообщает «Завершено».
не предлагает «Завершено»
· Устройство успешно подключено к Интернету, просто добавьте подключенное устройство в приложение
1. Нажмите кнопку «+» в правом верхнем углу списка устройств -> выберите [Добавить камеру]
Нажмите кнопку «+» в правом верхнем углу списка устройств -> выберите [Добавить камеру]
2. Выберите [WiFi Smart Camera] -> [Добавить идентификатор устройства]
3. Введите идентификатор устройства или отсканируйте QR-код на устройстве в соответствии с запросом системы -> нажмите [Подтвердить]
4. Приложение выдаст сообщение «Завершено»
Что если устройство не может подключиться к WiFi во время настройки сети
1. Камера может подключаться только к Wi-Fi с частотой 2,4G, не поддерживает Wi-Fi с частотой 5G и Wi-Fi со смешанной частотой, а также не поддерживает подключение к гостевой сети, установленной маршрутизатором
2. Не превышайте размеры устройства. диапазон подключения, попробуйте снова настроить сеть после того, как устройство будет закрыто для маршрутизатора
3. Имя WiFi не может содержать китайские символы, и имя WiFi не может быть скрыто
4. Проверьте, не ограничивает ли маршрутизатор доступ к устройству
5. Если устройство не получает информацию о конфигурации или не может быть настроено несколько раз, рекомендуется использовать настройку режима точки доступа
Как подключить камеру V380 с помощью сетевого кабеля
1.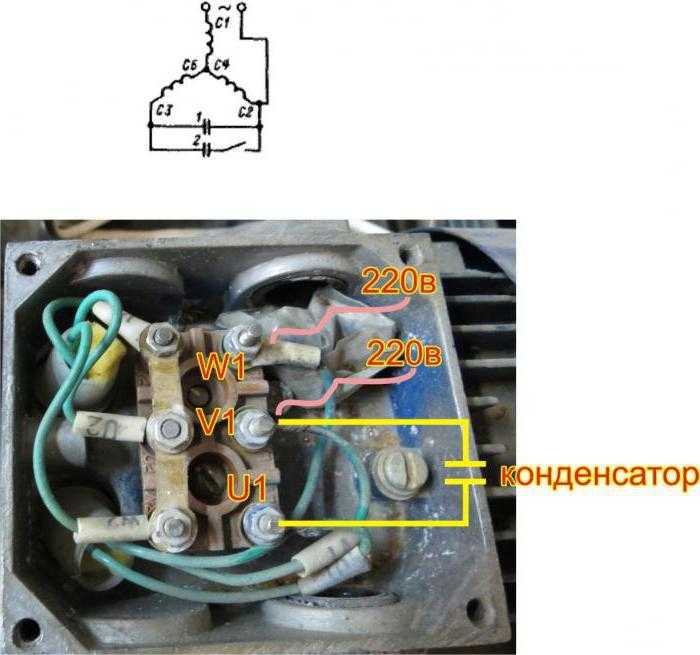 Камеры с сетевой порт может использовать сетевой кабель, подключенный к сети, используйте стандартный 8-жильный сетевой кабель для подключения устройства
Камеры с сетевой порт может использовать сетевой кабель, подключенный к сети, используйте стандартный 8-жильный сетевой кабель для подключения устройства
2. Нет необходимости настраивать сеть, когда устройство подключено к сетевому кабелю. После подключения сетевого кабеля загорится индикатор сетевого порта, а устройство с системным звуком предложит «WiFi Connecting» -> «WiFi Connected» означает, что соединение установлено успешно
3. Нажмите кнопку «+» в правом верхнем углу списка устройств -> выберите [Добавить камеру] -> выберите [WiFi Smart Camera] -> [Добавить идентификатор устройства], следуйте подсказкам системы для заполнения или сканирования идентификатор устройства -> нажмите [Подтвердить]
Примечание: подключение сетевого кабеля имеет приоритет. При подключении сетевого кабеля другие способы подключения будут заблокированы. Если вам нужно переключиться на метод беспроводного подключения, сначала отсоедините сетевой кабель
Как подключить камеру 4G
1.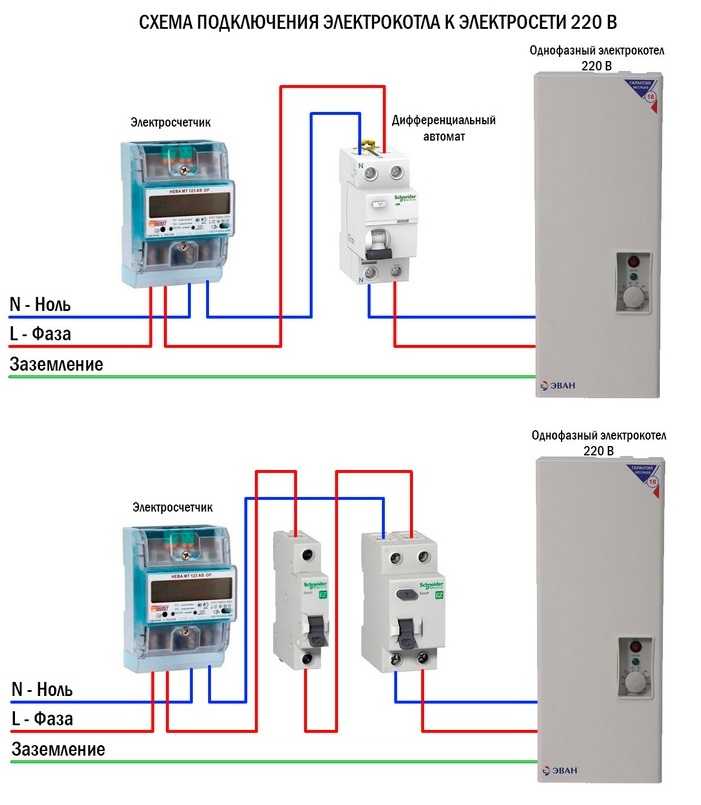 Пожалуйста, подключите антенну устройства и правильно вставьте сим-карту 4G
Пожалуйста, подключите антенну устройства и правильно вставьте сим-карту 4G
2. Включите устройство, и устройство выдаст голосовое сообщение «Подключение к сотовой сети» -> «Успешное соединение» означает, что соединение установлено успешно
3 Нажмите кнопку «+» в правом верхнем углу списка устройств -> выберите [Добавить камеру] -> выберите [4G Smart Camera], отсканируйте код для добавления или нажмите [Не удается найти QR-код на устройстве ?] -> [Пожалуйста, введите идентификатор устройства], чтобы ввести идентификатор устройства
Что делать, если не удается подключиться к камере 4G
1. Если устройство выдает сообщение «Тайм-аут набора номера, подтвердите статус SIM-карты», это означает, что соединение с устройством не удалось
2. Убедитесь, что сим-карта доступна и есть оставшиеся данные
3. Убедитесь, что устройство подключено к антенне и сим-карта 4G вставлена правильно
4. Попробуйте снова подключить устройство, где сигнал лучше
Как подключить комплект Wi-Fi
1. Включите базовую станцию и подключите ее к порту LAN маршрутизатора
Включите базовую станцию и подключите ее к порту LAN маршрутизатора
2. Включите камеру, которую необходимо подключить к комплекту Wi-Fi, и голос камеры сообщит о завершении подключения
3. Нажмите кнопку « +» в правом верхнем углу списка устройств -> выберите [Добавить камеру] -> выберите [комплект] -> нажмите [Далее], отсканируйте QR-код корпуса базовой станции и добавьте камеру, подключенную под базовой станцией к списку устройств
Как подключить устройство под AP станцией(подключение без роутера)
Подготовка перед настройкой:
1. Включите камеру и установите устройство в режим точки доступа. Когда сигнал точки доступа (MV+ID) обнаружен в списке WiFi мобильного телефона, это означает, что устройство находится в состоянии ожидания конфигурации
Шаги подключения:
1. Откройте список WiFi мобильного телефона, подключитесь к точке доступа устройства (MV+ID), а статус «Подключено» под точкой доступа означает, что подключение установлено успешно.
2. Откройте приложение, нажмите и удерживайте раскрывающийся список в пустом месте списка устройств, чтобы обновить список
3. В списке устройств появляется карточка устройства, и устройство успешно добавлено
4. Нажимаем кнопку воспроизведения на экране, следуя подсказкам системы, устанавливаем пароль, после этого можно производить дальнейшие операции на устройстве
Примечание:
1. Для подключения устройства в режиме точки доступа мобильный телефон должен оставаться подключенным к точке доступа устройства. Убедитесь, что мобильный телефон находится в зоне действия точки доступа, чтобы избежать отключения устройства
2. Точка доступа устройства означает, что сигнал с камеры не может подключаться к Интернету, а другие сетевые приложения нельзя использовать, когда телефон подключен к точке доступа. . Пожалуйста, обратите внимание
Почему камера не может подключиться к частоте 5G WiFi
Разница между 2.4G WiFi и 5G WiFi
1) 2. 4G — это беспроводная технология. Поскольку его полоса частот находится в диапазоне от 2,400 ГГц до 2,4835 ГГц, он называется беспроводной технологией 2,4G
4G — это беспроводная технология. Поскольку его полоса частот находится в диапазоне от 2,400 ГГц до 2,4835 ГГц, он называется беспроводной технологией 2,4G
. 2) 5G WiFi относится к беспроводной технологии, разработанной на основе стандарта IEEE 802.11ac. Поскольку сама технология IEEE 802.11ac работает в полосе частот 5G Гц, ее также называют 5G WiFi
Разница между 5G WiFi и коммуникационной сетью 5G
· 5G в 5G WiFi относится к полосе частот беспроводного сигнала. В мобильной сети «G» в 4G и 5G относится к английскому слову «Поколение», а 4G относится к стандарту мобильной связи для мобильных телефонов четвертого поколения, 5G — это стандарт мобильной связи для мобильных телефонов пятого поколения
Почему устройство не может подключиться к 5G WiFi
· Модуль WiFi, используемый продуктом V380, поддерживает подключение только к 2,4G WiFi и не может распознавать или подключаться к 5G WiFi. Следовательно, 5G WiFi или смешанный Wi-Fi нельзя использовать для настройки сети устройства 9. 0003
0003
Настройки сети
Как добавить онлайн-устройство в телефон
1. Нажмите кнопку «+» в правом верхнем углу списка устройств -> выберите [Добавить камеру]
2. Выберите [WiFi Smart Camera] -> [Добавить идентификатор устройства]
3. Заполните или отсканируйте идентификатор устройства в соответствии с запросом системы -> нажмите [Подтвердить]
4. Приложение выдаст сообщение «Завершено»
Как установить статический IP-адрес
После подключения устройства к мобильному телефону V380App нажмите [Настройки]-[IP-адрес устройства] настройка интерфейса 9Требования 0019 в правом нижнем углу экрана со списком устройств:
1. IP-адрес: устанавливается в соответствии с самим шлюзом
2. Маска подсети: 255.255.255.0
3. Шлюз: обычно IP-адрес маршрутизатора
4, DNS: обычно IP-адрес маршрутизатора
Примечание. После установки статического IP-адреса устройство необходимо выключить и перезапустить один раз, чтобы повторно подключиться к сети.
Как подключить устройство после изменения подключения к маршрутизатору или изменения пароля WiFi
· Если вы выполнили следующие операции
а. Заменил роутер
b. Изменено имя пользователя и пароль WiFi
c. Изменена информация о конфигурации сети
Пожалуйста, восстановите заводские настройки беспроводной камеры по умолчанию и перенастройте сеть
Сколько устройств можно добавить в список устройств
→ Теоретически нет верхнего предела количества списков устройств
→ Одновременно можно просмотреть только один экран устройства
→ Нажмите и удерживайте список устройств под локальным входом, чтобы управлять устройствами в пакетном режиме
Что делать, если не удается добавить устройство в список устройств
· Если устройство не может быть добавлено в список устройств или при добавлении система выдает сообщение «Устройство уже существует», а устройство не может быть найдено в списке устройств, попробуйте удалить программное обеспечение и переустановить чтобы снова добавить устройство
Сетевое подключение
Как проверить сетевой статус камеры
· После добавления устройства в список устройств вы можете просмотреть сетевой статус камеры в окне устройства
1. Подключение: это означает, что приложение получает статус устройства, и текущее состояние устройства будет отображаться после успешного получения
Подключение: это означает, что приложение получает статус устройства, и текущее состояние устройства будет отображаться после успешного получения
2. Интернет в автономном режиме: указывает, что устройство не подключено к Интернету, и Приложение не может подключиться к устройству в этом состоянии
3. Интернет в сети: указывает, что устройство подключено к Интернету, и приложение может удаленно подключиться к устройству в этом состоянии
4. Локальная сеть в сети: это означает, что устройство и мобильный телефон находится в одной локальной сети. В этом состоянии камера и мобильный телефон соединены в режиме «точка-точка»
Приложение выдает сообщение «Устройство отключено» при подключении к устройству. выключена функция изоляции точки доступа маршрутизатора
3) Проверьте, может ли мобильный телефон нормально подключаться к Интернету, и приложение получило сетевое разрешение
LAN в сети, Интернет в автономном режиме
1) Попробуйте перезапустить камеру и убедитесь, что камера уже находится в режиме станции
2) Проверьте, подключен ли маршрутизатор к Интернету
3) Проверьте, не ограничивает ли маршрутизатор подключение устройства к Интернету
4) Отключите такие функции, как брандмауэр маршрутизатора, черный список, привязка mac-адреса и т.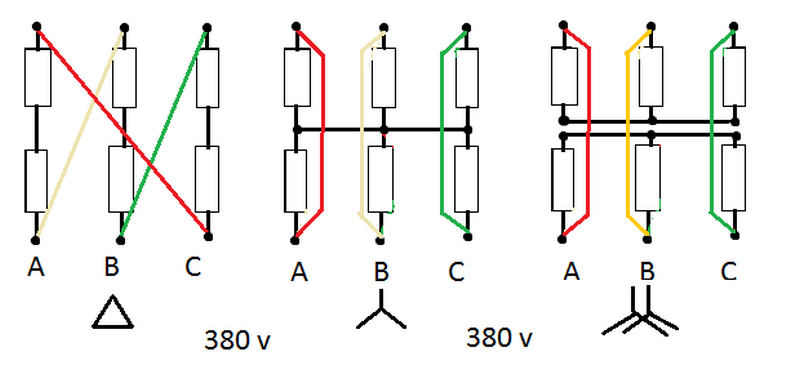 д.
д.
5) Если вышеуказанные методы не помогли решить проблему, обратитесь к специалисту
Что делать, если изображение постоянно загружается
1. Попробуйте закрыть приложение и открыть его снова
2. Попробуйте выключить питание и перезапустить камера один раз
3. Пожалуйста, не превышайте диапазон подключения маршрутизатора, попробуйте подключить устройство близко к маршрутизатору
4. Пожалуйста, войдите в фоновый режим маршрутизатора, чтобы проверить, есть ли ограничение на подключение устройства
Что делать, если изображение зависает при подключении
· Нестабильность сети или нехватка памяти мобильного телефона во время подключения могут привести к зависанию экрана
1. Пожалуйста, не превышайте диапазон подключения маршрутизатора, попробуйте подключить устройство ближе к маршрутизатору
2. Попробуйте переключить экран на предварительный просмотр потока SD
Учебное пособие по подключению
Что делать, если WiFi не может быть подключен к маршрутизатору?
· Попробуйте настроить сеть рядом с маршрутизатором.
· Беспроводная камера V380 может подключаться только к сигналу WiFi частоты 2,4G.
· Не используйте китайские символы для имени маршрутизатора.
· Проверьте, есть ли у маршрутизатора ограничения на подключение устройств.
· Некоторые маршрутизаторы могут быть сложными в настройке, для настройки рекомендуется режим точки доступа
Как подключить камеру V380 с помощью сетевого кабеля
→ камера с сетевым интерфейсом может использовать сетевой кабель, подключенный к сети
настройка не требуется – подключите кабель, загорится световой индикатор, устройство с динамиком скажет «подключение» – «подключено», камера подключено
Примечание. Подключение сетевого кабеля имеет приоритет. При подключении сетевого кабеля другие способы подключения будут заблокированы.
Как подключить камеру к роутеру с помощью WiFi smart link?
[Нажмите «+» в правом верхнем углу] -> [Используйте Wi-Fi Smart для подключения] -> [Введите пароль WiFi] -> [Просканируйте, чтобы добавить идентификатор устройства (необязательно)] -> Нажмите [Далее] – > После успешного подключения камера выдаст голосовое сообщение «WiFi подключен».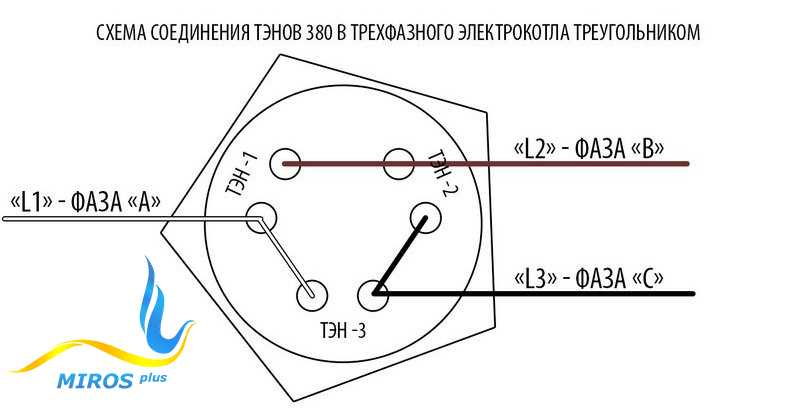 Устройство появится в списке устройств. Щелкните устройство, чтобы просмотреть изображение.
Устройство появится в списке устройств. Щелкните устройство, чтобы просмотреть изображение.
Как переключить режим подключения беспроводной камеры?
A, переключите режим точки доступа в режим станции
1, внутренняя беспроводная камера:
восстановить заводские настройки устройства, то есть перейти в режим станции.
б) Способ 2: Когда устройство подключено к сети, в правом нижнем углу экрана списка устройств V380App установите [Настройка] — [заменить сеть устройства] — [переключить устройство в режим маршрутизации и выбрать маршрут ввести пароль] – [OK].
2, наружная беспроводная камера:
(a) Способ первый: [нажмите и удерживайте кнопку сброса в течение примерно 10 секунд], чтобы восстановить заводские настройки устройства. Подождите, пока быстро мигающий хвостовой индикатор не перейдет в постоянный режим. Коротко нажмите кнопку еще раз. Когда хвостовой индикатор начнет медленно мигать, устройство переключится в режим станции.
(b) Способ 2: В состоянии, когда устройство подключено к сети, в правом нижнем углу экрана списка устройств V380App [Настройки]-[Изменить сеть устройства]-[Переключить устройство в режим маршрутизации и выбрать маршрут ввести пароль]-[OK].
B, переключите режим станции в режим точки доступа
1, внутренняя беспроводная камера:
устройство к заводским настройкам. Когда устройство предложит «ожидание настройки смарт-ссылки WiFi», нажмите RESET один раз, чтобы сбросить кнопку. Устройство выдает сообщение «точка доступа установлена». Это означает, что камера уже находится в режиме точки доступа.
б) Второй способ: В состоянии устройства, подключенного к сети, в правом нижнем углу экрана списка устройств V380App [настройки] — [заменить сеть устройства] — [переключить устройство в режим точки доступа] — [ОК ].
2, наружная беспроводная камера:
(a) Первый способ: [нажмите и удерживайте кнопку сброса в течение 10 секунд]. Нажмите кнопку RESET в течение 10 секунд, чтобы сбросить устройство к заводским настройкам. Индикатор заднего фонаря, который быстро замигал, стал постоянно гореть, это означает, что камера находится в режиме активной точки.
Нажмите кнопку RESET в течение 10 секунд, чтобы сбросить устройство к заводским настройкам. Индикатор заднего фонаря, который быстро замигал, стал постоянно гореть, это означает, что камера находится в режиме активной точки.
(b) Способ 2. Когда устройство подключено к сети, в правом нижнем углу экрана списка устройств V380App установите [Настройка] — [Изменить сеть устройства] — [Переключить устройство в режим точки доступа] — [ ХОРОШО].
Как использовать конфигурацию точки доступа для подключения камеры к маршруту?
1. Пользователь Android: нажмите [+] в правом верхнем углу -> [Точка доступа установлена] -> [Выберите устройство] -> [Выберите маршрут для подключения и введите пароль маршрута] -> [Нажмите OK] После успешного подключения
На камере появится сообщение «Соединение WIFI завершено», на устройстве появится список устройств -> [Нажмите на устройство, чтобы просмотреть изображение]
2. Пользователь ios: введите телефон для установки соединения [точка доступа устройства (точка доступа в начале МВ)] -> [нажмите «+» в правом верхнем углу -> [точка доступа установлена] -> [выберите маршрут для подключения и введите пароль маршрута] – > [Нажмите OK] .
После успешного подключения камера выдаст сообщение «Соединение WIFI завершено».
Проблемы с сетью
Какие протоколы поддерживает беспроводная камера
→ Протоколы, поддерживаемые беспроводной камерой V380, включают: TCP/IP, UDP, RTSP, HTTP, DDNS, DHCP, FTP, NTP и ONVIF (другие протоколы временно не поддерживаются)
Примечание:
1. Только Anyka и GM поддерживают протокол ONVIF. Другие решения не поддерживают протокол ONVIF, не могут подключиться к NVR
2. Версия Anyka 2505, прошивка GM 3505 не открывает протокол RTSP. Если вам нужно подключить NVR, обратитесь к техническому специалисту, чтобы предоставить пакет обновления для открытия RTSP 9.0003
Устройство не может быть добавлено в список устройств
·Если устройство не может быть добавлено в список устройств или при добавлении система выдает сообщение «Устройство уже существует», устройство не может быть найдено в списке устройств.
Способ первый: полностью закройте программу и перезапустите ее. Откройте
Откройте
Второй способ: удалите программное обеспечение и переустановите его.
Как далеко дальность подключения в режиме точки доступа?
→ Общее расстояние соединения составляет от 10 до 15 метров, в зависимости от использования определенного отклонения, может быть дальше на открытом пустом месте
Изображение не отображается после изменения пароля маршрутизации или смены маршрутизатора
После изменения имени маршрутизации, пароля или маршрутизатора информация о сети изменилась, и для беспроводной камеры необходимо сбросить настройки до заводских и заново настроить сеть.
Как проверить идентификатор устройства (номер устройства)
→ ID — это 8-значный номер устройства, который можно нанести на корпус устройства или просмотреть в списке программных устройств.
Во время процесса настройки голосовая подсказка устройства «Wi-Fi подключена», но мобильный телефон подсказывает «тайм-аут подключения устройства».

Способ 1. В соответствии с голосовой подсказкой «Wi-Fi подключен»
→ Нажмите [Далее], система автоматически выполнит поиск устройств, подключенных к той же локальной сети, и новое устройство появится в списке устройств. Нажмите [Далее], если приложение не удается найти новые устройства автоматически, страница автоматически переходит на страницу добавления устройства вручную, введите или отсканируйте идентификатор устройства [Добавить], система перейдет к списку устройств, новое добавленное устройство сначала отобразится в списке устройств
Способ 2: добавить локальную сеть (только если камера и мобильный телефон подключены к одной сети)
→ вернуться к интерфейсу [Список устройств]
→ потянуть экран вниз, чтобы обновить список устройств
→ система автоматически ищет устройство локальной сети, а затем добавляет устройство, которое будет отображаться в списке устройств первым
Не удается найти точки доступа в приложении или на мобильном телефоне
Убедитесь, что камера запустилась без проблем и находится в режиме горячей точки.
1) устройство перейдет в режим точки доступа после того, как камера произнесет «точка доступа установлена»
2) Уличные устройства «все в одном» сразу перейдут в режим точки доступа после сброса настроек, задний индикатор всех наружных устройств загорится в одном устройстве без интернета порт будет включен.
• Убедитесь, что антенна правильно установлена, если устройство имеет внешнюю антенну.
• Убедитесь, что устройство не подключено к интернет-кабелю, если оно подключено через провод, другие способы подключения будут скрыты.
• Попробуйте изменить подключение к телефону или обновить версию встроенного ПО устройства.
· Обратитесь к продавцу, чтобы он отремонтировал устройство, если ничего из вышеперечисленного не работает.
Как добавить сетевое устройство в телефон
Первый способ: добавьте вручную
1, откройте интерфейс [список устройств], нажмите [+] в правом верхнем углу
2, выберите [подключение WiFi завершено] или [другие способы]
3, после ввода идентификатора и пароль [OK добавить], система переходит к списку устройств, новое добавленное устройство отображается на первом месте в списке устройств.
Способ 2: добавление локальной сети (только если камера и мобильный телефон подключены к одной и той же сети)
1. Откройте экран списка устройств. Потяните экран вниз, чтобы обновить список устройств.
2. Система автоматически выполнит поиск устройства LAN и автоматически добавит отображение устройства. На первом месте в списке устройств , успешное добавление, для предварительного просмотра необходимо ввести правильный пароль доступа (как показано ниже)
3, первый сетевой пароль устройства пуст, необходимо установить пароль
Омнитранс | ONT Connect, маршрут 380
Перейти к содержимому
ONT Connect, Route 380
ONT Connect обеспечивает круглосуточное обслуживание между Rancho Cucamonga Metrolink и международным аэропортом Онтарио.
Частота обслуживания
Автобусы каждые 35-60 минут С понедельника по воскресенье.
Будний день на север
Будний день на юг
Суббота на север
Суббота на юг
Воскресенье на север
Воскресенье Южное направление
Отправление из Выберите источник
Прибытие в Выберите пункт назначения
Действует с 8 июля 2016 г.
Маршрут 380 — Rancho Cucamonga Metrolink Sb Fs до аэропорта Онтарио @ Terminal Way 2 | с понедельника по пятницу
| 4:16 | 4:33am |
| 4:50am | 5:07am |
| 5:24am | 5:41am |
| 6:01am | 6:18am |
| 7:05am | 7:22am |
| 7:40am | 7:57am |
| 8:15am | 8:32am |
| 9:12am | 9:29am |
| 10:14am | 10: 31:00 |
| 11:14 | 11:31 |
| 12:14pm | 12:31pm |
| 1:02pm | 1:19pm |
| 1:38pm | 1:55pm |
| 2:14pm | 2:31pm |
| 3:14pm | 3:31pm |
| 4:14pm | 4:31pm |
| 5:20pm | 5:37pm |
| 6:03pm | 6:20pm |
| 18:38 | 18:55 |
| 7:23pm | 7:40pm |
| 8:02pm | 8:19pm |
| 9:02pm | 9:19pm |
| 10:07pm | 10:24pm |
| 23:02 | 23:19 |
Услуга не предоставляется: 24 ноября 2022 г. , 25 декабря 2022 г., 1 января 2023 г. 2 до Rancho Cucamonga Metrolink Sb Fs | понедельник-пятница
, 25 декабря 2022 г., 1 января 2023 г. 2 до Rancho Cucamonga Metrolink Sb Fs | понедельник-пятница
| 4:33am | 4:34am | 4:48am |
| 5:07am | 5:08am | 5:22am |
| 5 :41 | 5:42 | 5:56 |
| 6:18 | 6:19 | 6:33 | 2 9:am0464 | 7:23am | 7:37am |
| 7:57am | 7:58am | 8:12am |
| 8:32am | 8:33am | 8:47am |
| 9: 29am | 9:30am | 9:44am |
| 10:31am | 10:32am | 10:46am |
| 11:31am | 11:32am | 11:46am |
| 12 :31 | 12:32 | 12:46 |
| 1:19pm | 1:20pm | 1:34pm |
| 1:55pm | 1:56pm | 2:10pm |
| 2:31pm | 2:32pm | 2:46pm |
| 3:31pm | 3:32pm | 3:46pm |
| 4:31pm | 4:32pm | 4:46pm |
| 5:37pm | 5:38pm | 5:52pm |
| 18:20 | 18:21 | 18:35 |
| 6:55pm | 6:56pm | 7:10pm |
| 7:40pm | 7:41pm | 7:55pm |
| 8:19pm | 8:20pm | 8: 34pm |
| 9:19pm | 9:20pm | 9:34pm |
| 10:24pm | 10:25pm | 10:39pm |
| 11:19pm | 11:20pm | 11 :34pm |
Услуга не предоставляется: 24 ноября 2022 г. , 25 декабря 2022 г., 1 января 2023 г.
, 25 декабря 2022 г., 1 января 2023 г.
Действует с 8 июля 2016 г.
Маршрут 380 — Ранчо Кукамонга Metrolink Sb Fs в аэропорт Онтарио @ Terminal Way 2 | суббота
| 7:14am | 7:31am |
| 9:14am | 9:31am |
| 10:02am | 10:19am |
| 12: 14:00 | 12:19pm |
| 1:06pm | 1:23pm |
| 2:06pm | 2:23pm |
| 3:02pm | 3:19pm |
| 4:02pm | 4:19pm |
| 5:02pm | 5:19pm |
| 6:02pm | 6:19pm |
| 6:52pm | 7:09pm |
| 8:02pm | 8: 19 вечера |
| 21:02 | 9:19 |
| 23:05 | 23:22 |
Действует с 8 июля 2016 г. суббота
суббота
| 7:31 | 7:32 | 7:46 927 | 9:32am | 9:46am |
| 10:19am | 10:20am | 10:34am | ||
| 12:19pm | 12:20pm | 12:34pm | ||
| 1: 23pm | 1:24pm | 1:38pm | ||
| 2:23pm | 2:24pm | 2:38pm | ||
| 3:19pm | 3:20pm | 3:34pm | ||
| 4 :19 вечера | 16:20 | 16:34 | ||
| 5:19pm | 5:20pm | 5:34pm | ||
| 6:19pm | 6:20pm | 6:34pm | ||
| 7:11pm | 7:12pm | 7:26pm | ||
| 8:19pm | 8:20pm | 8:34pm | ||
| 9:19pm | 9:20pm | 9:34pm |
Effective July 8, 2016
Route 380 — Rancho Cucamonga Metrolink Sb Fs в аэропорт Онтарио Терминальный путь 2 | воскресенье
Действует с 8 июля 2016 г.

