7 способов подключить телефон к телевизору
16 ноября 2020ЛикбезУстройства
USB, HDMI, Wi-Fi — выбирайте, что больше нравится, и просматривайте контент на большом экране.
Поделиться
01. Как подключить телефон к телевизору через USB
- Какой телефон подойдёт: Android-смартфон, обычный мобильный телефон.
- Какой телевизор подойдёт: любой с USB-портом.
- Что ещё понадобится: USB-кабель.
Самый простой способ подключения, позволяющий использовать мобильное устройство как флеш-накопитель. Правда, воспроизвести получится лишь хранящиеся в памяти телефона медиафайлы: фото, видео и аудио.
Что делать
1. Соедините телевизор с телефоном при помощи USB-кабеля.
howyoutube.ru2. Выберите на телевизоре в качестве источника сигнала (Source) USB-порт.
tehnopomosh.com3. При необходимости подтвердите режим подключения на телефоне.
crabo.ru4. На большом экране отобразится структура папок или список файлов, которые просканировал и распознал телевизор. Что именно вы увидите, будет зависеть от модели устройства.
Что именно вы увидите, будет зависеть от модели устройства.
5. Используйте пульт для навигации и просмотра.
ashleighmoneysaver.co.uk2. Как подключить телефон к телевизору через HDMI
YouTube-канал Mac Time
- Какой телефон подойдёт: Android-смартфон, iPhone.
- Какой телевизор подойдёт: любой с HDMI-разъёмом.
- Что ещё понадобится: совместимый с телефоном HDMI-кабель или адаптер.
Этот вариант позволяет использовать телевизор в качестве внешнего дисплея во время игр, просмотра фильмов и сёрфинга в интернете. Картинка с мобильного устройства зеркалируется, то есть на ТВ отображается всё, что происходит на экране смартфона.
В зависимости от разъёма телефона для подключения понадобится соответствующий адаптер или кабель. С одной стороны на нём будет HDMI-разъём, а с другой — microUSB, Lightning или USB-C. В режиме трансляции изображения устройство быстро разряжается, поэтому обычно на адаптерах есть разъём для подключения зарядки.
Перед покупкой адаптера для USB-C убедитесь, что ваш смартфон поддерживает вывод изображения.
Что делать
- Соедините совместимым кабелем смартфон и телевизор. Если используете адаптер, вставьте его в гаджет и уже к нему подключите обычный HDMI-кабель от телевизора.
- Выберите в качестве источника сигнала на ТВ соответствующий разъём HDMI.
- Изображение автоматически появится на телевизоре. Если этого не произойдёт, откройте настройки смартфона и измените разрешение экрана.
3. Как подключить телефон к телевизору через Wi-Fi Direct
- Какой телефон подойдёт: Android-смартфон.
- Какой телевизор подойдёт: с поддержкой Wi-Fi Direct.
- Что ещё понадобится: ничего.
Беспроводное подключение, при котором мобильное устройство и совместимый телевизор соединяются по Wi-Fi напрямую, без участия роутера. ТВ в этом случае выступает в роли точки доступа, к которой подключается смартфон. И вы можете передавать на большой экран медиафайлы, используя стандартное меню «Отправить».
Что делать
- Откройте на ТВ настройки сети и включите функцию Wi-Fi Direct.
- На смартфоне перейдите в «Настройки» → «Беспроводные сети» → Wi-Fi → Wi-Fi Direct.
- После сканирования доступных устройств выберите свой телевизор.
- Используйте меню «Отправить» на смартфоне для передачи фото, видео и аудио на ТВ.
4. Как подключить телефон к телевизору через DLNA
- Какой телефон подойдёт: Android-смартфон.
- Какой телевизор подойдёт: любой с поддержкой DLNA.
- Что ещё понадобится: ничего.
На этот раз соединение происходит через роутер. При этом телевизор может подключаться к домашней сети кабелем, а смартфон — по Wi-Fi.
Возможности DLNA позволяют просматривать на большом экране медиафайлы из памяти мобильного устройства.
Что делать
- Убедитесь, что ТВ и смартфон подключены к одной и той же сети.
- Активируйте функцию DLNA в настройках телевизора.
- Запустите стандартную галерею Android и откройте нужный медиафайл.

- Перейдите в «Меню» → «Выбрать проигрыватель» и кликните по названию своего ТВ в списке.
- Для расширенных настроек и трансляции файлов из других программ установите приложение-медиасервер из Google Play. Например, популярное BubbleUPnP.
Загрузить
Цена: Бесплатно
5. Как подключить телефон к телевизору через AirPlay
YouTube-канал Mac Time
- Какой телефон подойдёт: iPhone.
- Какой телевизор подойдёт: любой.
- Что понадобится: Apple TV.
Это самый удобный способ подключить iPhone к телевизору с медиаприставкой Apple. Фирменная функция AirPlay обеспечивает передачу контента на Apple TV по воздуху. И вы можете проводить презентации, играть, просматривать фото и видео.
Что делать
- Убедитесь, что iPhone и Apple TV подключены к одной и той же сети.
- Откройте «Пункт управления» на смартфоне и нажмите кнопку «Повтор экрана».
- Выберите Apple TV из списка.

6. Как подключить телефон к телевизору через Miracast
YouTube-канал MihrumTV
- Какой телефон подойдёт: Android-смартфон.
- Какой телевизор подойдёт: любой с поддержкой Miracast.
- Что ещё понадобится: ничего или специальный адаптер.
Технология Miracast тоже предназначена для зеркалирования экрана мобильных устройств на ТВ и работает аналогично AirPlay. На Smart TV она поддерживается из коробки. А с помощью специального адаптера её можно добавить в любой телевизор с портом HDMI.
Что делать, если у вас Smart TV
- Откройте настройки сети на телевизоре и включите Miracast.
- На смартфоне перейдите в «Настройки» → «Экран» → «Беспроводной монитор» и включите функцию.
- Выберите телевизор в списке найденных Miracast-устройств.
- Изображение со смартфона появится на экране ТВ сразу после подключения.
Что делать, если нужен адаптер
- Купите совместимый адаптер. Желательно выбирать универсальные модели с поддержкой Miracast, Chromecast и AirPlay.

- Вставьте адаптер в HDMI-порт. Если требуется, подключите к нему питание с помощью USB-кабеля.
- Выберите на телевизоре HDMI-разъём, к которому подключён адаптер.
- Скачайте приложение по QR-коду на экране и подключитесь через него.
- Или используйте стандартную функцию Android, активировав её в меню «Настройки» → «Экран» → «Беспроводной монитор».
7. Как подключить телефон к телевизору через Chromecast
YouTube-канал Google Chrome
- Какой телефон подойдёт: Android-смартфон, iPhone.
- Какой телевизор подойдёт: любой.
- Что ещё понадобится: приставка Chromecast.
И ещё одна технология беспроводной трансляции медиаконтента, но уже от Google. Для её использования нужна фирменная приставка, которая подключается к любому телевизору через HDMI-разъём.
После этого можно просматривать видео из галереи и различных приложений, а также играть и проводить презентации, отзеркаливая экран мобильного устройства. Существует обычная версия с разрешением Full HD и более дорогая с поддержкой 4К.
Существует обычная версия с разрешением Full HD и более дорогая с поддержкой 4К.
Что делать
- Купите Google Chromecast.
- Вставьте приставку в HDMI-разъём телевизора и подключите USB-кабель для питания.
- Переключитесь на HDMI-порт приставки и подключите её к сети Wi-Fi.
- Скачайте на смартфон приложение Google Home для Android или iOS.
- Откройте приложение и проведите первичную настройку, войдя с помощью своего аккаунта Google.
- Запустите контент в совместимом приложении, нажмите иконку трансляции и выберите Chromecast-устройство из списка.
Загрузить
Цена: Бесплатно
Приложение не найдено
Какой способ подключения выбрать
USB, DLNA и Wi-Fi Direct морально устарели, но их можно использовать как запасные варианты. Сейчас актуальными являются подключение по кабелю HDMI либо беспроводным способом через Miracast, Chromecast или AirPlay. Какой из них выбрать, зависит от вашего смартфона и телевизора.
Если у вас Android-смартфон и Smart TV, просто подключайтесь через Miracast. Если телевизор обычный, купите адаптер Miracast, приставку Google Chromecast или совместимый HDMI-кабель. Запасные варианты — USB-кабель, DLNA или Wi-Fi Direct.
Если у вас iPhone, купите Apple TV, универсальный адаптер с поддержкой Miracast и AirPlay или цифровой адаптер Lightning — HDMI.
Лайфхакер может получать комиссию от покупки товаров, представленных в публикации.
Читайте также 📺🧐📲
- 7 трюков с Android TV, которые расширяют возможности системы
- Как подключить компьютер к телевизору
- 5 сервисов для тех, кто хочет смотреть ТВ онлайн
- Как выбрать телевизор: всё, о чём обычно молчат в магазинах
- OLED-телевизоры: достоинства и недостатки технологии
через USB кабель, блютуз, Wi-Fi
https://ria. ru/20210916/podklyuchenie-1750370479.html
ru/20210916/podklyuchenie-1750370479.html
Провод или Wi-Fi — как лучше подключить телефон к телевизору
Как подключить телефон к телевизору для просмотра фильма: через USB кабель, блютуз, Wi-Fi
Провод или Wi-Fi — как лучше подключить телефон к телевизору
Можно ли подключить телефон к телевизору для просмотра фильма, как это сделать лучше всего, какие способы подойдут для смартфонов iPhone, Samsung, Xiaomi и… РИА Новости, 16.09.2021
2021-09-16T19:00
2021-09-16T19:00
2021-09-16T22:52
общество
технологии
гаджеты
россия
/html/head/meta[@name=’og:title’]/@content
/html/head/meta[@name=’og:description’]/@content
https://cdnn21.img.ria.ru/images/07e5/09/10/1750379378_0:100:3072:1828_1920x0_80_0_0_94601fa01f6c9ebdb122e15621446fdd.jpg
МОСКВА, 16 сен — РИА Новости. Можно ли подключить телефон к телевизору для просмотра фильма, как это сделать лучше всего, какие способы подойдут для смартфонов iPhone, Samsung, Xiaomi и Honor — в материале РИА Новости. Как подключить телефон к телевизоруПрактически все последние модели телевизоров известных брендов оснащены функцией подключения мобильного устройства. Это предоставляет большие возможности: просмотр на большом экране фильма, скачанного на мобильное устройство; перенос в телевизор мобильных игр; удобный поиск информации на широком дисплее.Синхронизировать экраны мобильника и телевизора можно с помощью различных адаптеров либо по сети Wi-Fi посредством специальных приложений.Лучший вариантСуществует несколько способов подключения смартфона к телевизору. Однако некоторые варианты подходят лучше всего для конкретной модели телефона: с операционными системами iOS и Android. Рассмотрим каждый из них.Для iPhoneТелефоны iPhone можно подключить к телевизору через такие адаптеры, как USB-кабель и система HDMI. Можно, попробовать задействовать HTML-кабель и даже специальные приложения из Apple Store (одно из достаточно популярных — iMediaShare). Однако проверенным и самым надежным способом синхронизации экранов телевизора и телефона с операционной системой iOS считается Wi-Fi сеть.
Как подключить телефон к телевизоруПрактически все последние модели телевизоров известных брендов оснащены функцией подключения мобильного устройства. Это предоставляет большие возможности: просмотр на большом экране фильма, скачанного на мобильное устройство; перенос в телевизор мобильных игр; удобный поиск информации на широком дисплее.Синхронизировать экраны мобильника и телевизора можно с помощью различных адаптеров либо по сети Wi-Fi посредством специальных приложений.Лучший вариантСуществует несколько способов подключения смартфона к телевизору. Однако некоторые варианты подходят лучше всего для конкретной модели телефона: с операционными системами iOS и Android. Рассмотрим каждый из них.Для iPhoneТелефоны iPhone можно подключить к телевизору через такие адаптеры, как USB-кабель и система HDMI. Можно, попробовать задействовать HTML-кабель и даже специальные приложения из Apple Store (одно из достаточно популярных — iMediaShare). Однако проверенным и самым надежным способом синхронизации экранов телевизора и телефона с операционной системой iOS считается Wi-Fi сеть. Для AndroidСмартфоны с системой Android легче всего подключать с помощью специальных адаптеров, потому что их разъемы подойдут с большей вероятностью, чем порты телефонов компании Apple. Причем если телевизор поддерживает Wi-Fi Direct или DLNA, то соединение легко установить и без провода.Синхронизировать экраны можно с помощью любой модели Android-смартфона.SamsungТелефоны Samsung удобнее всего подключать к телевизору с помощью источника Screen Mirroring или через технологию Miracast. Разработан и специальный аксессуар «Dex-станция», который работает через HDMI-кабель и позволяет подключить телефоны Samsung Galaxy к любым телевизорам.XiaomiТелефоны Redmi Note 3 Pro, Redmi Note 4, Redmi Note 5 и другие более новые версии подключаются к телевизору через HDMI-кабель и через USB. Также для Xiaomi есть сторонние программы, такие как BubbleUPnP, Wireless Display.HonorПроще всего смартфоны Honor и Huawei к телевизору подключить с помощью USB-кабеля. Если пользоваться приставкой Smart TV-Box, то можно применить HDMI.
Для AndroidСмартфоны с системой Android легче всего подключать с помощью специальных адаптеров, потому что их разъемы подойдут с большей вероятностью, чем порты телефонов компании Apple. Причем если телевизор поддерживает Wi-Fi Direct или DLNA, то соединение легко установить и без провода.Синхронизировать экраны можно с помощью любой модели Android-смартфона.SamsungТелефоны Samsung удобнее всего подключать к телевизору с помощью источника Screen Mirroring или через технологию Miracast. Разработан и специальный аксессуар «Dex-станция», который работает через HDMI-кабель и позволяет подключить телефоны Samsung Galaxy к любым телевизорам.XiaomiТелефоны Redmi Note 3 Pro, Redmi Note 4, Redmi Note 5 и другие более новые версии подключаются к телевизору через HDMI-кабель и через USB. Также для Xiaomi есть сторонние программы, такие как BubbleUPnP, Wireless Display.HonorПроще всего смартфоны Honor и Huawei к телевизору подключить с помощью USB-кабеля. Если пользоваться приставкой Smart TV-Box, то можно применить HDMI. Беспроводное подключениеСпособ подключения телефона к телевизору через кабель — не всегда самый простой вариант, ведь зачастую разъемы не совпадают, а специальных адаптеров под рукой нет. В таком случае лучше использовать беспроводное подключение.Через Wi-Fi DirectЭтот вариант считается самым оптимальным, если оба электронных устройства поддерживают опцию Wi-Fi Direct.Для соединения потребуется: зайти на телефоне в «Настройки», выбрать из всего меню раздел Wi-Fi Direct и нажать «подключить»; практически ту же операцию проделать в настройках второго девайса (найти пункт «Сеть» и включить Wi-Fi). Телевизор начнет искать мобильное устройство, после чего на обоих экранах появится активное окно с кнопкой «Подключиться».Через DLNADLNA — это набор стандартов, с помощью которых на совместимых устройствах возможна передача медиа-материалов различных типов (фотографий, музыки, фильмов и т. д.) Такое соединение будет происходить через роутер. Телефон должен иметь ОС Android, а телевизор, в свою очередь, поддерживать систему DLNA.
Беспроводное подключениеСпособ подключения телефона к телевизору через кабель — не всегда самый простой вариант, ведь зачастую разъемы не совпадают, а специальных адаптеров под рукой нет. В таком случае лучше использовать беспроводное подключение.Через Wi-Fi DirectЭтот вариант считается самым оптимальным, если оба электронных устройства поддерживают опцию Wi-Fi Direct.Для соединения потребуется: зайти на телефоне в «Настройки», выбрать из всего меню раздел Wi-Fi Direct и нажать «подключить»; практически ту же операцию проделать в настройках второго девайса (найти пункт «Сеть» и включить Wi-Fi). Телевизор начнет искать мобильное устройство, после чего на обоих экранах появится активное окно с кнопкой «Подключиться».Через DLNADLNA — это набор стандартов, с помощью которых на совместимых устройствах возможна передача медиа-материалов различных типов (фотографий, музыки, фильмов и т. д.) Такое соединение будет происходить через роутер. Телефон должен иметь ОС Android, а телевизор, в свою очередь, поддерживать систему DLNA. Для соединения потребуется:Через AirplayОдин из самых простых путей подключения девайса от Apple — Airplay. Однако, помимо смартфона и телевизора, понадобится еще и приставка Apple TV, которая полностью совместима с айфоном и сразу предлагает пользователю все дополнительные опции.Для соединения потребуется:Через MiracastMiracast — это технология, которая предусматривает передачу видеоизображения без проводов. Подходит для телефонов с операционной системой Android, работает только на современных моделях телевизоров Smart TV и осуществляется с помощью сети Wi-Fi.Для соединения потребуется:Через ChromecastChromecast — это устройство, разработанное компанией Google, которое передает медиаматериалы на телевизор. Этот способ подключения подойдет для Android-смартфонов.Для соединения потребуется:Через Screen MirroringДанный вариант подключения доступен для телевизоров модели Samsung.Для соединения потребуется:К ТВ SamsungПомимо Screen Mirroring, приложения Smart View, технологии Miracast, есть еще беспроводной способ подключения телефона к телевизору Samsung — с помощью функции «YouTube трансляция».
Для соединения потребуется:Через AirplayОдин из самых простых путей подключения девайса от Apple — Airplay. Однако, помимо смартфона и телевизора, понадобится еще и приставка Apple TV, которая полностью совместима с айфоном и сразу предлагает пользователю все дополнительные опции.Для соединения потребуется:Через MiracastMiracast — это технология, которая предусматривает передачу видеоизображения без проводов. Подходит для телефонов с операционной системой Android, работает только на современных моделях телевизоров Smart TV и осуществляется с помощью сети Wi-Fi.Для соединения потребуется:Через ChromecastChromecast — это устройство, разработанное компанией Google, которое передает медиаматериалы на телевизор. Этот способ подключения подойдет для Android-смартфонов.Для соединения потребуется:Через Screen MirroringДанный вариант подключения доступен для телевизоров модели Samsung.Для соединения потребуется:К ТВ SamsungПомимо Screen Mirroring, приложения Smart View, технологии Miracast, есть еще беспроводной способ подключения телефона к телевизору Samsung — с помощью функции «YouTube трансляция». Для соединения потребуется:Проводное подключениеЕсли нет возможности установки приложений, можно использовать проводные способы подключения телефона к телевизору.Через USB-кабельПри подключении через USB-кабель мобильное устройство используется как флеш-накопитель: на экране не дублируются выполняемые на смартфоне действия, но медиафайлы можно проигрывать.Для соединения потребуется:Через HDMI-кабельЧаще всего на смартфонах есть mini HDMI разъем для прямого подключения к ТВ. Если он отсутствует, понадобится переходник с micro USB на HDMI или адаптер.Для соединения потребуется:Через MHLMHL сейчас поддерживается не всеми смартфонами. Для этого уже устаревшего способа подключения подходят телефоны Samsung (выпущенные до 2015 года) и некоторые устройства от Sony, Meizu, Huawei, HTC.Для соединения потребуется подключить адаптер с MHL к телевизору с помощью системы HDMI, к телефону — через micro USB.Через SlimPotSlimPot — это еще один адаптер для синхронизации экранов телефона и телевизора. Подходит для смартфонов с операционной системой Android, таких как LG G2, G3, G4, Nexus 4 и Nexus 5.
Для соединения потребуется:Проводное подключениеЕсли нет возможности установки приложений, можно использовать проводные способы подключения телефона к телевизору.Через USB-кабельПри подключении через USB-кабель мобильное устройство используется как флеш-накопитель: на экране не дублируются выполняемые на смартфоне действия, но медиафайлы можно проигрывать.Для соединения потребуется:Через HDMI-кабельЧаще всего на смартфонах есть mini HDMI разъем для прямого подключения к ТВ. Если он отсутствует, понадобится переходник с micro USB на HDMI или адаптер.Для соединения потребуется:Через MHLMHL сейчас поддерживается не всеми смартфонами. Для этого уже устаревшего способа подключения подходят телефоны Samsung (выпущенные до 2015 года) и некоторые устройства от Sony, Meizu, Huawei, HTC.Для соединения потребуется подключить адаптер с MHL к телевизору с помощью системы HDMI, к телефону — через micro USB.Через SlimPotSlimPot — это еще один адаптер для синхронизации экранов телефона и телевизора. Подходит для смартфонов с операционной системой Android, таких как LG G2, G3, G4, Nexus 4 и Nexus 5. Подключается к ТВ через HDMI-разъем.Через Lightning Didgital AV AdapterЭтот адаптер поможет соединить с телевизором мобильное устройство с iOS. В таком случае смартфон подключается к через Lightning разъем.Полезные советыПрежде чем подключать мобильный телефон к телевизору, изучите советы специалистов:
Подключается к ТВ через HDMI-разъем.Через Lightning Didgital AV AdapterЭтот адаптер поможет соединить с телевизором мобильное устройство с iOS. В таком случае смартфон подключается к через Lightning разъем.Полезные советыПрежде чем подключать мобильный телефон к телевизору, изучите советы специалистов:
https://ria.ru/20210915/naushniki-1750164690.html
https://radiosputnik.ria.ru/20210911/smartfon-1749569335.html
https://ria.ru/20210706/sokrytie-1740021440.html
https://ria.ru/20210811/naushniki-1745317052.html
https://ria.ru/20210914/pobory-1749934158.html
https://ria.ru/20210909/smartfon-1749229463.html
https://ria.ru/20210916/son-1750251324.html
https://ria.ru/20210806/spasenie-1744600712.html
https://ria.ru/20210908/pokupka-1749091614.html
https://radiosputnik.ria.ru/20210915/smartfon-1750035264.html
россия
РИА Новости
1
5
4.7
96
7 495 645-6601
ФГУП МИА «Россия сегодня»
https://xn--c1acbl2abdlkab1og. xn--p1ai/awards/
xn--p1ai/awards/
2021
РИА Новости
1
5
4.7
96
7 495 645-6601
ФГУП МИА «Россия сегодня»
https://xn--c1acbl2abdlkab1og.xn--p1ai/awards/
Новости
ru-RU
https://ria.ru/docs/about/copyright.html
https://xn--c1acbl2abdlkab1og.xn--p1ai/
РИА Новости
1
5
4.7
96
7 495 645-6601
ФГУП МИА «Россия сегодня»
https://xn--c1acbl2abdlkab1og.xn--p1ai/awards/
1920
1080
true
1920
1440
true
https://cdnn21.img.ria.ru/images/07e5/09/10/1750379378_111:0:2842:2048_1920x0_80_0_0_137590a45a5e3c3fbbb7445bca8204f5.jpg
1920
1920
true
РИА Новости
1
5
4.7
96
7 495 645-6601
ФГУП МИА «Россия сегодня»
https://xn--c1acbl2abdlkab1og.xn--p1ai/awards/
РИА Новости
1
5
4.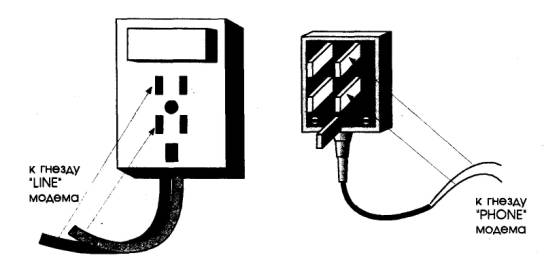 7
7
96
7 495 645-6601
ФГУП МИА «Россия сегодня»
https://xn--c1acbl2abdlkab1og.xn--p1ai/awards/
общество, технологии, гаджеты, россия
Общество, Технологии, Гаджеты, Россия
МОСКВА, 16 сен — РИА Новости. Можно ли подключить телефон к телевизору для просмотра фильма, как это сделать лучше всего, какие способы подойдут для смартфонов iPhone, Samsung, Xiaomi и Honor — в материале РИА Новости.
Как подключить телефон к телевизору
Практически все последние модели телевизоров известных брендов оснащены функцией подключения мобильного устройства. Это предоставляет большие возможности: просмотр на большом экране фильма, скачанного на мобильное устройство; перенос в телевизор мобильных игр; удобный поиск информации на широком дисплее.
15 сентября 2021, 15:04
Как подключить беспроводные наушники: пошаговая инструкция
Синхронизировать экраны мобильника и телевизора можно с помощью различных адаптеров либо по сети Wi-Fi посредством специальных приложений.
Лучший вариант
Существует несколько способов подключения смартфона к телевизору. Однако некоторые варианты подходят лучше всего для конкретной модели телефона: с операционными системами iOS и Android. Рассмотрим каждый из них.
«Способы подключения напрямую зависят от модели телефона. Решения Airplay подходят исключительно для смартфонов Apple. Для них требуется приставка Apple TV. Наиболее гибким решением является технология Chromecast от Google, которая реализована на компактном адаптере, мобильном приложении для Android и iOS и интегрирована в браузер Chrome, что позволит транслировать экран ноутбука или домашнего компьютера», — объясняет РИА Новости Дмитрий Пятунин, директор по ИТ компании Oberon.
Для iPhone
Телефоны iPhone можно подключить к телевизору через такие адаптеры, как USB-кабель и система HDMI. Можно, попробовать задействовать HTML-кабель и даже специальные приложения из Apple Store (одно из достаточно популярных — iMediaShare). Однако проверенным и самым надежным способом синхронизации экранов телевизора и телефона с операционной системой iOS считается Wi-Fi сеть.
© Depositphotos.com / ifeelstockКабель HDMI
© Depositphotos.com / ifeelstock
Кабель HDMI
Для Android
Смартфоны с системой Android легче всего подключать с помощью специальных адаптеров, потому что их разъемы подойдут с большей вероятностью, чем порты телефонов компании Apple. Причем если телевизор поддерживает Wi-Fi Direct или DLNA, то соединение легко установить и без провода.
«Если у вас есть Smart TV, вы сможете выводить картинку на большой экран без лишних проводов. Для этого ваш телевизор должен иметь стандарт беспроводной передачи мультимедийного сигнала Miracast и подключаться к Wi-Fi. Этот протокол поддерживается только мобильными устройствами на базе Android», — уточняет Александр Романюк, глава мобильного подразделения Motorola в России.
Синхронизировать экраны можно с помощью любой модели Android-смартфона.
Samsung
Телефоны Samsung удобнее всего подключать к телевизору с помощью источника Screen Mirroring или через технологию Miracast. Разработан и специальный аксессуар «Dex-станция», который работает через HDMI-кабель и позволяет подключить телефоны Samsung Galaxy к любым телевизорам.
Разработан и специальный аксессуар «Dex-станция», который работает через HDMI-кабель и позволяет подключить телефоны Samsung Galaxy к любым телевизорам.
11 сентября 2021, 04:00Сказано в эфире
Что делать, если вы потеряли смартфон или у вас его украли?
Xiaomi
Телефоны Redmi Note 3 Pro, Redmi Note 4, Redmi Note 5 и другие более новые версии подключаются к телевизору через HDMI-кабель и через USB. Также для Xiaomi есть сторонние программы, такие как BubbleUPnP, Wireless Display.
Проще всего смартфоны Honor и Huawei к телевизору подключить с помощью USB-кабеля. Если пользоваться приставкой Smart TV-Box, то можно применить HDMI.
6 июля 2021, 03:20
Назван способ легально скрыть свой номер телефона
Беспроводное подключение
Способ подключения телефона к телевизору через кабель — не всегда самый простой вариант, ведь зачастую разъемы не совпадают, а специальных адаптеров под рукой нет. В таком случае лучше использовать беспроводное подключение.
В таком случае лучше использовать беспроводное подключение.
«После появления современных Wi-Fi-роутеров с частотой 5 ГГц спрос на подключение через провод снизился. Подключения через Wi-Fi Direct, DLNA и по кабелю USB считаются устаревшими. Беспроводные технологии Miracast, Chromecast, Airplay с легкостью справляются с передачей изображения разрешением 4K и 8K», — рассказал Дмитрий Пятунин.
© Depositphotos.com / ryanking999Подключение телефона к телевизору
© Depositphotos.com / ryanking999
Подключение телефона к телевизору
Через Wi-Fi Direct
Этот вариант считается самым оптимальным, если оба электронных устройства поддерживают опцию Wi-Fi Direct.
Для соединения потребуется: зайти на телефоне в «Настройки», выбрать из всего меню раздел Wi-Fi Direct и нажать «подключить»; практически ту же операцию проделать в настройках второго девайса (найти пункт «Сеть» и включить Wi-Fi). Телевизор начнет искать мобильное устройство, после чего на обоих экранах появится активное окно с кнопкой «Подключиться».
11 августа 2021, 12:09Наука
Названы самые популярные наушники в России
Через DLNA
DLNA — это набор стандартов, с помощью которых на совместимых устройствах возможна передача медиа-материалов различных типов (фотографий, музыки, фильмов и т. д.) Такое соединение будет происходить через роутер. Телефон должен иметь ОС Android, а телевизор, в свою очередь, поддерживать систему DLNA.
Для соединения потребуется:
1
Подключить оба устройства к одной и той же сети. Для этого необходимо подключение кабеля с роутера раздачи сети Wi-Fi к телевизору. После этого зайти в настройки сети и убедиться, что соединение установлено.2
Включить на ТВ функцию DLNA.3
Открыть на смартфоне нужный медиафайл, перейти в «Меню» и выбрать в качестве проигрывателя название телевизора.
14 сентября 2021, 01:15
Эксперт рассказал о скрытых поборах с покупателей гаджетов
Через Airplay
Один из самых простых путей подключения девайса от Apple — Airplay. Однако, помимо смартфона и телевизора, понадобится еще и приставка Apple TV, которая полностью совместима с айфоном и сразу предлагает пользователю все дополнительные опции.
Однако, помимо смартфона и телевизора, понадобится еще и приставка Apple TV, которая полностью совместима с айфоном и сразу предлагает пользователю все дополнительные опции.
Для соединения потребуется:
1
Убедиться, что оба устройства подключены к одной сети.2
Найти на телефоне раздел «Пункт управления» и запустить «Повтор экрана».3
Выбрать в перечне принимающих устройств оборудование Apple TV.4
Ввести появившийся на экране телевизора код в активное окно на дисплее смартфона.
9 сентября 2021, 08:00Наука
Какой недорогой смартфон выбрать в 2021 году: семь популярных моделей
Через Miracast
Miracast — это технология, которая предусматривает передачу видеоизображения без проводов. Подходит для телефонов с операционной системой Android, работает только на современных моделях телевизоров Smart TV и осуществляется с помощью сети Wi-Fi.
Для соединения потребуется:
1
Включить опцию Wi-Fi Direct на обоих устройствах.
2
Найти в настройках мобильного девайса раздел «Подключение. Другие сети», включить функцию Miracast.3
Так же включить Miracast на ТВ (раздел меню «Сети»).4
Выбрать из перечня отобразившихся на экране смартфона устройств нужную модель телевизора и запустить подключение.
16 сентября 2021, 04:15
Эксперт рассказал, куда положить телефон на ночь
Через Chromecast
Chromecast — это устройство, разработанное компанией Google, которое передает медиаматериалы на телевизор. Этот способ подключения подойдет для Android-смартфонов.
Для соединения потребуется:
1
Скачать на телефон приложение Google Home.2
Убедиться, что мобильное устройство и Chromecast подключены к одной и той же сети Wi-Fi.3
Открыть Google Home и следовать простой пошаговой инструкции на экране.4
Подтвердить в активном окне на смартфоне код, который в скором времени появится на телевизоре.
Через Screen Mirroring
Данный вариант подключения доступен для телевизоров модели Samsung.
Для соединения потребуется:
1
В меню ТВ выбрать пункт «Источник» (Source) и нажать на Screen Mirroring.2
Зайти на телефоне в панель быстрых настроек и выбрать Smart View.3
После обнаружения доступных устройств нужно просто выбрать модель телевизора.
© Depositphotos.com / postmodernstudioПриложение Screen Mirroring
© Depositphotos.com / postmodernstudio
Приложение Screen Mirroring
К ТВ Samsung
Помимо Screen Mirroring, приложения Smart View, технологии Miracast, есть еще беспроводной способ подключения телефона к телевизору Samsung — с помощью функции «YouTube трансляция».
Для соединения потребуется:
1
Открыть на смартфоне приложение YouTubе, перейти в «Настройки» аккаунта и выбрать опцию «Просмотр на телевизоре».2
Убедиться, что оба устройства подключены к одной сети.
3
Зайти в приложение YouTubе на телевизоре, запросить код, который затем нужно вбить на экране смартфона и подтвердить кнопкой «ОК».
6 августа 2021, 03:15
IT-специалист рассказал, какие приложения могут спасти вашу жизнь
Проводное подключение
Если нет возможности установки приложений, можно использовать проводные способы подключения телефона к телевизору.
«Если говорить о подключении смартфона к телевизору через провод, то проще всего будет использовать порт micro USB — USB, работающий, как обычная флешка», — уточнил Александр Романюк.
Через USB-кабель
При подключении через USB-кабель мобильное устройство используется как флеш-накопитель: на экране не дублируются выполняемые на смартфоне действия, но медиафайлы можно проигрывать.
Для соединения потребуется:
1
Подключить один конец провода USB к телефону, а второй вставить в разъем телевизора.2
Открыть в меню на дисплее ТВ «Источник сигнала» и выбрать USB. То же самое сделать на экране смартфона при появлении активного окошка.
То же самое сделать на экране смартфона при появлении активного окошка.
8 сентября 2021, 02:15
Названо лучшее время для покупки гаджетов
Через HDMI-кабель
Чаще всего на смартфонах есть mini HDMI разъем для прямого подключения к ТВ. Если он отсутствует, понадобится переходник с micro USB на HDMI или адаптер.
Для соединения потребуется:
1
Подключить мобильное устройство к ТВ с помощью провода или адаптера.2
В меню на экране телевизора нажать «Источник сигнала» и выбрать HDMI.3
Начнется автоматическая настройка изображения под разрешение экрана. Если этого не произошло, необходимо в настройках телефона указать необходимые параметры (частота изображения, разрешение) вручную.
Через MHL
MHL сейчас поддерживается не всеми смартфонами. Для этого уже устаревшего способа подключения подходят телефоны Samsung (выпущенные до 2015 года) и некоторые устройства от Sony, Meizu, Huawei, HTC.
15 сентября 2021, 04:00Сказано в эфире
Названы две рациональные причины поменять смартфон
Для соединения потребуется подключить адаптер с MHL к телевизору с помощью системы HDMI, к телефону — через micro USB.
Через SlimPot
SlimPot — это еще один адаптер для синхронизации экранов телефона и телевизора. Подходит для смартфонов с операционной системой Android, таких как LG G2, G3, G4, Nexus 4 и Nexus 5. Подключается к ТВ через HDMI-разъем.
Через Lightning Didgital AV Adapter
Этот адаптер поможет соединить с телевизором мобильное устройство с iOS. В таком случае смартфон подключается к через Lightning разъем.
© Depositphotos.com / LessLemonРазъем Lightning
© Depositphotos.com / LessLemon
Разъем Lightning
Полезные советы
Прежде чем подключать мобильный телефон к телевизору, изучите советы специалистов:
1
Любой вариант подключения имеет преимущества и недостатки.2
Многое зависит от модели смартфона и ТВ.
3
Беспроводное подключение в большинстве случаев — наиболее удобно для пользователей, так как не придется покупать дополнительные кабели.
«На мой взгляд, технология Chromecast сегодня самая удобная. Ее отличительная особенность — она кроссплатформенная. То есть в телевизоре должен быть всего один HDMI-разъем. Телефон можно подключить через приложение, а на компьютере достаточно наличия браузера Google Chrome», — считает эксперт Дмитрий Пятунин.
Синхронизируйте свой телефон с компьютером: Microsoft Phone Link
Оставайтесь на связи и синхронизируйте текстовые сообщения со смартфона Samsung Galaxy и ПК, получайте доступ к мобильным приложениям и продолжайте с того места, на котором остановились в своих последних проектах. *
Свяжите свой телефон. Синхронизируйте свою жизнь.
Свяжите свой смартфон Samsung Galaxy, чтобы просматривать текстовые сообщения и отвечать на них, звонить и принимать звонки и т. д. — и все это прямо на ПК с Windows с помощью Microsoft Phone Link. * 1
— и все это прямо на ПК с Windows с помощью Microsoft Phone Link. * 1
ТЕЛЕФОННАЯ ССЫЛКА
Сообщения
Отвечайте на сообщения с помощью клавиатуры или отвечайте на звонки с помощью гарнитуры, уже синхронизированной с вашим ПК. С приложением Microsoft Phone Link у вас будет больше возможностей при работе между телефоном и ПК.
Звонки
Отвечайте на звонки, используя гарнитуру, уже синхронизированную с вашим ПК. С приложением Phone Link у вас будет больше возможностей при работе между телефоном и ПК. 1 2
Уведомления
С помощью приложения Phone Link вы сможете настраивать параметры уведомлений, Bluetooth и громкости, а также пропускать и приостанавливать воспроизводимые песни. 1 2
1 2
Галерея Samsung и OneDrive
Защитите свои воспоминания на всех устройствах. В галерее Samsung включите синхронизацию с OneDrive, чтобы создавать резервные копии фотографий и получать к ним доступ с ПК. 2Подключиться к галерее Samsung
Доступ к файлам и фотографиям на разных устройствах
Безопасно сохраняйте, редактируйте и делитесь фотографиями и файлами в любое время и в любом месте с любого устройства с помощью OneDrive. Начните с 5 ГБ бесплатного облачного хранилища.
УЧИТЬ БОЛЬШЕ
Продолжайте с того места, где остановились
С Microsoft 365 2 вы сможете работать продуктивно, куда бы вас ни забросила жизнь.
УЧИТЬ БОЛЬШЕ
Начало работы с Link to Windows и приложением Microsoft Phone Link
Узнайте, как подключить Link к Windows на вашем устройстве Samsung и новую Phone Link на вашем ПК, чтобы вы могли продуктивно работать, где бы вы ни находились. *
Приложение для телефонной связи
Galaxy Book Pro 360
Galaxy Book Pro 360 5G оснащен встроенной ведущей в отрасли беспроводной технологией 5G, поэтому вы можете оставаться на связи где угодно, даже вне сети без Wi-Fi. 3
Галакси Бук Про
Представляем Galaxy Book Pro.
Галактика Книга
Эта Galaxy Book легко возьмет с собой куда угодно. Этот портативный и тонкий профиль раскрывается, открывая широкое рабочее пространство, в комплекте с узкой рамкой, чтобы максимизировать соотношение экрана и корпуса. 5
Откройте для себя все новые устройства Samsung Galaxy
Сверхтонкий дизайн премиум-класса, обеспечивающий свободу передвижения благодаря передовой производительности чипсета, расширяемому хранилищу и улучшенной непрерывности работы.
УЧИТЬ БОЛЬШЕ
|
Microsoft Phone Link заменяет приложение Your Phone Companion и позволяет фильтровать уведомления, принимать звонки и использовать мобильные приложения на ПК.
Функция Phone Link начинается на вашем ПК с Windows 10 или Windows 11 и приложением Phone Link. Со своего ПК вы можете подключиться к некоторым устройствам Android и Samsung с помощью следующих двух приложений:
- Ссылка на приложение Windows (LTW) для большинства устройств Android.
- Ссылка на приложение Windows (LTW), предустановленное на некоторых телефонах Samsung.
- Вы увидите эти имена вместе как Телефонная ссылка — ссылка на Windows в магазине Google Play и в магазине Galaxy. В Microsoft Store вы увидите Телефонная ссылка . Эта связь между вашим устройством и ПК дает вам мгновенный доступ ко всему, что вы любите. С легкостью читайте текстовые сообщения и отвечайте на них, просматривайте последние фотографии с вашего устройства Android, пользуйтесь любимыми мобильными приложениями, звоните и принимайте звонки, а также управляйте уведомлениями вашего устройства Android прямо на ПК.

- Phone Link для работы требуется следующее:
- ПК под управлением Windows 10 April 2018 Update или более поздней версии. Если вы в настоящее время используете обновление за апрель 2018 г., вам необходимо установить приложение Phone Link из Microsoft Store. Любая версия Windows после обновления за апрель 2018 г. будет иметь предустановленное приложение.
- Android-устройство под управлением Android 7.0 (Nougat) или более поздней версии.
Убедитесь, что ПК и Android-устройство находятся поблизости, включены и подключены к одному и тому же Wi-Fi.
Если вы начинаете с ПК:
- В поле поиска на панели задач введите ваш телефон , а затем выберите приложение Phone Link из результатов.
- Выберите Android .
- Вам будет предложено войти в свою учетную запись Microsoft (Вы должны войти в одну и ту же учетную запись Microsoft как на устройстве Android, так и на ПК, чтобы связать свои устройства.)
- После входа в, вам будет предложено установить или открыть сопутствующее приложение на вашем устройстве Android. Для этого откройте веб-браузер на своем устройстве Android и введите ссылку, отображаемую на вашем ПК (aka.ms/yourpc).
- Войдите в сопутствующее приложение с той же учетной записью Microsoft, в которую вы вошли на своем ПК. Затем приложение откроется на экране, на котором отображается QR-код для сканирования — мы еще вернемся к этому.
- После входа в систему вернитесь к своему компьютеру и установите флажок У меня есть приложение Link to Windows, установленное на моем телефоне .
 Затем выберите кнопку Pair with QR code .
Затем выберите кнопку Pair with QR code .Примечание: Если вы хотите подключить свое устройство без использования QR-кода, выберите
- На экране вашего ПК появится QR-код. На вашем устройстве Android приложение-компаньон должно быть открыто на экране с камерой. Используйте этот экран для сканирования QR-кода, отображаемого на вашем ПК.
- После того, как ваши устройства будут связаны, ваше Android-устройство запросит у вас несколько разрешений для устройств. Эти разрешения помогают вам получать доступ к контенту с вашего телефона на вашем ПК.
Если вы начинаете с устройства Android:
- Откройте браузер на устройстве Android, введите в браузере aka.ms/yourpc, а затем загрузите приложение Link to Windows . Для некоторых устройств Samsung.

- вам будет предложено вместо этого открыть ссылку на Windows , которая предустановлена на вашем устройстве Android.
- Войдите в сопутствующее приложение с той же учетной записью Microsoft, в которую вы вошли на своем ПК (вам необходимо войти в свою учетную запись Microsoft на своем ПК, чтобы связать свои устройства, даже если вы начинаете с телефона) .
- После входа вам будет предложено отсканировать QR-код, который отображается на вашем ПК. Чтобы получить к нему доступ, на своем ПК откройте браузер по адресу aka.ms/linkphone
- . Используйте камеру сопутствующего приложения, чтобы отсканировать QR-код, отображаемый на вашем ПК, с помощью устройства Android, чтобы связать ваши устройства.
- Вам будет предложено ввести ряд разрешений устройства, чтобы вы могли получить доступ к содержимому с вашего телефона и на вашем ПК.
- Откройте браузер на устройстве Android, введите в браузере aka.ms/yourpc, а затем загрузите приложение Link to Windows . Для некоторых устройств Samsung.
- Если у вас возникли проблемы с установкой приложения, устраните их здесь.
- *
Пользователи должны связать свое устройство Android со своим ПК с Windows через «Link to Windows» на телефоне и Microsoft Phone Link на ПК, следовать инструкциям по настройке, в том числе войти в ту же учетную запись Microsoft.

- 1
Для приложения Microsoft Phone Link требуется Android 7.
 0+. Вашему телефону и компьютеру требуется подключение к Wi-Fi, или вы можете разрешить приложению использовать ваши мобильные данные. Пользователи должны связать свой телефон со своим ПК. Все устройства должны быть зарегистрированы в одной и той же учетной записи Microsoft. Работа с приложениями доступна только на поддерживаемых устройствах Samsung Galaxy. Смотрите поддерживаемые устройства здесь.
0+. Вашему телефону и компьютеру требуется подключение к Wi-Fi, или вы можете разрешить приложению использовать ваши мобильные данные. Пользователи должны связать свой телефон со своим ПК. Все устройства должны быть зарегистрированы в одной и той же учетной записи Microsoft. Работа с приложениями доступна только на поддерживаемых устройствах Samsung Galaxy. Смотрите поддерживаемые устройства здесь. - 2 Файлы могут быть доступны для автономного использования. В противном случае требуется доступ в Интернет. Может взиматься плата. Требуется подписка на Microsoft 365, которая продается отдельно.
- 3
Требуется оптимальное соединение 5G. Услуги 5G поддерживаются только в местах с поддержкой сети 5G.
 Фактическая скорость может варьироваться в зависимости от страны, оператора связи и пользовательской среды.
Фактическая скорость может варьироваться в зависимости от страны, оператора связи и пользовательской среды. - 4 Соответствие военному стандарту США (MIL-STD-810G).
- 5 Доступность цветов зависит от страны.
Cast Away: как подключить телефон Android к телевизору
В наши дни у большинства людей есть смарт-телевизоры с установленными приложениями. Тем не менее, все еще бывают случаи, когда вы смотрите что-то на своем телефоне и хотите поделиться этим со всей комнатой или просто увидеть это на большом дисплее. Как и у пользователей iPhone, у владельцев устройств Android есть свои варианты.
Если вы хотите подключить свой телефон Android к телевизору, вы можете сделать это с помощью встроенной функции трансляции, стороннего приложения или кабеля. Давайте разберем ваш выбор, от самого простого решения до самого сложного.
Cast с Chromecast
Chromecast с Google TV (Кредит: Google)
Стриминговое устройство Chromecast раньше было лучшим выбором для трансляции контента на телевизор. Однако теперь Chromecast с Google TV предлагает собственные собственные приложения, а многие поддерживаемые приложения(откроется в новом окне), такие как Netflix, Hulu, HBO Max и Google Фото, работают на вашем Android TV.
Тем не менее, если у вас есть адаптер Chromecast или смарт-телевизор со встроенной поддержкой Chromecast(открывается в новом окне), вы можете транслировать приложения и веб-страницы Chrome со своего телефона на большой экран несколькими нажатиями. Для этого ваш телефон должен находиться в той же сети Wi-Fi, что и ваш потоковый ключ или смарт-телевизор.
Для такого приложения, как HBO Max со встроенной поддержкой, вам нужно всего лишь коснуться квадратного значка трансляции, а затем выбрать совместимое устройство, на которое вы хотите транслировать. Кастинг — идеальный вариант для приложений (и веб-сайтов) с контентом, защищенным авторским правом, поскольку такие приложения, как Netflix, затемнят видео, если вы попробуете зеркальное отображение экрана.
Хотя Apple TV не работает с Google Cast, некоторые устройства потоковой передачи Fire TV и Roku поддерживают его, однако проверьте Amazon(открывается в новом окне) и Roku(открывается в новом окне), чтобы убедиться в совместимости с конкретными устройствами . После подключения к потоковому устройству вы сможете транслировать через настройку «Подключенные устройства / подключения» на своем телефоне.
Зеркалирование экрана Android
Дублирование экрана лучше всего подходит для просмотра собственных видео прямо с телефона. Это также хорошо для обмена приложениями, которые не содержат защищенного контента или не имеют официальной поддержки трансляции. Вам все равно понадобится Chromecast, совместимый смарт-телевизор или другое потоковое устройство, поддерживающее эту функцию. Еще раз, Apple TV не совместим.
Вам все равно понадобится Chromecast, совместимый смарт-телевизор или другое потоковое устройство, поддерживающее эту функцию. Еще раз, Apple TV не совместим.
Чтобы использовать эту функцию, вам необходимо подключить свое устройство(откроется в новом окне) к приложению Google Home(откроется в новом окне). После этого откройте приложение и выберите целевое устройство. Нажмите на Кнопка Cast my screen внизу, чтобы вывести экран телефона на телевизор. Когда закончите, нажмите Остановить зеркалирование в приложении.
Поддержка зеркального отображения экрана зависит от производителя, поскольку эта функция была представлена в Android версии 5.0 Lollipop. Многие телефоны имеют кнопку Cast, встроенную в настройки телефона или в тени раскрывающихся настроек. В телефонах Samsung есть нечто, называемое Smart View, для подключения и обмена данными с вашим мобильным устройством.
Подключение с помощью адаптера или кабеля
(Кредит: Анкер)
Если у вас нет устройства, совместимого с Chromecast, используйте кабель HDMI и адаптер, чтобы подключить телефон к телевизору и отразить изображение на экране.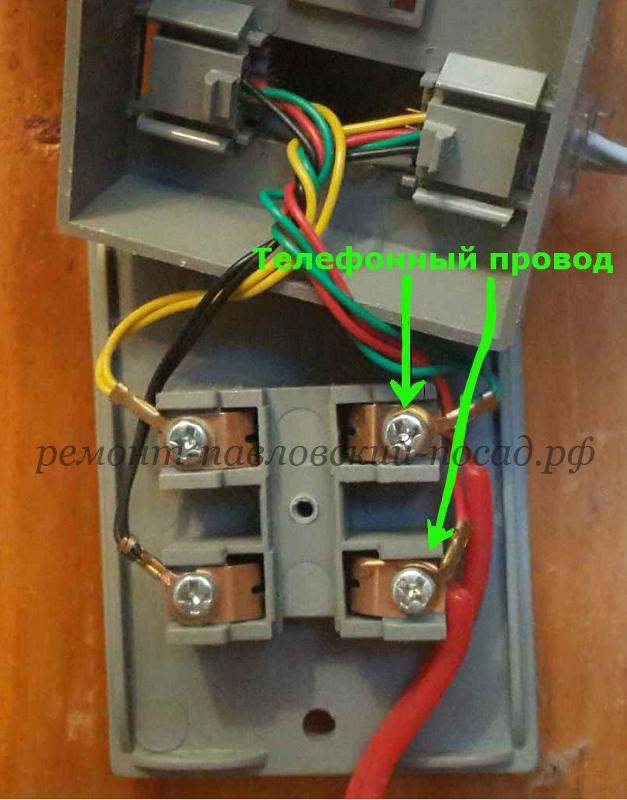 Здесь у вас есть несколько различных вариантов, и какой из них вы выберете, будет зависеть от типа дисплея, к которому вы подключаетесь, как долго и, что наиболее важно, от того, нужно ли вам заряжать телефон при этом.
Здесь у вас есть несколько различных вариантов, и какой из них вы выберете, будет зависеть от типа дисплея, к которому вы подключаетесь, как долго и, что наиболее важно, от того, нужно ли вам заряжать телефон при этом.
(Кредит: Кабель имеет значение)
Самый простой вариант — переходник USB-C на HDMI (открывается в новом окне). Если на вашем телефоне есть порт USB-C, вы можете подключить этот адаптер к телефону, подключить кабель HDMI к адаптеру, а затем подключить кабель к телевизору. Ваш телефон должен поддерживать альтернативный режим HDMI, который позволяет мобильным устройствам выводить видео.
Имейте в виду, что этот метод займет зарядный порт вашего телефона, поэтому, если вы планируете регулярно дублировать контент на телевизор, вы съедите свою батарею. В этом случае вы можете предпочесть использовать адаптер USB-C/HDMI с портом для зарядки (откроется в новом окне). Затем вы можете зарядить телефон во время зеркального отображения экрана.
Если у вас более старый порт Micro USB, вам понадобится адаптер micro USB-HDMI (открывается в новом окне). При использовании этого метода ваш телефон должен будет поддерживать другой протокол, называемый MHL. Если у вас есть поддерживаемый телефон, подключите его к адаптеру, затем подключите кабель HDMI и подключите его к телевизору.
Потоковая передача с помощью DLNA
Если предыдущие варианты вам не подходят, большинство телевизоров, подключенных к Интернету, поддерживают протокол потоковой передачи, называемый DLNA, который позволит вам транслировать собственную музыку и видео на телевизор. Однако имейте в виду, что Netflix (и любой контент DRM) здесь не поддерживается. К счастью, это по-прежнему охватывает большинство вещей, которые вы, возможно, захотите отправить с телефона на телевизор.
Такие приложения, как LocalCast(открывается в новом окне) и AllCast(открывается в новом окне), – это простые и бесплатные приложения, которые позволяют вам транслировать собственную музыку, фотографии или видео на устройство DLNA, такое как Smart TV или консоль. Они также поддерживают потоковую передачу на цели Chromecast, что удобно, если вы хотите поделиться своими файлами на телевизоре, не отражая весь экран. Вы даже можете выполнять потоковую передачу с Google Диска, Dropbox и веб-страниц.
Они также поддерживают потоковую передачу на цели Chromecast, что удобно, если вы хотите поделиться своими файлами на телевизоре, не отражая весь экран. Вы даже можете выполнять потоковую передачу с Google Диска, Dropbox и веб-страниц.
Популярное приложение для управления медиа Plex(открывается в новом окне) также работает как DLNA-стример, хотя и менее прямым образом. Сервер Plex, работающий на вашем компьютере, может размещать музыку, фотографии или видео и передавать их на ваш телевизор. Вы можете использовать мобильное приложение(открывается в новом окне), чтобы просматривать свою библиотеку, выбирать, какие медиафайлы транслировать, и отправлять их на телевизор через Chromecast или DLNA.
Недостатком использования приложения Plex является то, что компьютер, на котором вы настроили свой сервер, должен быть включен и подключен к Интернету в любое время, когда вы хотите передавать свои файлы. Однако вы можете настроить компьютер на работу с закрытой крышкой. В конечном счете, Plex позволяет размещать медиафайлы намного большего размера, чем те, которые поместятся на вашем телефоне.

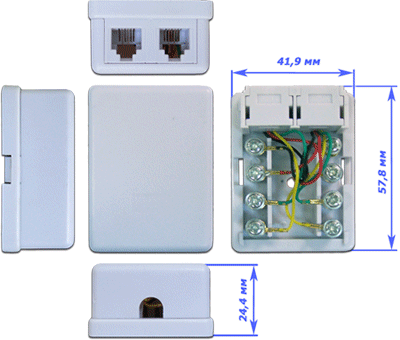


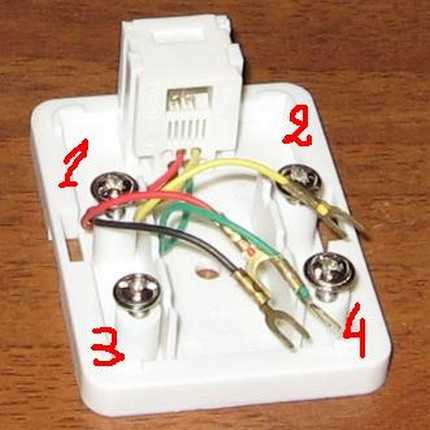


 То же самое сделать на экране смартфона при появлении активного окошка.
То же самое сделать на экране смартфона при появлении активного окошка.
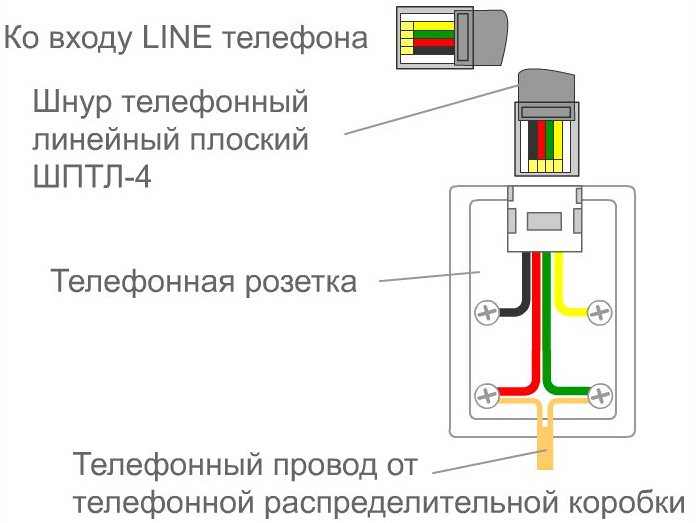
 Затем выберите кнопку Pair with QR code .
Затем выберите кнопку Pair with QR code .

 0+. Вашему телефону и компьютеру требуется подключение к Wi-Fi, или вы можете разрешить приложению использовать ваши мобильные данные. Пользователи должны связать свой телефон со своим ПК. Все устройства должны быть зарегистрированы в одной и той же учетной записи Microsoft. Работа с приложениями доступна только на поддерживаемых устройствах Samsung Galaxy. Смотрите поддерживаемые устройства здесь.
0+. Вашему телефону и компьютеру требуется подключение к Wi-Fi, или вы можете разрешить приложению использовать ваши мобильные данные. Пользователи должны связать свой телефон со своим ПК. Все устройства должны быть зарегистрированы в одной и той же учетной записи Microsoft. Работа с приложениями доступна только на поддерживаемых устройствах Samsung Galaxy. Смотрите поддерживаемые устройства здесь. Фактическая скорость может варьироваться в зависимости от страны, оператора связи и пользовательской среды.
Фактическая скорость может варьироваться в зависимости от страны, оператора связи и пользовательской среды.