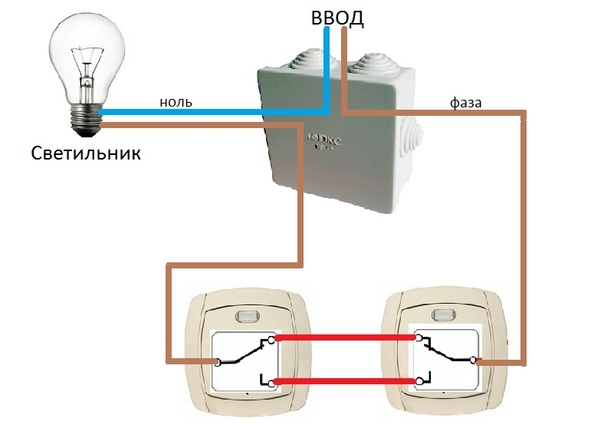Глава 2 Как правильно включать и выключать компьютер. Компьютер для тех, кому за…
Глава 2
Как правильно включать и выключать компьютер
Знаете ли вы, что неправильное включение и выключение компьютера — это одна из самых частых ошибок начинающих пользователей. Чем это чревато? Неграмотное начало и завершение работы сулит вам испорченные нервы, зря потраченное врем и, главное, проблемы с ПК. И совершенно не важно, пользуетесь ли вы стационарным компьютером или ноутбуком — техника не переносит неуважительного отношения к себе, и не будет служить долго тем, кто не умеет с ней обращаться. К тому же, неграмотное завершение работы может не дать вам сохранить результаты ваших работ и привести к возникновению ряда системных ошибок, которые будут мешать вам работать.
Перед включением обязательно нужно убедиться, что ваш системный блок подключен к линии электрического питания 220 в. На некоторых типах блоков питания есть тумблер переключения «Вкл»-«Выкл», который находится непосредственно на самом приборе.
Итак, если ваш персональный компьютер подключен в сеть через источник бесперебойного питания (ИБП), то сначала необходимо осуществить режим подачи напряжения на компьютер. Если же компьютер подключен через стабилизатор напряжения, то необходимо включить его. Затем необходимо включить монитор компьютера и периферийные устройства (принтер, сканер, модем)… После этого включите системный блок кнопкой, которая в большинстве случаев расположена на его передней стенке. Если после этого вы услышали равномерный гул работающих кулеров. Побежавшие по монитору буквы и цифры значит, первый этап включения ПК прошел удачно. А компьютер производит первичное самотестирование, а затем сделает загрузку операционной системы Windows.
После того, как начнется загружаться операционная система, затем нужно будет ввести пароль учетной записи, если вы раннее задали пароль.
Иногда среди начинающих пользователей, да и не только, возникают дискуссии по поводу необходимости установки ИБП (источника бесперебойного питания).
1. Защита от выключения при кратковременной посадке напряжения.
2. Правильный вывод компьютера из режима работы, в режим отключения в экстренных случаях.
3. Защита и время для успешного сохранения файлов при работе в программах Microsoft Office и различных текстовых блокнотах.
Если разобрать все случаи по порядку, то при кратковременной посадке напряжения, ваш аппарат будет продолжать свое «функциклирование» без проблем.
Для долговременной работы вашей операционной системы правильный выход из режима «работа» в другие виды (спящий, перезагрузка, выход) является одним из важнейших. Компьютер нельзя выключать путем выдергивания вилки из розетки — это все равно, что ударить человека палкой по голове. Компьютер также может забыть все, что было перед таким выключением — все несохраненные данные пропадут.
Выключение компьютера осуществляется в обратной последовательности. Перед выключением компьютера необходимо завершить работу всех программ. Если при завершении работы, будут открыты несохраненные данные, то откроется диалоговое окно с предупреждением.
При нажатии пользователем кнопки «Отмена», можно будет сохранить документы. Если вы нажмете на кнопку «Принудительное завершение работы», операционная система приступит к завершению работы компьютера, и несохраненные данные будут потеряны. Для того чтобы выключить компьютер, нужно действовать по схеме нажать клавишу Windows или щелкнуть левой кнопкой мышки по клавише «ПУСК».
Нажать кнопку «Завершение работы».
— Все остальные способы относятся к экстренным и являются нежелательными. К ним же относится нажатие кнопки POWER. Почему? Потому что это приводит к появлению системных ошибок и других проблем.
К ним же относится нажатие кнопки POWER. Почему? Потому что это приводит к появлению системных ошибок и других проблем.
Теперь рассмотрим, какие же функции кроме «Завершений работы» присутствуют в системе. Чтобы увидеть их, нужно нажать на стрелку рядом с кнопкой «Завершение работы».
Гибернация — это режим пониженного энергопотребления.
Данный режим в основном применяется в ноутбуках. Перед выключением компьютера все открытые документы будут сохранены на винчестере. Для настольных компьютеров используется «Спящий» режим. Для того чтобы вывести компьютер из «Сна» или «Гибернации», необходимо нажать любую клавишу на клавиатуре или включить кнопку питания, в общем в зависимости от конфигураций компьютера, так как способы возобновлении на всех компьютерах отличаются.
«Сон» — это режим, в котором осуществляется низкое энергопотребление. Операционная система приостанавливает все свои операции. Для возобновления работы достаточно нажать любую клавишу на клавиатуре, при этом состояние программ и данных останутся в таком же виде, в каком они были до перехода в режим сна.
«Перезагрузка» — это такой процесс, при котором операционная система производит очистку оперативной памяти. Например, компьютер перестал отвечать на любые команды и завис. В такой ситуации целесообразно будет перезагрузить компьютер.
«Блокировать» — это режим, когда требуется отлучиться от компьютера, в таком режиме программы и данные остаются работать в прежнем режиме.
«Выйти из системы» — позволяет завершить сеанс пользователя, для того чтобы можно было войти в систему под другой учетной записью.
«Сменить пользователя» — позволяет сменить пользователя, при этом необходимо будет указать учетную запись для входа в систему. Например, с помощью данного режима можно выйти из своей учетной записи и войти в другую, а затем снова вернуться в свою учетную запись и продолжить работу.
И еще несколько советов по поводу того, как правильно включать и выключать компьютер. Например, не стоит прибегать к частому включению-выключению, это негативно влияет на все вращающиеся приборы компьютера, в частности на вентиляторы. Поэтому если вы отвлеклись от работы (решив отдохнуть), оставьте его включенным.
Поэтому если вы отвлеклись от работы (решив отдохнуть), оставьте его включенным.
Если вы будете выключать и включать компьютер правильно, то он будет долго служить вам без всяких сбоев.
Данный текст является ознакомительным фрагментом.
Продолжение на ЛитРесНачинаем работу. Как правильно включить и выключить ноутбук. Знакомьтесь: Ноутбук
Начинаем работу. Как правильно включить и выключить ноутбук
Грамотное включение и отключение компьютера очень важно для его долгой и продуктивной жизни.
Итак, откройте ноутбук. На рабочей панели, прямо над клавиатурой, обычно посередине, находится большая кнопка, на которой (или возле нее) написано Power (в пер. с англ. «энергия»), возле нее, как правило, находится более маленькая кнопка RESET (экстренная перезагрузка, используется только в том случае, если ноутбук завис и не реагирует на команды).
Пока компьютер «думает» (загружается), она красного цвета, в основном (рабочем) режиме – зеленого.
Как нельзя выключать ноутбук
Как правильно выключить ноутбук (да и любой другой компьютер)? Логично будет предположить, что отключение питания компьютера, как и его включение производится при помощи все той же кнопки Power .
Так делать нельзя!
Такое выключение может привести (и со временем обязательно приведет, если вы будете практиковать этот способ) к поломке ноутбука (он может просто перегореть) или к сбоям в работе (порядок в «голове» компьютера будет нарушен). Такое выключение можно сравнить с отправлением ко сну при помощи удара молотком по голове. Сон будет крепким, но вряд ли пойдет вам на пользу.
Правильное выключение производится так
Внизу слева находится значок операционной системы Windows , рядом с которым может стоять слово Пуск (а может и нет, в зависимости от настроек). Это центр управления вашим компьютером. Вы будете иногда нажимать на эту кнопку перед началом работы и всегда – при ее завершении .
Это центр управления вашим компьютером. Вы будете иногда нажимать на эту кнопку перед началом работы и всегда – при ее завершении .
Итак, наведите курсор мышки на значок системы и нажмите левую кнопку. Появится окно, внизу которого справа вы увидите надпись Завершение работы .
Наведя курсор на эту надпись и нажав левую клавишу, вы откроете еще одно окно.
В окне есть пять кнопок:
• Сменить пользователя – если компьютером пользуются два или более человек, то у другого пользователя будет свой пароль, и эта кнопка выведет вас в место, где его надо ввести.
• Выйти из системы – именно нажатием этой кнопки нужно пользоваться для отключения компьютера.
• Блокировать — это блокировка компьютерных функций.
• Перезагрузка – это безопасный для компьютера вариант экстренной кнопки RESET.
• Сон – при нажатии этой кнопки ваш ноутбук входит в так называемый режим «сна», когда он выглядит выключенным, но активизируется при любом прикосновении к мышке или клавиатуре.
Итак, чтобы выключить компьютер, вам нужно выбрать строку Выйти из системы.
Экстренное выключение – перезагрузкаЕсли компьютер завис и не реагирует ни на одну команду, необходимо перезагрузить систему. Для этого нужна кнопка RESET . При нажатии на нее ноутбук немедленно перезагрузится.
Используйте эту кнопку лишь в крайнем случае, поскольку злоупотребление ей может привести к сбоям в системе.
Рекомендуем подключить «мышку»Вы готовы к работе на ноутбуке, но прежде чем мы начнем рассказ об основных программах и работах с ними, можно выполнить еще одно действие – подключить дополнительную мышку. Это не обязательно, так как у вас есть тачпад. Но, как мы уже говорили, работать с мышкой гораздо быстрее и удобнее.
Воткните шнур мышки в нужный порт.
Все современные устройства имеют USB-разъемы, а в любом современном ноутбуке есть USB-порт.Что делать, если устройств больше, чем USB-портов?
USB-разъем на шнуре, которым мышка присоединяется к компьютеру.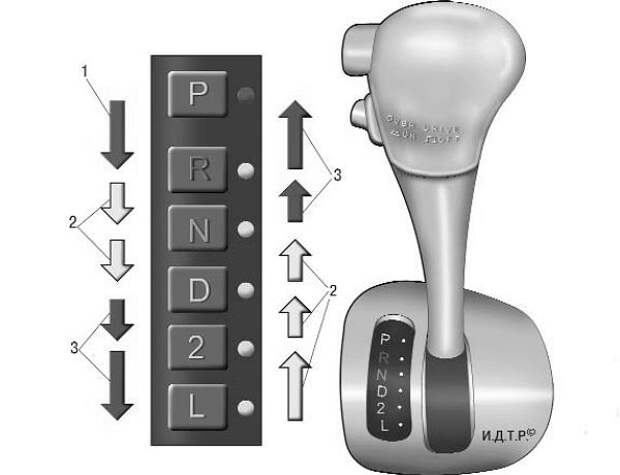
Первое затруднение, с которым вы сталкиваетесь при подключении дополнительных устройств к ноутбуку, – нехватка USB-портов. На ноутбуках сейчас обычно размещаются по 3–4 внешних порта USB, но с учетом необходимости одновременного подключения кабельного модема, принтера, сканера и т. д. этого количества портов может оказаться недостаточно. Тут вам на помощь придет разветвитель портов: специальное устройство, позволяющее через один USB-порт подключить к системе до 4 устройств.
Что делать, если устройство подключается не через USB-порт?
Если мышка имеет не USB вход, а PS/2, нет необходимости покупать новую. Просто докупите переходник с USB на вход PS/2.Обычные современные мышки не требуют никаких драйверов (то есть специальных программ, которые необходимы для работы устройства). Вы просто вставляете провод мышки в USB-порт, и компьютер тут же находит устройство. Мышка готова к использованию. Беспроводная мышка
Если вы подключаете беспроводную или усовершенствованную мышку (с дополнительными кнопками), то при покупке к ней должен прилагаться диск с драйверами. В таком случае вы должны действовать следующим образом.
В таком случае вы должны действовать следующим образом.
1. Подключаете мышку, как это было описано ранее. У беспроводной мышки также есть USB-вход, который нужно подключить к ноутбуку.
2. Вставляете диск с драйвером в CD/DVD привод. На дисплее появится окно установки.
3. Если установочный диск на русском языке, следуйте инструкциям, как правило, все, что вам нужно делать – это все время нажимать на кнопку Далее.
4. Если диск на английском, не пугайтесь. Все время нажимайте кнопку Next, пока не увидите окно лицензионного соглашения. Поставьте внизу галочку, которая обозначит ваше согласие с условиями соглашения, и нажмите Next.
5. После завершения установки извлеките диск из ноутбука.
6. Ваша мышка готова к работе.
По этой же схеме к ноутбуку можно подключить и другие устройства – дополнительную клавиатуру, сканер, принтер. Для их работы вам обязательно потребуются драйверы.Данный текст является ознакомительным фрагментом.
Как правильно включать печку? | Практические советы | Авто
Несмотря на то, что климатические установки имеют автоматический режим работы, они во многом зависят от действий человека. Если правила эксплуатации нарушаются, то печка зимой может превратиться из помощника во врага автомобиля. Ситуация усугубляется на машинах, у которых нет блока автоматического управления заслонками и температурой. Водителю приходится самому настраивать температуру и потоки воздуха. Как же правильно пользоваться системой отопления салона?
Борьба с наледью
В холода важно быстро решить несколько проблем. В первую очередь важно справиться с замерзанием стекол, а затем решить трудности с их запотеванием при околонулевых температурах. В современных машинах для размораживания применяется специальная функция, которая выведена на отдельную кнопку. При ее нажатии обороты вентилятора печки поднимаются до максимальных значений, а весь поток направляется в верхние дефлекторы у основания лобового стекла. При этом радиатор отопления набирает тепло из системы охлаждения постепенно и повышает температуру воздуха поэтапно.
При этом радиатор отопления набирает тепло из системы охлаждения постепенно и повышает температуру воздуха поэтапно.
При этом для усиления эффективности обдува рекомендуется опустить противосолнечные козырьки вниз, чтобы теплый воздух из дефлекторов врезался в них и создавал подушку, которая поможет предотвратить рассеивание потока. Таким образом, нагревание лобового стекла будет проходить равномерно.
Если действовать иначе и дать печке нагреваться без оттока тепла в салон, то при включении вентиляторов теплый воздух может привести к нежелательным температурным расширениям материалов обивки. При резком нагреве пластиковые детали может «повести». Под температурный удар попадает и ветровое стекло. Если сразу обдать его горячей струей, то разница температур у основания и у верхней части стекла будет составлять 20-30 градусов, отчего стекло начнет коробить. Мелкие повреждения, сколы и незаметные раковины начнут давать «усики», которые будут расползаться по стеклу. В итоге появится «стрелка», которая со временем при вибрациях и тряске во время движения разрастется в крупную трещину через все стекло. В этом случае придется менять его целиком.
В этом случае придется менять его целиком.
Сушка ковров
После лобового стекла необходимо просушить коврики и обогреть нижнюю часть салона. Делать это лучше в движении, потому что двигатель лучше отдает энергию под нагрузкой. Достаточно нескольких плавных разгонов, чтобы силовой агрегат уже через несколько минут достиг рабочей температуры и начал выдавать горячий поток воздуха. Его необходимо направить в ноги.
Дело в том, что на ковриках скапливается вода с обуви или мокрый снег, превращающийся в лужи. Вода испаряется и может повлиять на запотевание боковых стекол, которые не имеют хорошего обдува. Обдув помогает избавиться от влаги и позволяет водителю создать комфортную атмосферу. Теплый воздух начинает подниматься от пола вверх и нагревает тело.
Когда лужи высохли, можно поменять потоки обдува и направить их не только на ноги, но и на стекло, чтобы предотвратить его обмораживание во время движения на высоких скоростях. Затем самое время включить кондиционер, если, конечно, он есть в автомобиле.
Сушка воздуха
Кондиционер пригодится для сушки воздуха в салоне. Если идет сильный снег или несколько пассажиров уселись в машину в промокшей обуви, то стекла быстро запотевают. Кондиционер перегоняет воздух и удаляет влагу, создавая комфортную среду.
Кондицинер активируется, только когда температура поступающего в него воздуха выше нуля градусов. В морозы при промороженном салоне он не включится, так как электроника не позволит. Блок управления деактивирует муфту, чтобы не повредить компрессор, при этом кнопка А/С может быть нажатой.
Запускать сушку воздуха важно и с целью технической профилактики. Кондиционер — это сложный технический узел, и его исправность зависит от условий эксплуатации. Если любую технику оставить без движения на полгода, то в механизмах произойдут необратимые изменения. Резинки рассыхаются, патрубки трескаются от перемены температур, а хладагент улетучивается. Смазка компрессора циркулирует нормально только во время работы устройства, поэтому кондиционер осенью и зимой следует включать ежедневно как минимум для обеспечения работоспособности, а также чтобы не закисла прижимная металлическая пластина муфты.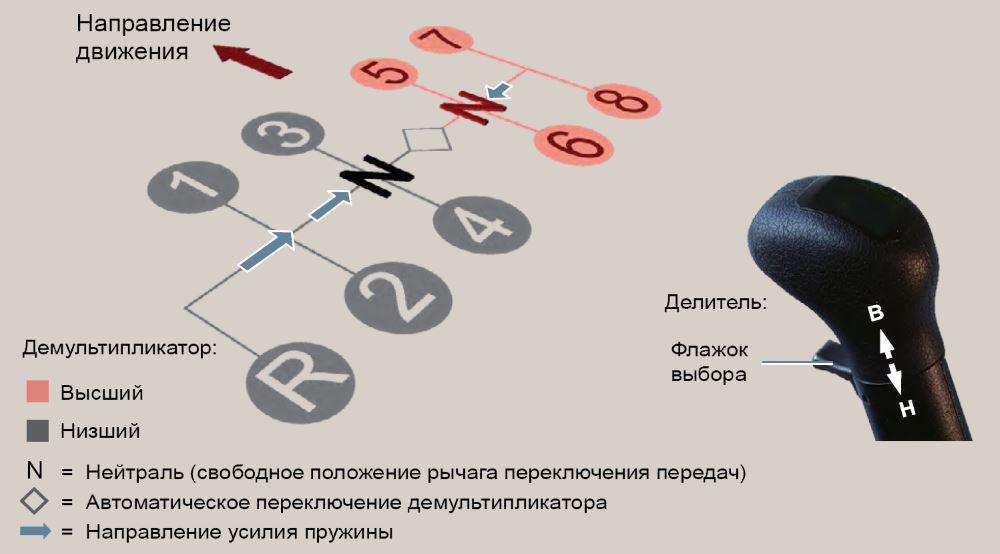
Как правильно включать и выключать компьютер
На этом уроке мы опишем как правильно включать и выключать компьютер. Очень часто приходилось видеть как отдельные пользователи приводили в негодность дорогостоящую технику из-за отсутствия знаний и навыков грамотного использования техники.
Дети также часто не знают как правильно включать и выключать компьютер, производят включение/выключение компьютера неправильными действиями, из-за чего компьютер перестает работать и родителям приходится вызывать мастера для устранения поломки. Поэтому родителям будет полезно прочитать этот урок и рассказать своим детям усвоенный материал.
Цели урока:
Научить пользователей персонального компьютера включать и выключать компьютер.
Когда перед вами стоит компьютер, вам необходимо убедиться что он подключен к электросети 220V. Как правило, компьютер подключается через сетевой фильтр-удлинитель. Компьютер при этом сейчас носит общее название.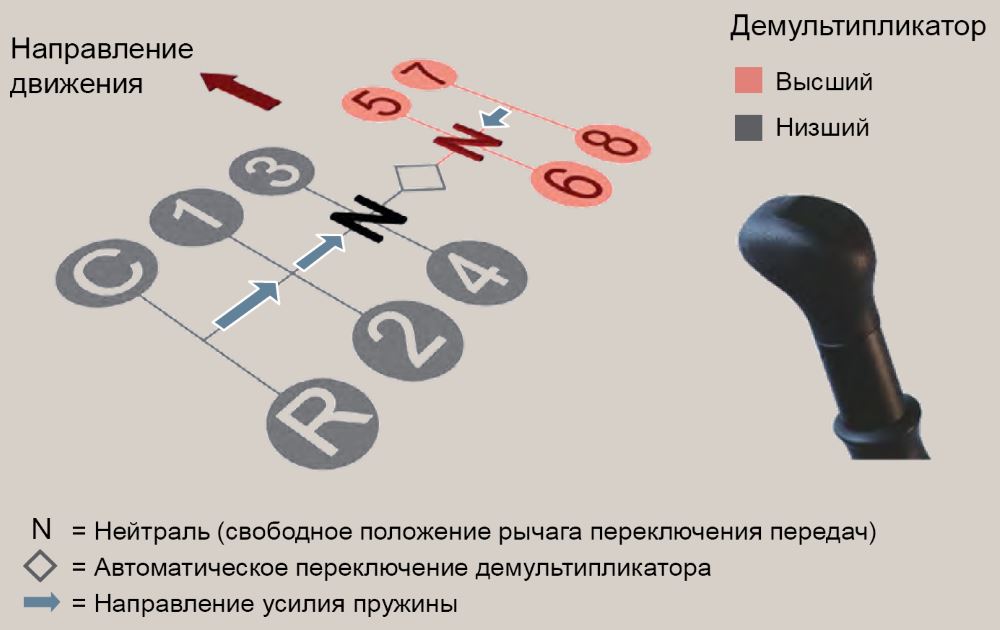
Вот так может выглядеть сетевой фильтр-удлинитель.
Если быть более точным, то к сетевому фильтру должен быть подключен системный блок и отдельно подключен монитор. Могут быть подключены и другие устройства, такие как колонки, принтер, и другие устройства. Необходимо проверить, чтобы кабель питания для системного блока был хорошо вставлен в разъем системного блока, а кабель питания монитора в разъем монитора.
Следующим шагом необходимо визуально убедиться что кнопки подачи электропитания и на системном блоке, и на мониторе включены. Также надо проверить, подключен ли монитор к компьютеру отдельным кабелем монитора.
Вот собственно и все. Сядьте на стул, примите правильную осанку и нажмите на системном блоке кнопку включения, ее еще называют “Power”. Если все сделано правильно, то начнется загрузка компьютера. Необходимо также включить кнопку включения на мониторе.
Процесс включения компьютера тоже очень важный момент и пользователю необходимо прислушиваться как происходит включение.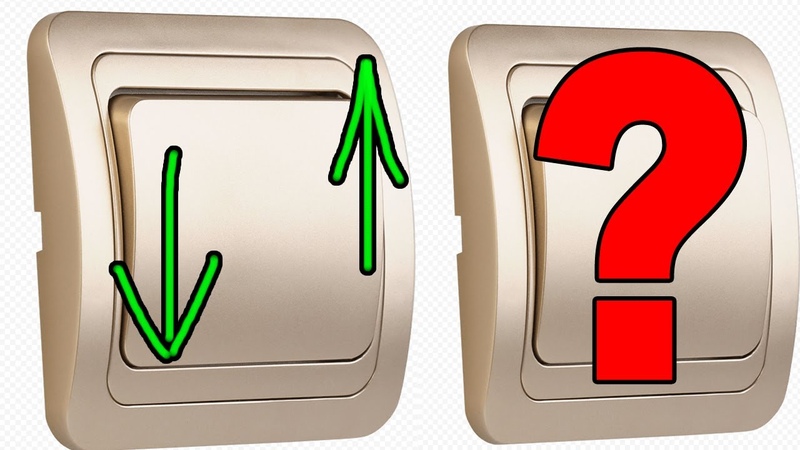
Затем, в зависимости от того сколько на компьютере установлено учетных записей и их настроек, на мониторе будет выведено
- сразу рабочий стол вашей учетной записи;
- рабочий стол с одной учетной записью и полями ввода логина и пароля;
- экран с несколькими учетными записями полями ввода логинов и паролей других учетных записей.
Итак перед вами рабочий стол. Сейчас необходимо будет произвести действия для выключения компьютера.
Повторите эти действия несколько раз для выработки устойчивого навыка включения/выключения компьютера.
Если компьютером пользуются дети, то объясните и научите их правильно включать и выключать компьютер.
За несколько лет много раз приходилось видеть, как дети выключали компьютер, используя кнопку “Power”. Это очень неправильно, и детям необходимо объяснять и контролировать процесс выключения, чтобы потом не приходилось вызывать мастера.
Итак — выключаем компьютер.
Подводим мышкой в левый нижний угол рабочего стола и программа выдаст диалоговое окно, чуть двигаем мышкой вправо и увидим кнопку “Завершение работы”. Левой кнопкой мышки щелкаем по этой кнопке. Все — пошел процесс завершения работы компьютера. Когда погаснет кнопка “Power”, а также по отсутствию шума вентилятора вы поймете что компьютер выключился.Еще важный момент который необходимо отметить отдельно. Перед тем, как завершить работу, т.е. нажать кнопку “Завершение работы”, необходимо завершить работу программ, в которых вы работали.
Еще небольшой совет. Если вы в процессе работы столкнетесь с тем, что ваш компьютер “завис”, то вы можете нажать кнопку “Power” и посчитать не спеша примерно 3 — 5 секунд, не отрывая пальца от кнопки. Т.е. необходимо все это время вдавливать кнопку. Компьютер в этом случае выключится.
Т.е. необходимо все это время вдавливать кнопку. Компьютер в этом случае выключится.
На этом пока все. Изучайте компьютер и компьютерные программы. Если возникнет желание, то приходите на компьютерные курсы с преподавателем в Харькове от учебного центра «Проминь».Если вы заметили неточность, ошибку, то напишите в нижней часть, там, где есть место для комментариев. Пишите если у вас возникли вопросы или пожелания.
Вероятно Вы искали:
как включить компьютер, как выключить компьютер, курсы компьютерные, уроки компьютерные, обучение компьютеру, курсы it, компьютер для начинающих
Газ правильно включать.
15 октябри в Северском районе начался отопительный сезон. Генеральный директор ОАО «Северскаярайгаз» Николай Швец рассказал о самых главных правилах и требованиях, которые должны соблюдать абоненты, пользующиеся природным газом.
Хочешь пользоваться бытовым газом — получи удостоверение. Для этого
каждый, начиная с 10-летнего возраста, жителе района должен пройти инструктаж в
техническом кабинете главного здания ОАО «Северскаярайгаз», здесь инструктор расскажет и покажет, как правильно эксплуатировать технику и приборы, главным составляющим требованием работы которых служит природный газ. Ну а первым делом потребитель «голубого» топлива должен заключить договор с эксплуатационной организацией.
Ну а первым делом потребитель «голубого» топлива должен заключить договор с эксплуатационной организацией.
Очень важно, чтобы техническое состояние газового оборудования соответствовало нормам и требованиям государственного стандарта. Ни в коем случае не
используйте газовую плиту для обогревательных целей. Зачастую последствия таких
нарушений бывают трагические.
Перед началом отопительного сезона сотрудники госпожарнадзора должны
проверить системы дымоудаления и вентиляции. Если выявлена их неправильная работа, то к таким абонентам принимаются очень строгие меры наказания. При этом поставщик в праве запрашивать у уполномоченных органов информацию по любому домовладению и уточнять количество проживающих в нем людей.
Получить удостоверение на разрешение пользования газом можно, посетив
технический кабинет ОАО «Северскаярайгаз» в понедельник, среду или пятницу. С 8 до 9 утра проводится инструктаж по пользованию сжиженным газом, а с 9 до 10 утра – по эксплуатации природного газа. Так же для обязательной ежегодной проверки газового оборудования вы можете пригласить слесаря своего участка, который проинструктирует вас дополнительно. По окончании профилактики он должен предоставить вам акт выполненных работ. По всем интересующим вас вопросам вы можете обратиться в свои участки по телефонам. Северский участок 2-12-62, Ильский — 68-8-92, Афипский — 33-1-72, Черноморский — 66-3-04, Смоленский — 55-6-04, Львовский — 38-4-87.
Так же для обязательной ежегодной проверки газового оборудования вы можете пригласить слесаря своего участка, который проинструктирует вас дополнительно. По окончании профилактики он должен предоставить вам акт выполненных работ. По всем интересующим вас вопросам вы можете обратиться в свои участки по телефонам. Северский участок 2-12-62, Ильский — 68-8-92, Афипский — 33-1-72, Черноморский — 66-3-04, Смоленский — 55-6-04, Львовский — 38-4-87.
Конспект занятия «Как правильно включать и выключать компьютер»
Конспект занятия
«Как правильно включать и выключать компьютер»
Цели урока: научиться верно завершать рабочий процесс на компьютере
обучающая:
воспитательная:
развивающая:
Тип урока: изучение нового материала
Материалы: проектор, компьютер, презентация
Ход занятияМетоды обучения
Формы организации познавательной деятельности
Проверка теоретических знаний учащихся:
Зачем нужна клавиатура?
Зачем на клавиатуре лишние символы?
Сочетания клавиш?
Группы клавиш
Словесный
Фронтальная
Постановка целей занятия и мотивация учебной деятельности
Словесный, частично-поисковый
Фронтальная
Проверка умений применять полученные знания на практике.
Частично-поисковый,
наглядный, практический.
Индивидуальная
Подведение итогов урока
Словесный
Фронтальная
Ход занятия
Вопросы к учащимся
Зачем мы еще можем использовать клавиатуру помимо ввода букв?
Сможете ли управлять компьютером без мыши?
Насколько осторожно нужно работать с клавиатурой?
Как может мусор испортить клавиатуру?
Печатать текст удобнее всего, разумеется, с помощью клавиатуры. Внимательно рассмотрите клавиатуру компьютера.
В нижней части клавиатуры находится большая клавиша без символов на ней – пробел, который используется для отделения слов и выражений друг от друга.
Функциональные клавиши F1–F12, размещенные в верхней части клавиатуры, запрограммированы на выполнение определённых действий (функций). Так очень часто клавиша F1 служит для вызова справки.
Задачи занятия
Как включить компьютер?
Что происходит внутри компьютера после нажатия кнопки
Что такое рабочий стол?
— компьютер включается нажатием специальной кнопки, которая называется Power, расположенной на системном блоке. Эта кнопка может выглядеть по-разному.
Эта кнопка может выглядеть по-разному.
— После нажатия кнопки включения происходит подготовка компьютера к работе, запуск операционной системы, и через некоторое время на экране появляется Рабочий стол.
— У нас есть помощник, инструмент, который имеет название одного маленького животного. Что же это?
Компьютер включается нажатием специальной кнопки, расположенной на системном блоке. Эта кнопка может выглядеть по-разному. Попросите учителя показать, где находится кнопка включения ваших компьютеров.
Включение и выключение компьютера
После нажатия кнопки включения происходит подготовка компьютера к работе, запуск операционной системы, и через некоторое время на экране появляется рабочий стол операционной системы.
При выключении компьютера необходимо, чтобы сначала была завершена работа операционной системы. Поэтому компьютер нельзя выключать, просто отключая его от электричества.
Чтобы выключить компьютер, надо несколько раз щёлкнуть мышью на кнопки на рабочем столе
Итоговые вопросы:
Информация по технике безопасности
• Надо ли уметь включать и выключать компьютер самостоятельно?
• Надо ли каждый раз в начале урока включать компьютер, а в конце урока выключать?
Практическое занятие
Занятие на компьютере
Включить и выключить компьютер
Итоги
что нового вы узнали на уроке?
Рефлексия
Преподаватель спрашивает, все ли было понятно на занятие и было ли им интересно
Как правильно включать кондиционер / Домоседы
Спасаясь от жары, люди устанавливают кондиционеры и дома, и на работе.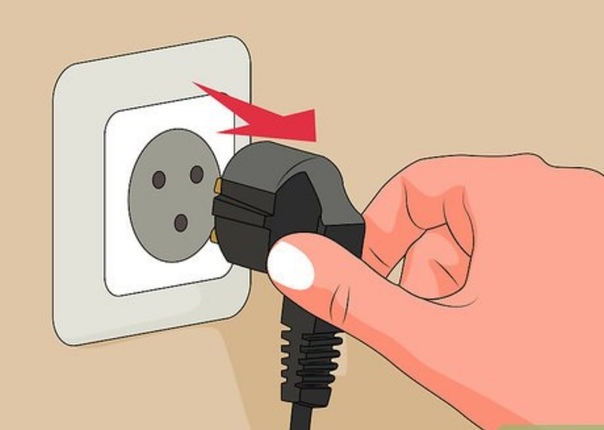 В этом году лето и вправду аномально жаркое. Так что охлаждающий прибор стал чуть ли не вынужденной покупкой для многих.
В этом году лето и вправду аномально жаркое. Так что охлаждающий прибор стал чуть ли не вынужденной покупкой для многих. Только вот часто именно из-за него можно заболеть даже в самый знойный летний день. Чтобы этого не произошло, нужно знать, как правильно включать кондиционер. Важной информацией делится известный украинский врач Евгений Комаровский.
КАК ПРАВИЛЬНО ВКЛЮЧАТЬ КОНДИЦИОНЕР
Не так давно мне пришлось неделю ночевать в квартире с установленным кондиционером. Сначала я обрадовалась, так как температура за окном стабильно держалась выше 30 градусов. Однако уже в первую ночь я поняла, что отношения с кондиционером у всех индивидуальны.Сосед по комнате привык выставлять температуру прибора не выше 21–22 градусов. Мне же пришлось спать под зимним одеялом, чтобы адаптироваться к неестественной прохладе. После пробуждения еще больше ощущаешь, насколько сильно в комнате прохладно. Однако сам сосед этого не чувствует: ему комфортно. Именно об этом и говорит доктор Комаровский в своем свежем посте в Instagram.
 Температуру кондиционера нужно настраивать, ориентируясь на свои ощущения. Однако нужно понимать, что резкий скачок из невыносимой жары в 18-градусный оазис может сказаться на самочувствии. Другими словами, это очередной стресс для организма.
Температуру кондиционера нужно настраивать, ориентируясь на свои ощущения. Однако нужно понимать, что резкий скачок из невыносимой жары в 18-градусный оазис может сказаться на самочувствии. Другими словами, это очередной стресс для организма.Советы по использованию кондиционера
Если ты живешь в одинаковых, стабильных условиях, сосудам будет тяжело отреагировать на резкие изменения вокруг тебя. Если же ты закаляешься, практикуешь контрастный душ, всегда одеваешься по погоде, твоя сосудистая система отреагирует на скачок нормально. Но в любом случае лучше не рисковать лишний раз и снижать температуру кондиционера постепенно.Это особенно важно, если в квартире живут дети. Евгений Комаровский советует снижать температуру не больше чем на 5–7 градусов в сравнении с температурой за окном. Когда домочадцы адаптируются к новым условиям, температуру можно снизить еще на пару градусов.
Кроме того, нужно понимать не только то, как правильно включать кондиционер, но и как ухаживать за помещением, в котором он находится. Прежде всего важно регулярно его проветривать. Также необходимо следить за уровнем влажности в доме, так как кондиционеры зачастую сильно пересушивают воздух.
Прежде всего важно регулярно его проветривать. Также необходимо следить за уровнем влажности в доме, так как кондиционеры зачастую сильно пересушивают воздух.
Конечно, не стоит сидеть и спать непосредственно под кондиционером. Недавно я нарушила это правило и наутро сразу же ощутила першение в горле. Незачем подвергать свой организм лишнему риску. Оптимальное расстояние между человеком и кондиционером составляет не меньше 1,5–2 метров.
Как отключить автокоррекцию на телефоне или планшете Android
Как вы, должно быть, заметили, клавиатура вашего Android-устройства автоматически исправляет слова по мере их ввода. Если вас это раздражает, вы можете просто отключить или отключить автокоррекцию на телефоне или планшете Android.
Отключить автокоррекцию на телефоне или планшете Android
Как упоминалось выше, функция автокоррекции проверяет слова по мере их ввода с помощью клавиатуры на телефоне Android и мгновенно предлагает слова для замены.
Если вы не выберете предложенное слово, а функция автокоррекции сочтет, что в определенном слове написана ошибка, она автоматически заменит ваше слово тем, что она считает правильной заменой слова.
Однако функция автокоррекции на Android-телефоне не всегда работает должным образом и может привести к замене слов, даже если они были написаны правильно.
В таких случаях функция автокоррекции в телефонах Android может сильно раздражать и мешать вам печатать.
Следовательно, ниже мы приводим шаги по настройке параметров автокоррекции, а также шаги по полному отключению автокоррекции на телефоне или планшете Android.
Отключить автокоррекцию на телефоне Android (стандартный Android)
Выполните следующие действия, чтобы полностью отключить или отключить автокоррекцию на телефоне или планшете Android с помощью клавиатуры Google.
1. Откройте «Настройки» на телефоне или планшете Android.
2. На экране настроек коснитесь параметра «Язык и ввод».
3. На экране «Язык и ввод» коснитесь Google Keyboard.
4. На экране настроек клавиатуры Google нажмите «Исправление текста».
5. На экране «Исправление текста» нажмите «Автоисправление».
6. В появившемся всплывающем окне коснитесь параметра «ВЫКЛ», чтобы полностью отключить автокоррекцию на телефоне или планшете Android (см. изображение ниже)
Отключить автокоррекцию на телефоне Samsung Galaxy
Функция автокоррекции на телефонах Samsung Galaxy известна как автозамена, и вы можете выполнить следующие шаги, чтобы отключить автокоррекцию на телефонах Samsung Galaxy.
1. Откройте «Настройки» на телефоне или планшете Samsung Galaxy.
2. На экране настроек коснитесь параметра «Язык и ввод».
3. На экране «Язык и ввод» нажмите «Клавиатура Samsung».
4. На экране клавиатуры Samsung коснитесь параметра «Автозамена», расположенного в разделе «Умный ввод» (см. изображение ниже).
5. На следующем экране отключите автоматическую замену, переместив переключатель в положение OFF (см. изображение ниже).
Настройка параметров автокоррекции
Вместо полного отключения автокоррекции вы можете попробовать установить автокоррекцию на умеренный уровень на своем телефоне Android и посмотреть, сможете ли вы ее использовать.
1. Нажмите «Настройки» > «Язык и ввод» > «Клавиатура Google».
2. Затем нажмите «Коррекция текста» > «Автокоррекция».
3. Во всплывающем окне нажмите «Скромный», чтобы установить для параметров автокоррекции значение «Умеренный уровень» на вашем телефоне или планшете Android.
Совет: Клавиатура Google также позволяет вам вручную добавлять свои собственные слова, чтобы вы могли включать слова, которых нет в обычном словаре (имена домашних животных и другие слова, характерные для вашего стиля общения).
Связанные
Сделайте свой логотип идеально вписывающимся в изображения вашего профиля!
ОБНОВЛЕНО ОТ МАЯ 2020 ГОДА
Вы когда-нибудь разочаровывались, пытаясь подогнать свой логотип под изображение вашего профиля в социальной сети?
Как вы публикуете изображения своего профиля, если ваш логотип не квадратный?
Ваш логотип каким-то странным образом обрезан, и вы потратили часы, пытаясь это исправить, но он ВСЕ ЕЩЕ выглядит не очень хорошо!
И почему на КАЖДОМ размер профиля разный.НЕ ЗАМУЖЕМ. ПРИЛОЖЕНИЕ??
Мы все прекрасно понимаем, но СЛИШКОМ расстраиваемся! Позвольте мне поделиться простым решением, позволяющим заставить каждый логотип работать с реальным логотипом для моего клиента!
Мы работаем с отелем типа «постель и завтрак» Fernwood Farm в Нью-Йорке. Снаружи дома есть очень уникальная декоративная отделка, и мы использовали ее как часть логотипа, к сожалению, она не очень хорошо работает на изображениях профилей в социальных сетях, как этот прямоугольник. Так как это относится ко многим логотипам, мы придумали способ заставить его работать.
Так как это относится ко многим логотипам, мы придумали способ заставить его работать.
Размер изображения профиля:
Во-первых, как вы знаете, существует множество социальных сетей. Вы, вероятно, как минимум на трех, если не больше. Итак, давайте начнем с обзора шпаргалки по размерам в социальных сетях.
Самый большой вариант изображения профиля — это Etsy размером 500 x 500, наиболее распространенная форма — квадратная, а наименьший максимальный размер изображения — 4 МБ. Так что давайте работать в рамках этих параметров.
Этот сайт использует партнерские ссылки и получает комиссию за определенные ссылки.Это не влияет на ваши покупки или цену, которую вы можете заплатить.
Canva.com — отличный онлайн-инструмент для создания изображений для социальных сетей. Это позволяет вам использовать шаблон или создать свой собственный дизайн размера. Войдите или зарегистрируйте бесплатную учетную запись.
ПРОСТОЕ РЕШЕНИЕ ЗДЕСЬ: Вы создадите простую белую коробку, а затем поместите в нее свой логотип. Когда вы загружаете финальное изображение в свою социальную сеть, программа обрезает его до белого поля, а НЕ вашего логотипа.
- Изображение 1 — так будет выглядеть ваш экран, когда вы его откроете. Мы собираемся использовать пользовательские размеры для этого приложения. Нажмите бирюзовую кнопку Создайте дизайн , и он выпадет, чтобы предоставить вам несколько вариантов, включая + Пользовательские размеры, выберите тот, который находится прямо вверху!
- Изображение 2 – Введите размеры 500 x 500 и убедитесь, что отображается PX (для пикселей), а затем нажмите бирюзовую кнопку Создать дизайн !
- Изображение 3 . Теперь у вас будет белая коробка.ЛЕГКИЙ! Теперь загрузите свой логотип с высоким разрешением в формате png или jpg, нажав ЗАГРУЗИТЬ в левой колонке (1) , затем нажав бирюзовую кнопку ЗАГРУЗИТЬ ИЗОБРАЖЕНИЕ ИЛИ ВИДЕО (2).

- Изображение 4 — я загрузил и разместил логотип Fernwood (после того, как он будет загружен в Canva, вам нужно щелкнуть по нему, чтобы добавить его в свою коробку). Я бы порекомендовал уменьшить логотип, чтобы вокруг него была красивая белая рамка, чтобы он выглядел сбалансированным, и если вы добавляете его к любому круглому центру профиля, он должен иметь более широкую белую рамку.
СЕЙЧАС используйте кнопку ПУБЛИКАЦИЯ в правом верхнем углу и загрузите ее на свой компьютер. Вот и все! Этот файл теперь будет работать для всех изображений вашего профиля.
БОНУС:
Теперь, когда ваш логотип загружен на Canva , его можно использовать в других дизайнерских проектах! Нам НРАВИТСЯ, что все наши файлы логотипов, фирменные цвета и фирменные шрифты доступны в Canva’s Brand Kit , доступном по платной подписке. Они доступны всякий раз, когда мы входим в систему — больше не нужно пытаться уложиться в срок. Все есть и готово к использованию.
Все есть и готово к использованию.
Другие решения, чтобы ваш логотип подходил, когда он не хочет —
Когда мы разрабатываем логотипы, мы всегда помним о разочаровывающих ограничениях профиля. Я предлагаю альтернативные варианты дизайна для клиента и/или вырезаю из логотипа одну идентифицирующую часть, которую можно использовать в качестве значка для представления компании. Вот некоторые параметры, которые мы использовали для Fernwood Farm:
Ваш логотип все еще выглядит плохо?
Если вам все еще не нравится, как выглядит ваш логотип, возможно, разрешение слишком маленькое.Для этого есть много причин — мы обнаруживаем, что чаще всего это было чрезмерно оптимизировано программным обеспечением.
Или может случиться так, что ваш исходный логотип был создан в Photoshop или даже Canva в виде растрового изображения (если ваш файл заканчивается на .jpg или .png, это растровый файл), а не в виде векторного изображения. Прочтите эту запись в блоге , чтобы узнать о различиях между этими двумя форматами файлов и дальнейших действиях по устранению проблем с вашим логотипом.
Прочтите эту запись в блоге , чтобы узнать о различиях между этими двумя форматами файлов и дальнейших действиях по устранению проблем с вашим логотипом.
Так было полезно? У вас все еще есть вопросы, не стесняйтесь размещать их ниже.
Другие ресурсы для создания постов в социальных сетях:
Мы есть в разных социальных сетях. Если вы ищете посты «сделай сам», подпишитесь на BGD в Facebook, Pinterest или Twitter, если вы ищете вдохновения, поддержки и реальной жизни — подпишитесь на @beckysgraphicdesign в Instagram.
Нравится:
Нравится Загрузка…
Как использовать автокоррекцию и интеллектуальный ввод текста на iPhone, iPad или iPod touch
Узнайте, как использовать автокоррекцию, интеллектуальный ввод текста и замену текста, чтобы печатать с меньшим количеством нажатий.
Использовать автокоррекцию
Автокоррекция использует словарь клавиатуры для проверки правописания слов по мере их ввода, автоматически исправляя за вас слова с ошибками. Чтобы использовать его, просто введите текстовое поле.
Чтобы убедиться, что этот параметр включен, выполните следующие действия:
- Откройте приложение «Настройки».
- Коснитесь «Основные» > «Клавиатура».
- Включить автокоррекцию. По умолчанию автокоррекция включена.
Использовать интеллектуальный ввод текста
С предиктивным вводом текста вы можете писать и завершать целые предложения всего несколькими нажатиями.
Во время ввода вы можете видеть варианты слов и фраз, которые вы, вероятно, будете вводить следующими, в зависимости от ваших прошлых разговоров, стиля письма и даже веб-сайтов, которые вы посещаете в Safari.
Чтобы включить или отключить интеллектуальный ввод текста, нажмите и удерживайте смайлик с улыбкой или значок земного шара. Коснитесь «Настройки клавиатуры», затем включите «Интеллектуальный ввод».Или перейдите в «Настройки» > «Основные» > «Клавиатура» и включите или выключите интеллектуальный режим.
Настроить замену текста
С заменой текста вы можете использовать ярлыки для замены более длинных фраз. Когда вы вводите ярлык в текстовое поле, фраза автоматически заменяет его.Например, вы можете ввести «ГМ», и «Доброе утро» автоматически заменит его.
Когда вы вводите ярлык в текстовое поле, фраза автоматически заменяет его.Например, вы можете ввести «ГМ», и «Доброе утро» автоматически заменит его.
Чтобы управлять заменой текста, нажмите «Настройки» > «Основные» > «Клавиатура» > «Замена текста».
- Чтобы добавить замену текста, нажмите кнопку «Добавить», затем введите фразу и ярлык. Когда закончите, нажмите Сохранить.
- Чтобы удалить замену текста, нажмите «Изменить», нажмите кнопку «Удалить», затем нажмите «Удалить». Чтобы сохранить изменения, нажмите «Готово».
Дата публикации:
Как исправить скольжение на обледенелой дороге :: Безопасность при обледенении дорог
Если вы вообще скользите и ловите рыбу, значит, вы едете слишком быстро для условий . Если вы едете с безопасной скоростью по льду и снегу (45 миль в час / 70 км/ч или меньше) и избегаете резких торможений, ускорений или поворотов , вам не нужно будет беспокоиться о том, чтобы что-то исправить — гораздо лучший результат. Чем выше скорость, тем сложнее исправить скольжение. Большинство скольжений или «рыбьих хвостов», которые происходят на скорости выше 45 миль в час (70 км/ч), требуют очень быстрого и точного рулевого управления для корректировки, и большинство водителей не в состоянии успешно справиться с этим.
Если вы едете с безопасной скоростью по льду и снегу (45 миль в час / 70 км/ч или меньше) и избегаете резких торможений, ускорений или поворотов , вам не нужно будет беспокоиться о том, чтобы что-то исправить — гораздо лучший результат. Чем выше скорость, тем сложнее исправить скольжение. Большинство скольжений или «рыбьих хвостов», которые происходят на скорости выше 45 миль в час (70 км/ч), требуют очень быстрого и точного рулевого управления для корректировки, и большинство водителей не в состоянии успешно справиться с этим.
В то время как избыточная поворачиваемость и недостаточная поворачиваемость являются типами скольжения, которые могут произойти на обледенелых дорогах (посмотрите это видео, чтобы увидеть анимацию обоих типов скольжения), именно избыточная поворачиваемость является причиной большинства аварий.В этой статье мы сосредоточимся на коррекции скольжения избыточной поворачиваемости .
Посмотрите это видео, чтобы узнать, как устранить скольжение на обледенелой дороге >
Есть три момента, которые следует помнить о коррекции избыточной поворачиваемости.
- Не тормози : Торможение вызывает скольжение и ухудшает существующее скольжение!
- Поворот в горку : Поверните колеса в направлении, в котором скользит задняя часть автомобиля.
- Не паникуйте и не переусердствуйте : Чрезмерная коррекция может привести к неустранимому вращению автомобиля.
1: Не тормози.
2: Превратиться в горку
Поверните передние колеса в том же направлении, в котором скользит задняя часть автомобиля. Вы также слышали о «превращении в слайд». Оба они означают одно и то же. Например, если задняя часть вашего автомобиля соскальзывает вправо, поверните руль вправо.Когда машина выпрямится, выпрямите руль. Посмотрите это видео для наглядных примеров. Полезно держать глаза сосредоточенными на том, куда вы хотите, чтобы машина ехала, то есть на дороге впереди. Количество оборотов, необходимое для поворота руля, пропорционально тому, как далеко и как быстро скользит задняя часть автомобиля.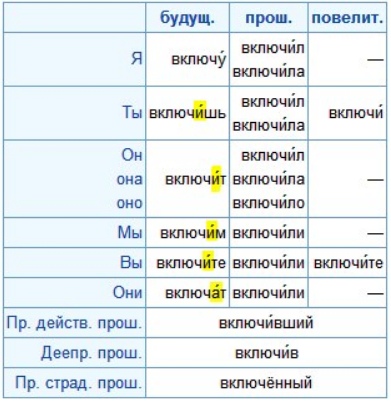 Небольшое скольжение потребует лишь легкого движения руля.
Небольшое скольжение потребует лишь легкого движения руля.
Что часто делает исправление заноса настолько трудным, так это то, что, как только ваш автомобиль начинает реагировать на поворот руля, он часто отскакивает в другом направлении.Когда вы пытаетесь исправить скольжение в одном направлении, будьте готовы к тому, что автомобиль повернется в противоположном направлении. Это колебание может произойти несколько раз, и вам нужно будет реагировать соответствующим образом.
3: Не паникуйте и не переусердствуйте
Скольжение с избыточной поворачиваемостью придает машине угловой момент, что означает, что она будет продолжать вращаться до полного вращения. Чрезмерная коррекция может заставить автомобиль вращаться быстрее, чем рулевое управление, и автомобиль будет крутиться.
Видео: Исправление слайда
Обучающие видео по зимнему вождению — смотреть бесплатно:
Главная | Риск | Статистика | Видео аварии | Ледяные мосты | Советы | Предупреждающие знаки | Если вы скользите | Если ты потерпишь крушениеАудио и видео | Справка Blackboard
Просмотр галереи
Подписи, введенные автором субтитров, в данный момент не видны посетителям, использующим представление галереи. Живые субтитры будут видны в будущем выпуске. Если вам нужны подписи, переключитесь в режим «Динамик».
Живые субтитры будут видны в будущем выпуске. Если вам нужны подписи, переключитесь в режим «Динамик».
Просмотр галереи недоступен в Safari® на iOS или iPadOS в настоящее время.
Галерея позволяет одновременно видеть максимальное количество людей. В этом представлении вы можете видеть до 25 участников на странице.
Количество видео, которое вы видите, зависит от поддержки вашего браузера, устройства и размера сеанса. Firefox ® одновременно показывает только 2 видео. Вы также увидите меньше видео, если у вас открыто меню «Сеанс» или панель «Совместная работа».
Видео участников расположены в алфавитном порядке. Модераторы отображаются в начале списка на первой странице.
Инструменты просмотра галереи
Используйте стрелки по обеим сторонам галереи, чтобы увидеть больше видео. Когда вы перемещаетесь между страницами, видео спикера отображается в виде миниатюры в правом нижнем углу области основного контента.
Используйте элементы управления масштабированием в левой части экрана, чтобы одновременно просматривать меньшее количество видео большего размера или наоборот.
Наведите указатель мыши на участника и выберите элементы управления посетителями, чтобы отправить ему приватный чат.
Включение или выключение просмотра галереи
Потоковое видео может сильно требовать от вашего сетевого подключения или системы. 25 видео — это много потокового видео. Collaborate может отключить просмотр галереи, когда нагрузка слишком велика, чтобы улучшить ваш опыт. Вы также можете отключить просмотр галереи, если хотите.
Перейдите в «Мои настройки», откройте «Настройки звука и видео» и снимите флажок «Автоматически (рекомендуется)» в разделе «Качество видео».
Установите флажок Авто (рекомендуется) каждый раз, когда вы хотите снова включить просмотр галереи.
Как отключить автозамену на устройстве Android
- Чтобы отключить автозамену на устройстве Android, вам нужно зайти в приложение «Настройки» и открыть меню «Язык и ввод».
- После того, как вы отключите автозамену, ваш Android не изменит то, что вы вводите, и не предложит параметры предиктивного ввода текста.
- После отключения автозамены вы можете снова включить его в любое время.
- Посетите домашнюю страницу Business Insider, чтобы узнать больше.
Как и большинство функций вашего смартфона, автозамена может иметь свои преимущества — особенно если вы неаккуратно печатаете — так же, как и разочарование.
В конце концов, ни один алгоритм не может точно понять, что вы пытаетесь напечатать в любой момент. У каждого есть своя история с автозаменой, когда телефон или планшет постфактум изменили запись и полностью испортили разговор.
У каждого есть своя история с автозаменой, когда телефон или планшет постфактум изменили запись и полностью испортили разговор.
Если вы часто сталкиваетесь с этими ошибками автозамены, было бы неплохо отключить автозамену. К счастью, если вы используете устройство Android, вы можете отключить автозамену всего несколькими нажатиями.
Ознакомьтесь с продуктами, упомянутыми в этой статье:
Samsung Galaxy S10 (от 859 долларов США.99 в Walmart)
Как отключить автозамену на устройстве Android
1. Откройте приложение «Настройки» и нажмите «Язык и ввод». В зависимости от вашего устройства параметр «Язык и ввод» может быть скрыт в меню «Система» или «Общее управление».
Откройте меню «Язык и ввод». Стивен Джон/Business Insider
Стивен Джон/Business Insider2. В этом разделе нажмите «Виртуальная клавиатура».
3. Вам будет представлен список установленных клавиатур. Скорее всего, вы захотите выбрать здесь Gboard, так как это клавиатура по умолчанию почти для каждого приложения. Коснитесь его.
4. Нажмите «Исправление текста».
5. Прокрутите вниз до «Исправления» и коснитесь «Автоисправление», чтобы отключить автоисправление.
Функция автозамены на вашем устройстве Android будет деактивирована. Это также деактивирует интеллектуальный ввод текста, поэтому ваш телефон или планшет не будут пытаться предугадывать то, что вы печатаете, и предлагать варианты.
Стивен Джон
Внештатный писатель
Как убедиться, что ваш Fitbit правильно считает шаги
Кажется, что все в наши дни пытаются пройти свои 10 000 шагов, закрыть кольца или выполнить любую другую задачу, которую им предлагает фитнес-тренажер на запястье.
Лично мне нравится мой относительно простой Fitbit Inspire 2. И мне нравится видеть, сколько шагов я сделал за день. Я бы не рекомендовал использовать это как какое-то евангелие для вашего фитнес-путешествия — шаги довольно произвольны как цель фитнеса сами по себе — но мне нравится использовать его, чтобы узнать, сколько я передвигался в заданном темпе. день.
СМОТРИТЕ ТАКЖЕ: Лучшие фитнес-трекеры
Если вы читаете эту статью, значит, вам тоже нравится знать, сколько шагов вы сделали за день.Если вы беспокоитесь о том, что подсчет с вашего Fitbit может быть неточным, не волнуйтесь, у нас есть три совета, чтобы убедиться, что он отслеживает точно.
1. Убедитесь, что вы правильно носите устройство Fitbit
Неправильное ношение трекера может вызвать проблемы с отслеживанием ваших данных. Вот краткий контрольный список того, что вы можете делать неправильно:
Ваш трекер находится на недоминантной руке? Если вы носите его на своей ведущей руке, может быть слишком много движений, что может привести к неточным показаниям.

Соприкасается ли ваш Fitbit напрямую с кожей? Убедитесь, что он не надет поверх рубашки или чего-то подобного.
Убедитесь, что ваш Fitbit не слишком туго при повседневном использовании. Согласно руководству Fitbit, он должен немного скользить по запястью. Во время упражнений компания рекомендует размещать трекер немного выше и чуть плотнее на запястье, примерно на расстоянии двух пальцев от кости запястья.
2.Перезагрузите Fitbit
Слушайте, есть идеи похуже. Попробуйте перезапустить Fitbit, потому что иногда проблемы легко решаются быстрым выключением и включением. Кроме того, если ваш Fitbit сильно разряжен, зарядите его, потому что электронные устройства с разряженными батареями не всегда работают хорошо.
3. Перекалибруйте длину шага вашего Fitbit
Это самый сложный, но, вероятно, лучший способ убедиться, что ваш подсчет шагов точен. Это определенно то, что нужно сделать, если вы чувствуете, что ваш трекер работает неправильно, или вы хотите быть уверены, что он максимально точен.
Вот шаги, которые нужно предпринять:
Во-первых, вам нужно отправиться в место, где вы уверены в расстоянии. Трек — это простой ответ.
Считайте шаги, когда вы идете или пробегаете точное расстояние, например 100 метров. Fitbit рекомендует выполнить не менее 20 шагов для этого процесса.
Разделите пройденное расстояние на количество сделанных шагов. Это длина вашего шага в метрах, если вы используете беговую дорожку, или любую другую меру, которую вы выбрали.
Затем вам нужно будет преобразовать длину шага из метров (или любого другого значения) в сантиметры или дюймы. Гугл вам в помощь, ребята.
Теперь вы можете вручную изменить длину шага в приложении Fitbit. Вот как вы это делаете.
Как выглядит страница учетной записи в приложении Fitbit. Кредит: скриншот: приложение Fitbit
Осталось всего несколько шагов. Кредит: Скриншот: приложение Fitbit
Простой.