Установка Portal for ArcGIS—ArcGIS Enterprise
Для установки Portal for ArcGIS выполните следующие шаги. Прежде чем приступить к работе, важно определить URL-адрес вашей организации.
При выполнении обновления до версии 11.0 см. дополнительную информацию в разделе Об обновлении Portal for ArcGIS.
Подготовка к установке Portal for ArcGIS
- Проверьте, что ваш сайт отвечает минимальным системным требованиям.
- Войдите на ваш компьютер в качестве пользователя с правами администратора.
- Откройте порты, как описано в разделе Порты, используемые Portal for ArcGIS.
- Закройте все ненужные приложения на вашем сервере.
- Перейдите в загруженную папку, содержащую установочный файл Portal for ArcGIS, или вставьте установочный носитель Portal for ArcGIS в соответствующий дисковод для автоматического запуска программы установщика.
Теперь вы готовы к установке Portal for ArcGIS.
Установка Portal for ArcGIS
- Запустите программу установки из загруженной папки Portal for ArcGIS или с установочного диска и нажмите Далее.
- Прочитайте основное соглашение и примите его условия; если вы не согласны с этими условиями, отмените установку. Щелкните Далее.
- Укажите директорию установки Portal for ArcGIS. Директория установки Portal for ArcGIS предназначена для компонентов программного обеспечения портала. Щелкните Далее.
- Укажите директорию ресурсов портала. Директория ресурсов хранит ресурсы, поступающие при установке портала, наряду с создаваемыми пользователями.
- После установки вы можете изменить учетную запись, использующуюся для запуска Portal for ArcGIS. Подробнее об учетной записи и ее смене см. раздел Учетная запись Portal for ArcGIS .
- Если Portal for ArcGIS был установлен ранее, вы можете только выбрать для использования существующую директорию, если она является локальной.
 Если существующая директория является общедоступной сетевой директорией, то вы не сможете ее указать при установке. Однако вы можете настроить ваш портал для использования существующей директории ресурсов после завершения установки. Подробнее см. в разделе Изменение директории ресурсов портала.
Если существующая директория является общедоступной сетевой директорией, то вы не сможете ее указать при установке. Однако вы можете настроить ваш портал для использования существующей директории ресурсов после завершения установки. Подробнее см. в разделе Изменение директории ресурсов портала.
Укажите учетную запись, которая должна использоваться Portal for ArcGIS для выполнения различных функций обслуживания портала. Доступны две опции: Указать имя и пароль учетной записи и У меня есть файл конфигурации с данными учетной записи, созданными при предыдущем выполнении этой программы установки.
Первая из опций, Указать имя и пароль учетной записи, позволяет непосредственно задать имя и пароль учетной записи. Используемая учетная запись может быть локальной, доменной или управляемой учетной записью сервиса. Имейте в виду, что учетная запись, которую вы указываете, может не входить в группу Администраторы. Если вы используете управляемую учетную запись сервиса, она уже должна быть настроена для вашего компьютера.
 При использовании локальной учетной записи операционной системы, учетная запись создается автоматически, если ее не существовало ранее. Именем учетной записи по умолчанию является arcgis. Политика паролей для этой учетной записи определяется операционной системой и правилами безопасности организации, а не настройками Portal for ArcGIS. Дополнительные сведения см. в разделе Учетная Portal for ArcGIS запись.
При использовании локальной учетной записи операционной системы, учетная запись создается автоматически, если ее не существовало ранее. Именем учетной записи по умолчанию является arcgis. Политика паролей для этой учетной записи определяется операционной системой и правилами безопасности организации, а не настройками Portal for ArcGIS. Дополнительные сведения см. в разделе Учетная Portal for ArcGIS запись.Для производственных систем рекомендуется использовать уже существующую учетную запись, которая находится в вашем домене или активной директории и соответствует правилам безопасности, установленным в организации. Создание локальной учетной записи в ходе установки предназначено в первую очередь для удобства быстрой установки Portal for ArcGIS.
Если вы указываете доменную учетную запись, она должна уже существовать в этом домене в следующем формате: mydomain\domainaccount.
Если у вас есть файл конфигурации портала, созданный при предыдущей установке Portal for ArcGIS, выберите опцию У меня есть файл конфигурации.
 Перейдите к папке, где находится файл конфигурации портала. Учетная запись Portal for ArcGIS автоматически будет настроена в соответствии с информацией об учетной записи, содержащейся в файле конфигурации.
Перейдите к папке, где находится файл конфигурации портала. Учетная запись Portal for ArcGIS автоматически будет настроена в соответствии с информацией об учетной записи, содержащейся в файле конфигурации.
- Нажмите Далее > Установить.
- Когда установка будет завершена, нажмите Готово.
- Вы должны также установить Portal for ArcGIS Web Styles, чтобы использовать полный набор 3D символов из Scene Viewer. Дополнительную информацию см. в разделе Требования к Scene Viewer.
Если во время инсталляции возникает ошибка
При возникновении сбоя во время установки можно просмотреть журналы, которые помогут вам в устранении проблемы. Для этого сначала определите, есть ли у вас доступ к ArcGIS Portal Directory. При его наличии выполните запросы к журналам и просмотрите сообщения. В противном случае просмотрите сообщения журнала на диске. Для доступа к журналам на диске перейдите в директорию журналов и откройте самый последний файл журнала (например, C:\arcgisportal\logs\<machine name>\portal\portal-20150101. 095803-8596-0.0.log). Если необходимо, вы можете передать эту информацию в Службу технической поддержки Esri.
095803-8596-0.0.log). Если необходимо, вы можете передать эту информацию в Службу технической поддержки Esri.
Если у вашего компьютера портала несколько карт NIC или ресурсных записей DNS
ArcGIS Enterprise может развертываться на компьютерах с несколькими сетевыми картами (NIC) или несколькими записями на DNS-сервере. Если Portal for ArcGIS установлен на таком компьютере, вам может понадобиться определить IP-адрес или имя хоста, которые должен использовать портал для сетевой коммуникации. Это выполняется путем редактирования имеющегося файла или добавления нового в директорию установки портала, которой по умолчанию является C:\Program Files\ArcGIS\Portal.
Внимание:
Выполните эти шаги сразу после установки, перед созданием первичной учетной записи администратора и сайта портала.
- Войдите в компьютер, на котором установлен Portal for ArcGIS. Перейдите к папке <Portal installation directory>\framework\etc. Создайте в папке файл с именем hostname.
 properties с соответствующими правами.
properties с соответствующими правами. - Добавьте следующий текст в первую строку этого файла и укажите полное доменное имя будущего интерфейса: hostname=interface.domain.com. Например, если на вашем компьютере две карты NIC или DNS (1 и 2), имена доменов их интерфейсов P1.mycompany.com и P2.mycompany.com, и вы желаете, чтобы Portal for ArcGIS использовал для обмена данными второй интерфейс, добавьте следующий текст в файл hostname.properties: hostname=P2.mycompany.com.
В некоторых случаях, когда имя хоста одинаково для нескольких интерфейсов, вместо него следует указать IP-адрес того интерфейса, который ArcGIS Server будет использовать для обмена данными в сети. Используется синтаксис hostname=<IP address>.
- Сохраните и закройте файл hostname.properties.
- Перейдите к папке <Portal installation directory>\framework\runtime\ds\framework\etc и найдите файл hostidentifier.properties.
- В текстовом редакторе откройте файл .
 Удалите знак примечания # у параметра hostidentifier и задайте этот параметр IP-адресу NIC-карты или записи DNS, которые портал должен использовать для сетевых соединений. Например, чтобы назначить IP-адрес 12.34.56.189, строка должна выглядеть следующим образом:
Удалите знак примечания # у параметра hostidentifier и задайте этот параметр IP-адресу NIC-карты или записи DNS, которые портал должен использовать для сетевых соединений. Например, чтобы назначить IP-адрес 12.34.56.189, строка должна выглядеть следующим образом:hostidentifier=12.34.56.189
- Сохраните и закройте файл hostidentifier.properties.
- Перезапустите сервис Portal for ArcGIS на Windows. Когда вы обновите портал до более новой версии, будет восстановлено содержание файла hostidentifier.properties по умолчанию. Вам потребуется снова добавить соответствующий IP-адрес после обновления.
Если необходимо, выполните следующие шаги для настройки других программных компонентов ArcGIS Enterprise на компьютерах с несколькими сетевыми картами или записями DNS:
- ArcGIS Server
- ArcGIS Data Store
Отзыв по этому разделу?
Технологическая карта установки портала ✔️ Салон дверей Вивальди
Для качественного оформления дверного проема выпускаются расширительные планки- доборы. Доборы выпускаются фирмой-изготовителем дверей и облицованы тем же материалом и так же, что и дверное полотно с коробкой и наличником.
Доборы выпускаются фирмой-изготовителем дверей и облицованы тем же материалом и так же, что и дверное полотно с коробкой и наличником.
1. Замеры
Толщина стен всегда и везде разная. В первую очередь делаем замеры толщины стены. Затем переносите данные размеры на доборную доску. Советуем проверить размеры несколько раз. Обязательно отметьте на доборной доске, где верх, а где низ.
2. Работа с добором
Если все размеры совпадают, отрезаем доборную доске по линии разметки. Учтите, что любой режущий инструмент имеет свою толщину.
3. Сбор коробки
После того как вырезали две боковых заготовки, вырезаем верхнюю с учетом того, что она должна ложиться на боковые стенки с небольшим запасом с каждой стороны 5 -10 мм. Все заготовки собираем в форме буквы «П» с помощью саморезов, предварительно просверливаем отверстия в местах соединения для исключения раскола доборной доски.
4. Установка коробки
После сборки получившуюся коробку аккуратно устанавливаем на свое место и фиксируем с помощью клиньев, которые делаются из оставшихся обрезков.
5. Запенивание
Проверив выставление (вертикальность и горизонтальность) получившейся доборной коробки начинаем заполнение пустот монтажной пеной. Для запенивания используем профессиональный пистолет т.к. монтажная пена из бытового флакона расширяется в 3-4 раза сильнее и может выкрутить вашу конструкцию. Нельзя оставлять пустоты не заполненными. После подсыхания излишки монтажной пены обрезаем ножом.
6. ОбналичиваниеКогда пена плотно зафиксирует дверную коробку, удаляем её излишки и переходим к установке наличников. Наличник должен примыкать к петлям, не мешая открыванию двери. Наличники крепим финишными гвоздиками. Часто наличники, изготовленные из МДФ, распушаются в месте вбивания декоративного гвоздя. В этих случаях в местах вбивания в обналичку гвоздей нужно просверлить отверстия немного тоньше гвоздя, но обязательно не насквозь. Стыковать плоские наличники можно по-разному, но фигурные наличники в большинстве случаев состыковывают  Зазор в месте стыковки наличников не должен превышать 0,5 — .
Зазор в месте стыковки наличников не должен превышать 0,5 — .
Сначала запиливаем и прибиваем (наживляем) два вертикальных наличника. Затем под них вставляем верхний наличник, и делаем отметку (например, слева) для реза с одной стороны. Делаем рез по отметке. Левый наличник прибиваем, и к нему приставляем верхний наличник. Отмечаем линию реза с правой стороны, при этом вертикальный наличник должен быть поверх горизонтального. Делаем рез по отметке, и все наличники крепим по месту. Если верхний наличник отметить и отрезать сразу с двух сторон, то чаще всего он получается короче необходимого размера.
Для крепления наличников применяются финишные гвозди диаметром 1,2 — 1,4 мм и длиной 25 — 40 мм
. Для крепления к коробке достаточно 4 штуки, к добору можно 5 штук. Гвоздь прибивается на расстоянии 400-500 мм друг от друга.Применение телескопической конструкции позволяет обойтись без гвоздей. Г-образный наличник вклеивается в паз на дверной коробке или доборе. Место соединения выступа и самого наличника может быть недостаточно прочным. Устанавливать такой наличник нужно осторожно, чтобы не отломать выступ.
Место соединения выступа и самого наличника может быть недостаточно прочным. Устанавливать такой наличник нужно осторожно, чтобы не отломать выступ.
Двери Вивальди
Рекомендуемые статьи
Ламинат: преимущества и недостатки, особенности и классы
В соответствии с определением европейских экспертов, ламинат (от англ. «имеющий много слоев») представляет собой покрытие для пола, которое имеет многослойную структуру.
Читать
Кварц-виниловая плитка: преимущества и недостатки, особенности
Кварц виниловое плитка – прочное и устойчивое к механическим воздействиям покрытие для пола.
Читать
Огнестойкая монтажная пена
Огнестойкая монтажная пена или противопожарная пена — это пенополиуретановый герметик для огнеупорной изоляции, а также для использования в качестве высококачественного. ..
..
Читать
Как настроить портал Facebook
Когда вы совершаете покупку по ссылкам на нашем сайте, мы можем получать партнерскую комиссию. Вот как это работает.
(Изображение предоставлено: Будущее)Интеллектуальный дисплей Facebook Portal отлично подходит для видеозвонков контактам Facebook Messenger и WhatsApp, и хотя процесс его настройки прост, он несколько длительный. Если инструкции портала вас сбивают с толку, вот пошаговое руководство по настройке портала Facebook.
Лучший на сегодняшний день портал Facebook 10 дюймов
8 отзывов клиентов Amazon (открывается в новой вкладке)
☆☆☆☆☆
(открывается в новой вкладке)
(открывается в новой вкладке)
179,99 $
$ (открывается в новой вкладке) 0
(открывается в новой вкладке)
Просмотр сделки (открывается в новой вкладке)
(открывается в новой вкладке)
(открывается в новой вкладке)
98,95 $
(открывается в новой вкладка)
$90
(открывается в новой вкладке)
Посмотреть предложение (открывается в новой вкладке)
Показать больше предложений
- Обзор портала Facebook
- Лучшие устройства для умного дома
1. Распакуйте портал Facebook.
Распакуйте портал Facebook.
2. Вставьте шнур питания в заднюю часть портала и вставьте его в розетку.
(Изображение предоставлено Future)3. После загрузки портала выберите язык, который хотите использовать.
(Изображение предоставлено Future)4. Выберите сеть Wi-Fi и введите свой пароль.
(Изображение предоставлено Future)5. После подключения портала к вашей сети он автоматически загрузит и установит последнее обновление. В это время вы можете совершить виртуальный тур по устройству.
6. После того, как Портал завершит загрузку обновления, он попросит вас перезапустить его.
7. После перезапуска портала нажмите продолжить, чтобы принять условия обслуживания.
(Изображение предоставлено Future) 8. Дайте вашему порталу имя. Вы можете выбрать из меню или создать собственное имя.
Вы можете выбрать из меню или создать собственное имя.
9. Подключите свою учетную запись Facebook . На экране Портала появится код. В веб-браузере на компьютере или смартфоне перейдите по адресу
10. Подключите свою учетную запись WhatsApp (необязательно) . Если вы решите подключить свою учетную запись WhatsApp к Порталу, на дисплее Портала появится QR-код. Откройте учетную запись WhatsApp на своем смартфоне; на iPhone перейдите в «Настройки», а на телефонах Android перейдите в чаты и выберите три вертикальные точки. Затем выберите WhatsApp Web и поднимите камеру смартфона, чтобы он мог прочитать QR-код.
11. Выберите ваши любимые контакты.
Это профили, которые всегда будут видны, поэтому вам будет проще вызывать их с портала. (Изображение предоставлено Future)12. Выберите, чтобы скрыть контакты (необязательно). Если вы не хотите, чтобы все ваши контакты отображались на Портале, вы можете скрыть их, если хотите.
13. Далее можно посмотреть, как работает камера Портала ; он может фиксироваться на вашем лице и выполнять цифровое масштабирование и панорамирование, чтобы вы оставались в кадре, пока вы ходите по комнате. Вы можете пропустить этот шаг, если хотите.
(Изображение предоставлено Future)14. Подключите Pandora и Spotify. Если у вас есть учетные записи в любой из этих служб потоковой передачи музыки, вы можете связать их с порталом. Выберите «подключиться» рядом с услугой, которую вы хотите использовать.
(Изображение предоставлено Future) 15.
16. Выберите Get Portal App, если хотите добавить фотографии прямо с телефона. Для этого потребуется установить на смартфон отдельное приложение.
(Изображение предоставлено Future)17. Подключите Alexa, если у вас есть учетная запись Alexa и вы хотите использовать ее на портале. Мы рекомендуем использовать Alexa, а не собственного голосового помощника портала, так как помощник Amazon обладает гораздо большими возможностями.
(Изображение предоставлено: Будущее) 18. Нажмите «Далее», чтобы использовать триггер «Эй, портал» для инициации видеовызовов.
19. Последний шаг — разрешить Порталу хранить ваши голосовые записи «Привет, портал» , чтобы Facebook мог прослушивать их, чтобы улучшить свои возможности распознавания голоса. Это необязательно, и даже если вы согласитесь с этим в процессе установки, вы можете отключить это и удалить все свои записи позже.
20. Теперь ваш портал Facebook должен быть настроен. На главном домашнем экране должны отображаться ваши любимые контакты, а также те люди, которым вы недавно звонили. Если вы проведете пальцем влево, вы увидите все установленные приложения, контакты и настройки.
Получите мгновенный доступ к последним новостям, самым горячим обзорам, выгодным предложениям и полезным советам.
Свяжитесь со мной, чтобы сообщить о новостях и предложениях от других брендов Future. Получайте электронные письма от нас от имени наших надежных партнеров или спонсоров. Майкл А. Просперо — главный редактор Tom’s Guide в США. Он курирует весь вечнозеленый контент и курирует категории «Дом», «Умный дом» и «Фитнес/носимые устройства» на сайте. В свободное время он также тестирует новейшие дроны, электрические скутеры и гаджеты для умного дома, такие как дверные видеозвонки. До работы в Tom’s Guide он был редактором обзоров журнала Laptop Magazine, репортером в Fast Company, Times of Trenton и, много веков назад, стажером в журнале George. Он получил степень бакалавра в Бостонском колледже, где работал в университетской газете The Heights, а затем посещал школу журналистики Колумбийского университета. Когда он не тестирует новейшие часы для бега, электрический скутер, катается на лыжах или готовится к марафону, он, вероятно, использует новейшую машину су-вид, коптильню или печь для пиццы, к радости — или огорчению — своей семьи.
Он курирует весь вечнозеленый контент и курирует категории «Дом», «Умный дом» и «Фитнес/носимые устройства» на сайте. В свободное время он также тестирует новейшие дроны, электрические скутеры и гаджеты для умного дома, такие как дверные видеозвонки. До работы в Tom’s Guide он был редактором обзоров журнала Laptop Magazine, репортером в Fast Company, Times of Trenton и, много веков назад, стажером в журнале George. Он получил степень бакалавра в Бостонском колледже, где работал в университетской газете The Heights, а затем посещал школу журналистики Колумбийского университета. Когда он не тестирует новейшие часы для бега, электрический скутер, катается на лыжах или готовится к марафону, он, вероятно, использует новейшую машину су-вид, коптильню или печь для пиццы, к радости — или огорчению — своей семьи.
Темы
Умный дом
Установка Portal for ArcGIS—ArcGIS Enterprise
Следующие шаги помогут вам выполнить процесс установки Portal for ArcGIS. Прежде чем приступить к работе, важно определить URL-адрес вашей организации.
Прежде чем приступить к работе, важно определить URL-адрес вашей организации.
Если вы выполняете обновление до версии 11.1, см. раздел Об обновлении Portal for ArcGIS для получения дополнительной информации.
Подготовка к установке Portal for ArcGIS
- Убедитесь, что ваш сайт соответствует минимальным системным требованиям.
- Войдите на свой компьютер как пользователь с правами администратора.
- Откройте порты, как описано в Порты, используемые Portal for ArcGIS.
- Закройте все некритические приложения на вашем сервере.
- Перейдите к загруженной папке, содержащей программу установки Portal for ArcGIS, или вставьте носитель Portal for ArcGIS в соответствующий диск, чтобы автоматически запустить программу установки.
Теперь вы готовы продолжить установку Portal for ArcGIS.
Установка Portal for ArcGIS
- Запустите программу установки из папки загрузки Portal for ArcGIS или установочного носителя и щелкните Далее.

- Прочитайте основное соглашение и примите его или выйдите, если вы не согласны с условиями. Нажмите «Далее.
- Укажите каталог установки Portal for ArcGIS. Каталог установки Portal for ArcGIS предназначен для компонентов программного обеспечения портала. Нажмите «Далее.
- Укажите каталог содержимого портала. В каталоге содержимого хранится содержимое, установленное вместе с порталом, а также созданное пользователем содержимое.
- После установки вы можете изменить учетную запись, используемую для запуска Portal for ArcGIS. Дополнительные сведения об учетной записи и о том, как ее изменить, см. в разделе Учетная запись Portal for ArcGIS.
- Если Portal for ArcGIS был установлен ранее, вы можете выбрать использование существующего каталога ресурсов только в том случае, если он является локальным каталогом. Если существующий каталог находится в общем сетевом расположении, вы не можете указать его в настройках.
 Вместо этого вы можете настроить свой портал для использования существующего каталога содержимого после завершения установки. Дополнительные сведения см. в разделе Изменение каталога содержимого портала.
Вместо этого вы можете настроить свой портал для использования существующего каталога содержимого после завершения установки. Дополнительные сведения см. в разделе Изменение каталога содержимого портала.
Укажите учетную запись, которая будет использоваться Portal for ArcGIS для выполнения различных функций в поддержку портала. Доступны два варианта: Укажите имя учетной записи и пароль, и у меня есть файл конфигурации с информацией об учетной записи, созданной при предыдущем запуске этой установки.
Первая опция, Указать имя учетной записи и пароль, позволяет напрямую указать имя учетной записи и пароль. Используемая учетная запись может быть локальной учетной записью, учетной записью домена или учетной записью управляемой службы. Имейте в виду, что указанная вами учетная запись не обязательно должна входить в группу администраторов. Если вы используете управляемую учетную запись службы, она уже должна быть настроена для вашего компьютера.
 Если вы используете локальную учетную запись операционной системы, она создается автоматически, если она еще не существует. Имя учетной записи по умолчанию — arcgis. Политика паролей для этой учетной записи определяется вашей операционной системой и политикой безопасности организации, а не настройкой Portal for ArcGIS. Дополнительные сведения см. в разделе Учетная запись Portal for ArcGIS.
Если вы используете локальную учетную запись операционной системы, она создается автоматически, если она еще не существует. Имя учетной записи по умолчанию — arcgis. Политика паролей для этой учетной записи определяется вашей операционной системой и политикой безопасности организации, а не настройкой Portal for ArcGIS. Дополнительные сведения см. в разделе Учетная запись Portal for ArcGIS.Для производственных систем рекомендуется использовать уже существующую учетную запись, которая находится в вашем домене или активном каталоге и соответствует политике безопасности вашей организации. Создание локальной учетной записи во время установки в первую очередь необходимо для удобства быстрой установки Portal for ArcGIS.
Если вы предоставляете учетную запись домена, она должна уже существовать в домене и должна быть введена в следующем формате: мой домен\учетная запись домена.
Если у вас есть файл конфигурации портала, созданный при предварительном запуске программы установки Portal for ArcGIS, выберите параметр У меня есть файл конфигурации.
 Перейдите к расположению файла конфигурации портала. Учетная запись Portal for ArcGIS автоматически настраивается с использованием информации об учетной записи, хранящейся в файле конфигурации.
Перейдите к расположению файла конфигурации портала. Учетная запись Portal for ArcGIS автоматически настраивается с использованием информации об учетной записи, хранящейся в файле конфигурации.
- Щелкните Далее > Установить.
- После завершения установки нажмите Готово.
- Вы также должны установить Portal for ArcGIS Web Styles, если хотите использовать полный набор 3D-символов из Scene Viewer. Для дополнительных информацию см. в разделе Требования к программе просмотра сцен.
Если вы столкнулись с ошибкой во время установки
Если во время установки возникла ошибка, вы можете просмотреть журналы, чтобы помочь вам устранить проблему. При этом сначала определите, можете ли вы получить доступ к ArcGIS Portal Directory. Если можете, запросите журналы и просмотрите сообщения. Если нет, просмотрите сообщения журнала на диске. Чтобы получить доступ к журналам на диске, перейдите в каталог журналов и откройте самый последний файл журнала (например, C:\arcgisportal\logs\<имя компьютера>\portal\portal-20150101. 09).5803-8596-0.0.log). При необходимости вы можете поделиться этой информацией со службой поддержки Esri.
09).5803-8596-0.0.log). При необходимости вы можете поделиться этой информацией со службой поддержки Esri.
Если на вашем компьютере портала есть несколько карт NIC или записей DNS
ArcGIS Enterprise можно развернуть на компьютерах с несколькими картами контроллера сетевого интерфейса (NIC) или несколькими записями (также называемыми записями) на сервере системы доменных имен (DNS). Если вы установили Portal for ArcGIS на такой компьютер, вы можете указать IP-адрес или имя хоста, которые портал должен использовать для сетевого взаимодействия. Это делается путем редактирования существующего файла и добавления нового файла в каталог установки портала, которым по умолчанию является C:\Program Files\ArcGIS\Portal.
Предостережение:
Выполните эти действия сразу после установки, до создания начальной учетной записи администратора и сайта портала.
- Войдите на компьютер, на котором установлен Portal for ArcGIS. Перейдите в папку <директория установки портала>\framework\etc.
 Создайте в этой папке файл с именем hostname.properties с соответствующими разрешениями.
Создайте в этой папке файл с именем hostname.properties с соответствующими разрешениями. - Добавьте следующий текст в первую строку файла и укажите полное доменное имя предполагаемого интерфейса: hostname=interface.domain.com. Например, если у вас есть машина с двумя сетевыми картами или записями DNS (1 и 2), а доменные имена их интерфейсов разрешаются в P1.mycompany.com и P2.mycompany.com, и вы хотите, чтобы Portal for ArcGIS использовал второй интерфейс для сетевой связи добавьте следующий текст в файл hostname.properties: hostname=P2.mycompany.com.
В некоторых случаях, например, когда имя хоста одинаково для нескольких интерфейсов, вам следует вместо этого указать IP-адрес интерфейса, который вы хотите, чтобы ArcGIS Server использовал для сетевого взаимодействия. Синтаксис: hostname=
. - Сохраните и закройте файл hostname.properties.
- Перейдите в папку <каталог установки портала>\framework\runtime\ds\framework\etc и найдите файл hostidentifier.


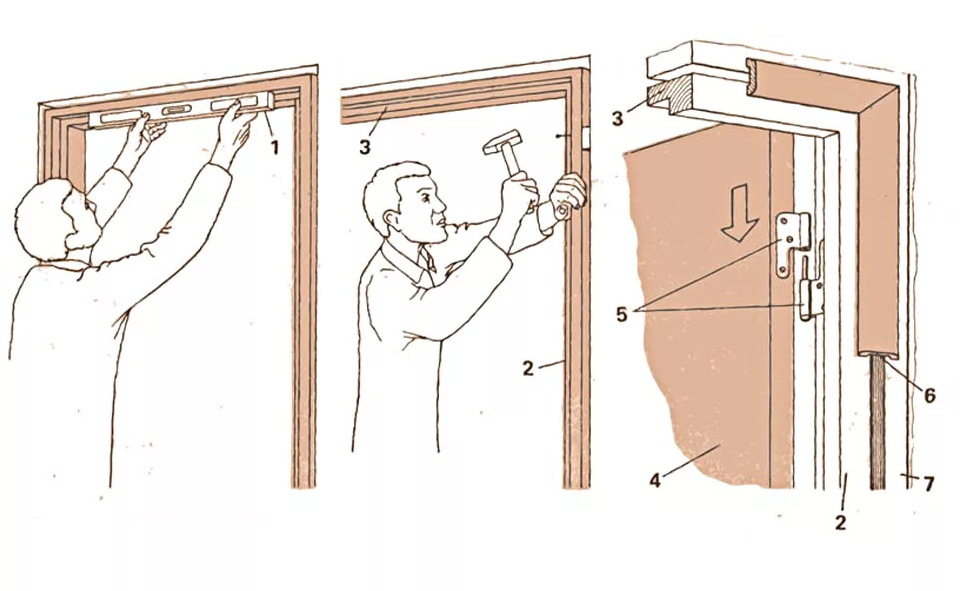 Если существующая директория является общедоступной сетевой директорией, то вы не сможете ее указать при установке. Однако вы можете настроить ваш портал для использования существующей директории ресурсов после завершения установки. Подробнее см. в разделе Изменение директории ресурсов портала.
Если существующая директория является общедоступной сетевой директорией, то вы не сможете ее указать при установке. Однако вы можете настроить ваш портал для использования существующей директории ресурсов после завершения установки. Подробнее см. в разделе Изменение директории ресурсов портала. При использовании локальной учетной записи операционной системы, учетная запись создается автоматически, если ее не существовало ранее. Именем учетной записи по умолчанию является arcgis. Политика паролей для этой учетной записи определяется операционной системой и правилами безопасности организации, а не настройками Portal for ArcGIS. Дополнительные сведения см. в разделе Учетная Portal for ArcGIS запись.
При использовании локальной учетной записи операционной системы, учетная запись создается автоматически, если ее не существовало ранее. Именем учетной записи по умолчанию является arcgis. Политика паролей для этой учетной записи определяется операционной системой и правилами безопасности организации, а не настройками Portal for ArcGIS. Дополнительные сведения см. в разделе Учетная Portal for ArcGIS запись. Перейдите к папке, где находится файл конфигурации портала. Учетная запись Portal for ArcGIS автоматически будет настроена в соответствии с информацией об учетной записи, содержащейся в файле конфигурации.
Перейдите к папке, где находится файл конфигурации портала. Учетная запись Portal for ArcGIS автоматически будет настроена в соответствии с информацией об учетной записи, содержащейся в файле конфигурации. properties с соответствующими правами.
properties с соответствующими правами. Удалите знак примечания # у параметра hostidentifier и задайте этот параметр IP-адресу NIC-карты или записи DNS, которые портал должен использовать для сетевых соединений. Например, чтобы назначить IP-адрес 12.34.56.189, строка должна выглядеть следующим образом:
Удалите знак примечания # у параметра hostidentifier и задайте этот параметр IP-адресу NIC-карты или записи DNS, которые портал должен использовать для сетевых соединений. Например, чтобы назначить IP-адрес 12.34.56.189, строка должна выглядеть следующим образом:
 Вместо этого вы можете настроить свой портал для использования существующего каталога содержимого после завершения установки. Дополнительные сведения см. в разделе Изменение каталога содержимого портала.
Вместо этого вы можете настроить свой портал для использования существующего каталога содержимого после завершения установки. Дополнительные сведения см. в разделе Изменение каталога содержимого портала. Если вы используете локальную учетную запись операционной системы, она создается автоматически, если она еще не существует. Имя учетной записи по умолчанию — arcgis. Политика паролей для этой учетной записи определяется вашей операционной системой и политикой безопасности организации, а не настройкой Portal for ArcGIS. Дополнительные сведения см. в разделе Учетная запись Portal for ArcGIS.
Если вы используете локальную учетную запись операционной системы, она создается автоматически, если она еще не существует. Имя учетной записи по умолчанию — arcgis. Политика паролей для этой учетной записи определяется вашей операционной системой и политикой безопасности организации, а не настройкой Portal for ArcGIS. Дополнительные сведения см. в разделе Учетная запись Portal for ArcGIS. Перейдите к расположению файла конфигурации портала. Учетная запись Portal for ArcGIS автоматически настраивается с использованием информации об учетной записи, хранящейся в файле конфигурации.
Перейдите к расположению файла конфигурации портала. Учетная запись Portal for ArcGIS автоматически настраивается с использованием информации об учетной записи, хранящейся в файле конфигурации. Создайте в этой папке файл с именем hostname.properties с соответствующими разрешениями.
Создайте в этой папке файл с именем hostname.properties с соответствующими разрешениями.