Профнастил для навеса (детали)
Профнастил для навеса
Профильный листовой металл с волной можно использовать для самых разных целей — в качестве облицовки стен и кровельного покрытия. Навес для машины — это быстрое и простое решение для укрытия автотранспорта от осадков, прежде всего от внезапного града, размером с куриное яйцо. Такое покрытие лучше всего делать из профнастила. Металл, есть металл! Купить профнастил всех типов можно в строительных материалах МеталлСантехГрупп
Перекрытие профнастилом, вид изнутри
Установить трапециевидный листовой металл на крышу навеса для машины довольно просто, достаточно выполнить несложный монтаж. Вам потребуются следующие материалы:
- Профильная труба
- Профильный лист
- Саморезы с уплотнением
- Уплотнительные ленты
Есть два варианта: вы устанавливаете контробрешетку на стропила, а затем опорную рейку сверху или можно прикрепить трапециевидный листовой металл без контробрешеток.
Профнастил уложен внахлест
Поскольку отдельные панели из профильного листа меньше, чем вся крыша навеса, вам нужно будет использовать несколько листов. Вы начинаете с нижней части крыши и прикручиваете первый ряд панелей. Для этого используйте специальные саморезы с резиновым уплотнением под головку. Отверстие для шурупов плотно закроется уплотнением и будет герметичным для ливневых дождевых потоков.
Если в нижнем ряду уложенного профнастила сформируется несколько листов, необходимо смонтировать их так, чтобы они крайний профиль волны внахлест. Когда край одного листа перекрывает край другого листа (накладывается сверху_ то вода не затечет под кровлю. Обратите внимание на направление ветра при перекрытии: там, где перекрытие «открытое для ветра», вода может попасть внутрь, если сильный ветер загонит её под крышу.
Автомобиль под готовым навесом
Затем смонтируйте следующий ряд профильных листов. Пусть они нахлестываются друг на друга примерно на 20 см. Важно, чтобы вы наглухо закрыли место, где два листа лежат внахлест. Для этого купите специальные уплотнительные ленты. Если крыша имеет уклон менее 10 °, придется использовать две уплотнительные ленты. Одну примерно в 1 см от края нижнего листа, вторую сверху листа. Одной уплотнительной ленты будет достаточно, если угол наклона больше 10 °.
Водосточный жедлоб для стока воды с навеса
Водосточный желоб, водосточные воронки и настенное соединение необходимы, чтобы вода могла стекать (по этой же причине скат крыши должен быть хоть немного наклонным). Если вы построили навес прямо рядом с домом, то тогда следует создать соединение между профлистом и стеной дома. Для этого существуют специальные угловые пластины.
Видео: как делают профнастил для навесов
Гаражные навесы, навесы над входами крыльцом делают из стального профильного листа, методом выдавливания необходимой высоты волны.
Из чего делают профнастил — преимущества и недостатки материала
Содержание статьи:
1. Применение металлопрофиля
2. Преимущества и недостатки профнастила
3. Комплектующие и принадлежности для монтажа профнастила
4. Применение профнастила для обустройства кровли
5. Монтаж профлиста на кровлю
Профнастил – это популярный профилированный кровельный материал, который производят из оцинкованной стали и покрывают сверху полимерным покрытием – пуралом, пластизолом, полиэстером. Его также называют металлопрофилем или профлистом. Часто кровельный профнастил считают аналогом металлочерепицы, поскольку оба эти материала для кровли изготавливают методом холодного проката рулонной оцинкованной стали и наносят полимерное покрытие.
Подобная технология изготовления обеспечивает целостность покрытия на профлистах. Профнастил из алюминия с защитно-декоративным полимерным покрытием также имеет значительный срок службы, превышающий 50 лет.
Определяющее отличие между металлочерепицей и профнастилом заключается в рисунке волны и ее расположении на поверхности листа. Кроме этого металлическая черепица является отличной имитацией крыш, покрытых керамической черепицей, в то время как профнастил больше внешне напоминает шифер. Волны профлиста, как показано на фото, могут иметь разную форму и высоту, а гофры напоминать геометрические фигуры — прямоугольник, трапецию и т.д.
Нередко у владельца недвижимости возникает дилемма относительно того, что лучше шифер или профнастил для обустройства конкретной крыши на строящемся здании.
Применение металлопрофиля
В зависимости от особенностей применения различают несколько видов профлиста:
- Несущий – самый надежный и прочный, применяется для быстрого возведения таких нежилых объектов как киоски, ларьки, торговые павильоны и т.
 д. Его часто используют для несъемной опалубки на строительстве крупных объектов. Применяется сталь для профнастила несущего более толстая — 0,5–1,25 миллиметров.
д. Его часто используют для несъемной опалубки на строительстве крупных объектов. Применяется сталь для профнастила несущего более толстая — 0,5–1,25 миллиметров. - Кровельный – его используют для перекрытия крыш.
- Стеновой – этот материал востребован при выполнении облицовки стен.
- Металлопрофиль для создания ограждений, калиток и заборов, а также используют профнастил для перекрытий.
Несущий профнастил применение получил достаточно широкое, поскольку постройка объектов выполняется по принципу использования сэндвич-панелей (читайте статью: «Монтаж кровельных сэндвич панелей — технология»). С одной стороны профлист является несущей конструкцией, а с другой — материалом для облицовки. Между двумя слоями металлопрофиля в таком случае укладывают теплоизоляционный слой.
Ранее в статье уже упоминалось, из чего делают профнастил — из рулонной стали или алюминия поэтому длина листов бывает разной в зависимости от маркировки производимой изготовителем продукции.
При расчете необходимой длины профлистов для укладки учитывают длину ската крыши и козырька.
Вне зависимости от используемого материала для создания кровли в обязательном порядке обеспечивается выступ за пределы кровельных скатов примерно на 40 сантиметров. То, какой ширины должны быть выпускаемые изделия, решают сами производители, но по минимуму данный параметр составляет от 980 миллиметров, а по максимуму – 1850 миллиметров. Полезная площадь листов кровельного материала меньше реальной величины на размер нахлеста, ширина которого обычно равна 40 – 80 миллиметров. Требования к технологии укладки профиля предусматривают, что перекрытие должно составлять длину одной волны.
У профнастила обычно стандартная толщина — 0,5; 0,55; 0,7; 0,8 или 1 миллиметр. При выборе материала учитывают климатические условия в регионе и площадь покрытия крыши. Например, в средней полосе России чаще всего покупатели останавливают свой выбор на профлисте толщиной 0,5 или 0,7 миллиметра.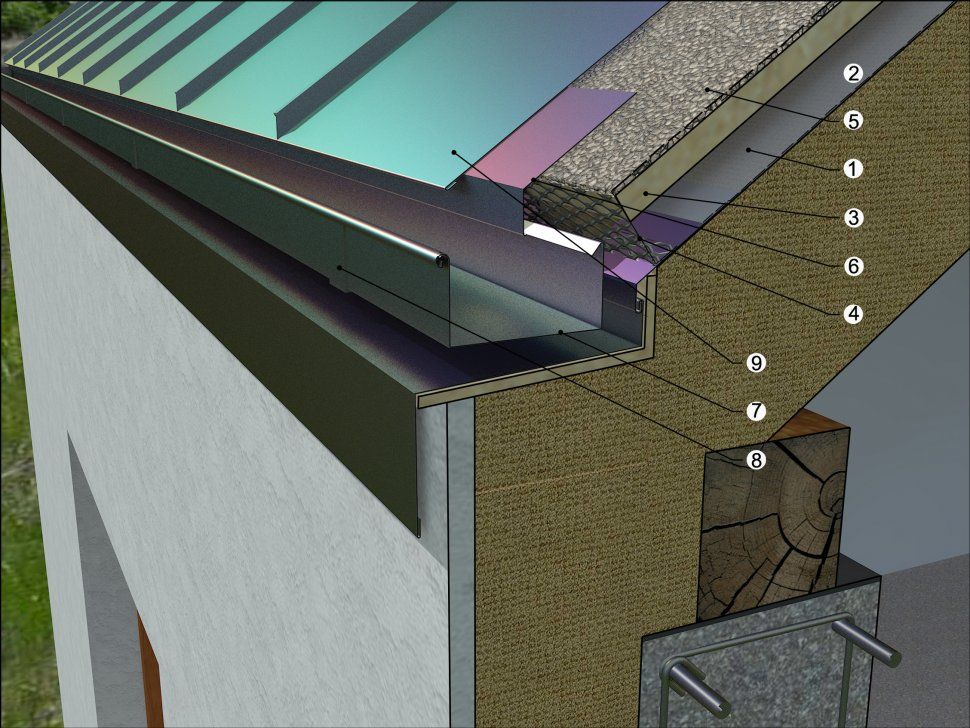
Промежуток между крайними точками двух смежных гофр (высота профнастила) влияет на визуальный объем крыши здания, которая покрыта этим кровельным материалом и может составлять 15 – 130 миллиметров.
Преимущества и недостатки профнастила
Как и каждый стройматериал, имеет профнастил плюсы и минусы. К его достоинствам можно отнести:
- Легкость, благодаря которой его можно без проблем транспортировать, загружать-выгружать и перемещать, соответственно стоимость доставки снижается.
- Наличие двойной защиты, которая представляет собой оцинковку плюс полимерное покрытие. В результате потребители имеют возможность приобрести долговечный и прочный материал, не подверженный коррозийным процессам, выдерживающий значительные нагрузки на профнастил (атмосферные, ветровые, механические).
- Обычно производители продукции предоставляют длительный гарантийный срок, притом, что эксплуатируется такая кровля в среднем около 50 лет, что достигается использованием качественных станков для производства профнастила.

- Широкий выбор цветовых решений и оттенков, предлагаемых компаниями-производителями. Чтобы легче было определиться с выбором, существует специальная шкала RAL.
- Профлист по причине наличия полимерного покрытия не выгорает под воздействием ультрафиолета, и цвет профнастила на протяжении длительного периода будет оставаться неизменным, поэтому замена шифера на профнастил будет невыгодным решением;
- Особенности технологии монтажа металлопрофиля (листы должны перекрываться один с другим на одну волну или гофру) предотвращает протекание крыши даже при сильном ливне.
- Монтаж профнастила при создании кровли или несущих конструкций, или стен процесс несложный и удобный и это позволяет делать данную работу, не имея даже специальных навыков, самостоятельно, без привлечения профессионалов.
- Профнастил достаточно дешевый материал, его стоимость ниже, чем у других видов кровельной продукции, включая металлочерепицу, а выгодным его делает продолжительный срок эксплуатации (подробная статья по теме: «Профлист или металлочерепица: что лучше»).

Несущая способность профнастила получила высокую оценку профессионалов, она определяется допустимыми нагрузками, которые может выдержать материал без появления на нем необратимых деформаций или серьезных нарушений формы.
Комплектующие и принадлежности для монтажа профнастила
Совет: Используйте наши строительные калькуляторы онлайн, и вы выполните расчеты строительных материалов или конструкций быстро и точно.
Одновременно с приобретением профлиста специалисты рекомендуют покупать необходимые для его укладки комплектующие, сделанные из того же материала, из чего делают профнастил – из оцинкованной высококачественной стали и покрытые аналогичным полимерным покрытием. Цветовая гамма металлопрофиля и комплектующих изделий должна совпадать и только тогда готовая конструкция крыши будет иметь завершенный внешний вид. Приобретать все необходимое для монтажа следует до начала работы в зависимости от проектного решения кровельной конструкции.
Основные комплектующие:
- планка коньковая, предназначенная для защиты верхнего горизонтального края ската крыши или места наклонного перелома ската;
- планка торцевая для кровли прикрывает торец кровли, ее монтируют внахлест, размер которого составляет по минимуму 50 миллиметров;
- ендовы устанавливают на внутренних стыках скатов, а зазоры между местами примыкания герметизируют уплотнением. Крепление стыка выполняют при помощи саморезов в нижних гофрах с шагом 30 сантиметров;
- планки декоративные для внутреннего угла, их крепят на угол саморезами без уплотнителей;
- планки для наружного угла нужны, чтобы защитить стыки от попадания воды, их монтируют с использованием саморезов, но без уплотнителей.
Кроме листов металлопрофиля и комплектующих элементов для выполнения работы по монтажу нужны шурупы-саморезы, гидроизоляционная пленка, пароизоляционный материал и утеплитель.

Производство профнастила, подробнее на видео:
Применение профнастила для обустройства кровли
До того как отправиться за покупкой профлиста, надо произвести подсчеты требуемого количества кровельного материала. Длину профлиста рассчитывают путем суммирования длин ребра ската и выступающей части карниза, которая, как правило, составляет от 20 до 40 сантиметров. Чтобы узнать количество листов, ширину кровли делят на ширину профлиста (учитывается только полезный размер листа кровельного профнастила). После этого результат округляют до целого числа в большую сторону.
Специалисты настойчиво рекомендуют: высота крыши, когда используется профнастил, должна быть меньше половины ширины в 7 раз. Также они советуют не забывать о системе вентиляции кровли, отверстия для которой желательно располагать как можно ближе к коньку.
Монтаж профлиста на кровлю
Пленку для гидроизоляции и пароизоляции крепят к стропилам. Гидроизоляция требуется, если наклон крыши небольшой и по этой причине имеется большая вероятность проникновения влаги в пространство под кровлей. Если углы наклона больше, тогда достаточно одной пароизоляции.
Крепление профнастила начинают с торца кровли, при этом обращают внимание на перпендикулярное расположение листов относительно конька крыши. При монтаже последующих листов соблюдают нахлест, минимальная величина которого должна составлять 50 миллиметров. При выполнении продольного нахлеста, он не может быть менее 20 сантиметров. В том месте, где листы перекрываются, они обязательно крепятся, а между ними укладывается уплотнитель.
Для крепления профлистов используют специальные саморезы, которые снабжены прессшайбами и уплотнителями, их монтируют в нижней гофре на профиле. Крепить профнастил гвоздями можно лишь в верхней гофре профиля. После завершения установки материала кровли выполняют утепление изнутри (до монтажа плиты утеплителя надо подержать в течение суток в открытой упаковке). Для российской средней полосы толщина материала утепления составляет 15 сантиметров.
После завершения установки материала кровли выполняют утепление изнутри (до монтажа плиты утеплителя надо подержать в течение суток в открытой упаковке). Для российской средней полосы толщина материала утепления составляет 15 сантиметров.
M.3.2 Планы и профили
M.3.2 Планы и профили
Описание
Этот модуль обучает пользователей тому, как создавать планы и профили из трассы. Пользователи узнают:
- Как создавать именованные границы, которые будут использоваться для создания листов планов и профилей.
- Различие между моделями чертежей и моделями листов, которые используются в процессе создания листов.
- Как создавать листы планов и профилей – готовые к печати.
- Создание планов
- Создание профилей
- Просмотр именованных границ
- Настройка макета листа
- Аннотировать
Создание листа плана
Создание листа профиля
Просмотр листов плана и профиля
Просмотр именованных границ
Настройка макета листа
Удаление листов0011
Создать раздутую деталь
Разместить метки (аннотации)
Метка — горизонтальное выравнивание
Метка — профиль (вертикальное выравнивание)
Инструменты аннотации CTDOT
Метка начала проекта, конца проекта и ограничения1
Этикетка – Размещение выноски
Примечания
Все файлы контрактных планов, профилей и сечений будут находиться в папке Contract_Plans в папке дисциплин; пример: папка проекта/Highways/Contract_Plans.
1. Создайте проектную модель, которая будет использоваться для создания плана и листов профиля для проекта. Перейдите в папку Contract_Plans, чтобы создать новый файл 2D-проекта, используя соглашение об именах файлов, как описано в томе CTDOT-CONNECT-DDE. -016 Именование файлов приложений/разделов (пример: HW_CP_5678_5678_PlanPro_SR_14.dgn) и использование правильного исходного файла: …\CT_Configuration\Workspaces-Civil\CT Civil English WorkSpace\Standards\Seed\Seed2D — CT RoadDesign.dgn.
2. Ссылка в файле мастер-модели, он находится в папке Highways/Base_Models в папке проекта, например: HW_CB_5678_5678_Master_Model.dgn. См. CTDOT CONNECT DDE, том 3 — Моделирование проезжей части ORD — Модуль 1 — Создание файлов базовой модели.
3. Ссылка на мастер-модель осуществляется с помощью динамического вложения и глубины вложенности, равной 1, и к ней будут присоединены все другие файлы: трассы, модели проектирования дорог, съемки и ландшафты.
4. Настройте виды дисплея, чтобы отображались вид по умолчанию и вид профиля. Установите ландшафт в активное состояние и сохраните настройки.
5. Выберите Чертежная продукция > Именованные границы > Именованная граница > Поместите названную границу . Именованная граница — это замкнутый элемент, с которым связано имя. Ранее вы могли создавать именованные ограждения из ограждений, объемов обрезки и масок обрезки.
6. Выберите режим Civil Plan . Установите Исходное значение чертежа на 40 Лист плана контракта масштаба . Установите масштаб детализации на 1 дюйм = 40 футов. Имя набора будет установлено на План 1.
СОВЕТ: Добавление цифры 1 в конце имени обеспечивает более единообразие названий именованных границ и листов, поскольку номер включен в первое имя. В противном случае увеличивающаяся нумерация начинается со второго имени, например: План, План 1, План 2.
7. Установите для группы значение (Новый) . Установите имя группы в соответствии с именем трассы, обычно номером маршрута или названием улицы (это нижнее поле имени, которое определяет имя названной группы границ). Пример: SR 14 (для государственной трассы 14). Длина (длина выравнивания на одном листе), Смещение влево и Смещение вправо (смещение от выравнивания), Перекрытие должно быть установлено на 0 (лист перекрывает другой), а Граничные хорды имеют предустановленные значения.
8. Включите параметр Создать чертеж , чтобы листы создавались сразу после создания именованных границ. Включите параметр Показать диалоговое окно . Это диалоговое окно используется для переопределения настроек, определенных исходным кодом чертежа, если это необходимо.
9. В 2D виде (вид в плане по умолчанию) выберите трассу, вдоль которой будут созданы именованные границы в плане. Командная строка (нижний левый угол) будет выглядеть так: Разместить именованную границу Гражданский план > Определить элемент пути . С помощью курсора выберите выравнивание.
С помощью курсора выберите выравнивание.
10. Выберите желаемое начальное местоположение. Следуйте подсказкам. Командная строка: Разместите строительный план с названием границы > Принять/Отклонить. Определите начальную точку пути для размещения границы . Следуйте инструкциям.
СОВЕТ : Добавьте дополнительный элемент слева от начала пикетажа, например: Начальный пикет — 100+00, в поле «Начальное местоположение» введите 99+00, это переместит именованную границу влево от начала разбивки. . Верните курсор в диалоговое окно, войдите в начальную станцию, нажмите кнопку Tab, вернитесь в представление, щелкните левой кнопкой мыши, чтобы принять.
11. Затем выберите Место остановки . Командная строка: Разместить именованную границу Гражданский план > Определить конечную точку пути для размещения границы . Именованные границы отображаются интерактивно при перемещении курсора. Примите расположение конечной точки для именованной границы. Командная строка: Разместить строительный план именованной границы > Принять/Отклонить. Точка данных на виде в плане для размещения границы. Определите конечную точку пути для размещения границы.
Примите расположение конечной точки для именованной границы. Командная строка: Разместить строительный план именованной границы > Принять/Отклонить. Точка данных на виде в плане для размещения границы. Определите конечную точку пути для размещения границы.
12. Появится диалоговое окно Создать чертеж . Убедитесь, что для параметра Mode: установлено значение Plan, Name: должно быть заполнено с помощью инструмента Plan 1 from Place Named Boundary Civil Plan. В диалоговом окне «Модель чертежа» установите масштаб аннотации на 1 дюйм = 40’ . В части диалогового окна «Модель листа» установите для параметра «Масштаб деталей» значение 1 дюйм = 40’ .
13. Включите Добавить в индекс листа вариант. Этот вариант будет обсуждаться позже в этом модуле. Включите опцию Open Model .
14. Нажмите OK , чтобы создать листы. Следуйте инструкциям в левом нижнем углу, щелкните левой кнопкой мыши, чтобы определить именованные границы. Может потребоваться несколько щелчков левой кнопкой мыши.
Нажмите OK , чтобы создать листы. Следуйте инструкциям в левом нижнем углу, щелкните левой кнопкой мыши, чтобы определить именованные границы. Может потребоваться несколько щелчков левой кнопкой мыши.
В диалоговом окне группы видов теперь можно увидеть только что созданные модели чертежей и модели листов.
Создать лист профиля
1. Откройте проектную модель плана и профиля и отобразите вид профиля. Если еще не открыт.
СОВЕТ : Если вы сохранили настройки после настройки видов (шаг 2 из раздела создания листа плана), измените активную группу видов на Мультимодальные виды.
2. Выберите Чертежная продукция > Именованные границы > Именованная граница > Поместите названную границу .
3. Выберите Civil Profile 9режим 0008. Настройте поля диалога следующим образом:
- Исходное значение чертежа > 40 Масштаб листа профиля контракта
- Масштаб деталей > 1 дюйм = 40 футов
- Имя > Профиль 1 (это верхнее поле имени, которое определяет имя именованной границы) Метод
- > Из группы планов
Метод From Plan Group сопоставляет именованные границы профиля с именованными границами плана. Метод ограничения станций используется для определения именованных границ профиля, которые не соответствуют границам плана, например, для листов только профиля, например: лист профиля для местной дороги.
Метод ограничения станций используется для определения именованных границ профиля, которые не соответствуют границам плана, например, для листов только профиля, например: лист профиля для местной дороги.
- Группа планов > Выберите нужную группу планов, если в этом файле их несколько. Это имя группы планов, которая содержит именованные границы плана, которые также будут определять местоположения именованных границ профиля, например: как именованные листы плана: SR 14 или State Route 14.
- Группа > (новый)
- Имя > Номер маршрута или название улицы, например: SR 14 или State Route 14.
Это нижнее поле имени, которое определяет имя именованной группы границ для профилей. Это то же имя группы, которое мы использовали для части плана, но это две разные группы, одна из которых связана с планом, а другая — с профилем. Подробнее об этом позже в этом модуле.
Подробнее об этом позже в этом модуле.
- Вертикальное преувеличение > 10
- Доступная высота профиля, верхний зазор (включен), нижний зазор (включен), шаг отсчета высоты, шаг отсчета пикета и смещения профиля задаются исходным кодом чертежа.
4. Убедитесь, что все включено.
- Использование местности
- Использовать активную вертикаль
- Создать чертеж
- Показать диалоговое окно
5. Следуйте подсказкам в левом нижнем углу, Командная строка: Разместить именованную границу Civil Profile > Идентифицировать вид профиля Щелкните в окне Profile View, чтобы определить именованные границы. Требуется более одного клика.
6. Появится диалоговое окно Создать чертеж . Измените режим на Profile и имя на Profile 1 (или сокращенно Pro 1). Все остальное предустановлено за вас.
7. Включите: Добавить в указатель листа и Открыть модель .
8.Нажмите OK , чтобы создать листы. Следуйте инструкциям в левом нижнем углу, щелкните левой кнопкой мыши, чтобы определить именованные границы. Может потребоваться несколько щелчков левой кнопкой мыши.
Просмотр планов и профилейСуществует несколько способов просмотра отдельных листов. Нажмите на вкладку «Вид » > В наборе инструментов «Группы просмотра» вы можете выбрать любой из листов. Этот же инструмент также доступен в наборе инструментов Manage View Groups если пристыковать снизу (обычно так и есть).
1. Выберите инструмент View Group для просмотра листов. Каждый лист имеет модель чертежа и модель листа.
Модель чертежа всегда является 2D, является подмножеством 2D или 3D проектной модели и является прямой ссылкой на названную граничную область, она геопространственно верна. Модель чертежа используется для применения аннотаций, размеров и выносок к проекту, например: выноски для таких элементов, как пределы уклона и водосборные бассейны, или размеры для смещения направляющих. Затем модель чертежа ссылается на модель листа. Дополнительные сведения см. в справке MicroStation CONNECT Edition.
Модель чертежа используется для применения аннотаций, размеров и выносок к проекту, например: выноски для таких элементов, как пределы уклона и водосборные бассейны, или размеры для смещения направляющих. Затем модель чертежа ссылается на модель листа. Дополнительные сведения см. в справке MicroStation CONNECT Edition.
Модель листа всегда 2D, служит электронным чертежным листом (печатным листом), обычно имеет ссылки на чертежи и проектные модели, которые масштабируются и позиционируются для создания чертежа, пригодного для печати. Дополнительные сведения см. в справке MicroStation CONNECT Edition.
2. Откройте и просмотрите модель листа для плана 1, выбрав Plan 1 [Sheet] Views, а затем выберите Apply .
СОВЕТ : Вы также можете дважды щелкнуть любую модель в списке, чтобы открыть ее.
Откроется модель листа для плана 1. Обратите внимание, что ячейка границы размещена на оси 0,0, на названную форму границы и все модели проекта ссылаются. Номер проекта, описание и название города будут автоматически заполнены из ПОДКЛЮЧЕННОГО проекта, название чертежа будет заполнено текстом, введенным в поле описания модели. Для получения более подробной информации см. Раздел 1 – Введение – ИНТЕГРАЦИЯ ГРАНИЦЫ КОНТРАКТА.
Номер проекта, описание и название города будут автоматически заполнены из ПОДКЛЮЧЕННОГО проекта, название чертежа будет заполнено текстом, введенным в поле описания модели. Для получения более подробной информации см. Раздел 1 – Введение – ИНТЕГРАЦИЯ ГРАНИЦЫ КОНТРАКТА.
3. Откройте и просмотрите модель чертежа для Плана 1, выбрав Виды Плана 1 из списка, а затем выбрав Применить .
Откроется чертежная модель плана 1. Обратите внимание, что фигура «Именованная граница» имеет ссылку, линия метки совпадения и выноска также добавлены в модель чертежа, и модель является геопространственно корректной. Аннотации вида в плане должны быть сделаны в модели чертежа.
4. Просмотрите оставшиеся модели листов, выполнив те же шаги, что и выше. Ознакомьтесь с тем, как перемещаться между различными моделями чертежей и листов.
Просмотр именованных границ 1. Снова выберите представление Мультимодель.
Снова выберите представление Мультимодель.
2. Откройте диалоговое окно Чертежная продукция > Именованные границы > Именованные границы .
3. В поле Именованные границы разверните Группы планов . Существует группа планов для листов плана, названная во время создания, например: SR 14. Имя группы и отдельные именованные границы берутся из значений, определенных в диалоговом окне «Именованная граница места». Расширение Связанные группы профилей показывает связь с группой профилей: пример SR 14, которая также называется группой плана.
4. Щелкнув по отдельному плану, названная граница будет выделена на виде 1.
5. Развернуть Группы профилей .Существует группа профилей для просмотра границ отдельных профилей для листов профилей, названных во время создание, пример: SR 14.
Настройка макета листа Окончательные корректировки макетов листов можно внести в справочных приложениях.
1. Используйте инструмент View Group для выбора модели Plan [Sheet] Views, например: Plan 2 [Sheet] Views.
2. Выберите Главная > Основной > Инструменты прикрепления > Ссылки . В диалоговом окне «Ссылки» выберите первое вложение, это модель чертежа в плане, например: (логический) план 2-1, HW_CP_5678_5678_PlanPro_SR_14.
3. Нажмите на команду « Переместить ссылку » для активации, затем нажмите на Именованную границу, это активирует названную границу со всеми ссылками (должны быть выделены) и «прикрепленными» к курсору, переместите все для лучшего соответствия контуру листа.
4. Щелкните левой кнопкой мыши , чтобы принять новое опорное местоположение.
Помните, что листы являются ссылками на соответствующий план, профиль или пространство поперечного сечения. Любые элементы, видимые на исходном чертеже, автоматически появятся на листах.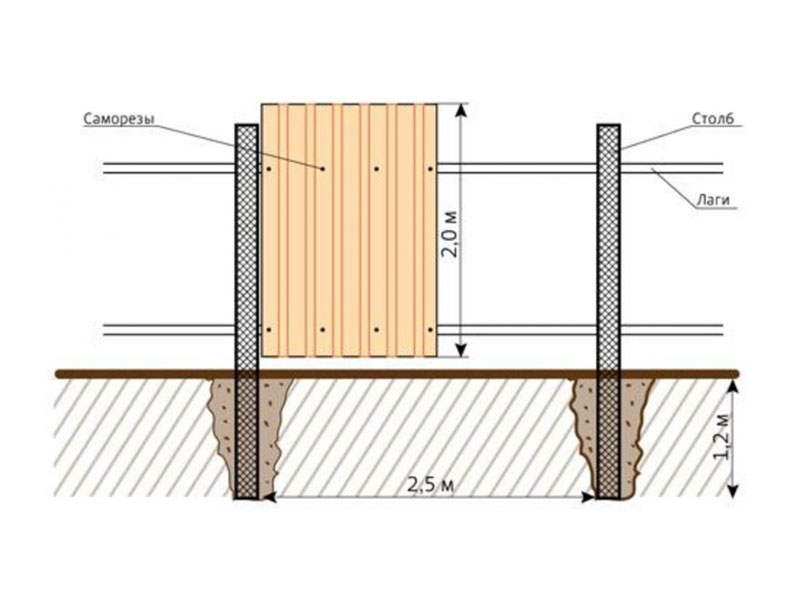
Настройка именованных границ профиля
При необходимости можно отрегулировать вертикальное положение именованной границы профиля. Откройте мультимодальные представления.
1. Выберите Чертежная продукция > Именованные границы > Именованная граница > Настроить именованную границу профиля.
2. Щелкните левой кнопкой мыши в окне просмотра профиля (пример: Вид 2).
3. Щелкните левой кнопкой мыши на одной из именованных границ профиля . Граница имени перемещается вертикально вместе с курсором, что позволяет настроить точное положение границы. Обратите внимание, что граница перемещается с шагом, определяемым высотой; Базовое расстояние, в этом примере 10’. Интервал отсчета высоты был одним из параметров, которые можно было установить при создании именованных границ.
Удаление листов Иногда необходимо удалить листы. Лист состоит из нескольких частей.
Лист состоит из нескольких частей.
- Именованная граница, которая определяет границы того, что показано на плане или профиле.
- Модели чертежей для аннотаций и размеров.
- Листовые модели с электронными чертежными листами.
Чтобы полностью удалить лист, необходимо удалить их все.
СОВЕТ : Когда возникает необходимость удалить листы в зависимости от количества листов в вашем проекте, может быть проще создать новую проектную модель и начать все сначала и удалить только из указателя листов. Это связано с тем, что обычно план с именем «граница» связан с профилем с именем «граница», и профили также необходимо удалить.
3. Выберите Главная > Основные > Модели . Выберите все модели чертежей и листов для видов в плане и профиле; пример План 1 и 2 [Лист] и План 1 и 2, Профиль 1 и 2 [Лист] и Профиль 1 и 2. Нажмите Удалить модель(и) . УВЕДОМЛЕНИЕ. При необходимости листовые модели также удаляются из списка листов. Закройте диалоговое окно «Модели».
При необходимости листовые модели также удаляются из списка листов. Закройте диалоговое окно «Модели».
4. Удалить Именованные границы для листов планов и листов профилей. Откройте Чертежная продукция > Именованные границы Диалоговое окно Именованные границы .
5. Разверните разделы Группы планов и профилей . Выберите группу планов, например SR 14. быть удалены. Нажмите «Да». Каждая граница будет удалена.
Создать увеличенную детальВ этом видеоролике показано, как разместить деталь в масштабе 20 на существующем листе в масштабе 40.
Метки размещения (аннотации) В состав OpenRoads Designer входит инструмент MicroStation Place Label, который может считывать данные объектов гражданского строительства, такие как информация о кривых для дуг, названия трасс, пеленги, пикеты, северное и восточное расположение и смещения . Метки связаны с элементами и могут обновляться и перемещаться по мере изменения ссылочного элемента. Элементы ссылки могут быть расположены в активном файле или в ссылке. Инструмент Place Label также используется для обозначения элементов проезжей части.
Метки связаны с элементами и могут обновляться и перемещаться по мере изменения ссылочного элемента. Элементы ссылки могут быть расположены в активном файле или в ссылке. Инструмент Place Label также используется для обозначения элементов проезжей части.
Есть четыре термина, с которыми вам следует ознакомиться при размещении и редактировании меток.
- Стиль текста = формат текста, такой как шрифт, размер шрифта, интервал, выравнивание и т. д.
- Размерный стиль = формат размеров, таких как стрелка-ограничитель, линии выноски, ориентация текста, символы (цвет, стиль линии и вес размерных и выносных линий и разделителей).
- Text Favorite = Интеллектуальная многоразовая этикетка, состоящая из текста и полей.
- Поле = Ссылка или указатель на информацию об объекте. Это может быть информация об объекте гражданского строительства, такая как дельта кривой, координаты кривой PI, имя трассы, значения станции или общая информация MicroStation, такая как имя уровня, цвет, вес.

Метки могут быть размещены для объектов плана, профиля и поперечного сечения.
- Метки видов в плане можно размещать в моделях Design или Drawing, но не в моделях Sheet.
- Этикетки , которые необходимо повернуть к листу, должны быть созданы в Чертежной модели.
- Общие метки , которые не относятся к конкретному листу и вращение которых не имеет значения, могут быть размещены в расчетной модели и привязаны ко всем листам, например: горизонтальное выравнивание, пикетирование и данные кривой.
- Метки профилей и поперечных сечений должны быть размещены в чертежных моделях.
В нижней части панели инструментов «Разместить заметку» или «Разместить метку» есть три значка, которые определяют, как ведет себя метка при изменении масштаба чертежа или при изменении элемента, на который указывает ссылка.
- Блокировка аннотаций — этикетки, созданные с включенной этой опцией, будут масштабироваться при настройке масштаба аннотаций.

- Привязка к элементу — этикетки, созданные с включенной этой опцией, но с отключенной опцией Относительная привязка к элементу, останутся на своем месте размещения при изменении опорного элемента. Перемещается только линия лидера.
- Относительная связь с элементом — метки, созданные с включенной этой опцией, останутся в своем относительном расположении по отношению к элементу ссылки при изменении этого элемента ссылки.
Надписи, созданные в OpenRoads, состоят из трех частей (выноска, текст и опорная точка). Метки, созданные в MicroStation, состоят только из первых двух частей.
- Выноска — необязательная линия и стрелка, соединяющая текст и опорную точку.
- Текст — Содержимое этикетки, состоящее из текста, текстовых полей и графики.
- Точка привязки — Точка, которая используется для вычисления значений в полях.
Этот модуль охватывает некоторые инструменты для маркировки, но не все. Для получения более подробных описаний и инструкций перейдите в меню помощи Bentley ORD. Это было автоматизировано, маркировка/аннотация будет находиться в файле проекта (файл выравнивания dgn) и обычно выполняется после создания выравнивания. См. том 3 CTDOT CONNECT DDE — Моделирование проезжей части ORD — Модуль 2 — Создание трасс.
Для получения более подробных описаний и инструкций перейдите в меню помощи Bentley ORD. Это было автоматизировано, маркировка/аннотация будет находиться в файле проекта (файл выравнивания dgn) и обычно выполняется после создания выравнивания. См. том 3 CTDOT CONNECT DDE — Моделирование проезжей части ORD — Модуль 2 — Создание трасс.
Аннотация Профиль (вертикальное выравнивание) была автоматизирована для отображения:
- Пикетирование и отметки на метках сетки
- Станции и эстакады для PVC, PVI и PVT
- Длина вертикальных кривых с коэффициентом К и расстоянием до остановки
- Наклон касательных секций
Аннотация будет находиться в моделях чертежей профилей (пример: виды профиля 1 и виды профиля 2 для плана и файла проекта профиля HW_CP_5678_5678_PlanPro_SR_14.dgn).
CTDOT Инструменты аннотации Рабочее пространство CT_CONNECT_DDE было настроено для упрощения аннотирования листов плана, корректировки и дополнения добавляются периодически.
Выберите рабочий процесс CTDOT и щелкните вкладку CTDOT. Здесь настройки инструментов для каждой дисциплины и для разных тематик, здесь мы обсудим инструменты аннотации.
Эти инструменты аннотации были настроены с соответствующими атрибутами (уровень, цвет, стиль линии, стиль текста, размерный стиль), они не должны изменяться пользователем.
Обозначьте начало проекта, конец проекта и предел строительства1. Выберите Виды в плане (пример Виды в плане 1) – Модель чертежа. Выберите рабочий процесс CTDOT и вкладку CTDOT .
2. Нажмите на инструмент Начать ограничения проекта . Откроется панель инструментов «Разместить заметку», и должно открыться окно «Текстовый редактор». В редакторе введите номер проекта F.A.P. номер, центральная станция, северные и восточные координаты.
Пример: НАЧАТЬ ПРОЕКТ №. 5678-5678
5678-5678
Ф.А.П. НЕТ. NH78(123)
КЛ СТАН. 100+40.00
N 671 403.048
E 993 511.112
3. Следуйте инструкциям. Разместить примечание > Определить начальную точку > привязать к началу, связать точку > привязать к следующей точке, > определить следующую точку или <сбросить> для завершения . Разместите выноску и текст так, чтобы они поместились на листе.
4. Выберите Представления профиля (пример: Представления профиля 1) и повторите предыдущие шаги, чтобы отметить начало и конец проекта.
Пример: НАЧАТЬ ПРОЕКТ №. 5678-5678
Ф.А.П. НЕТ. NH78(123)
КЛ СТАН. 100+40,00
N 671 403.048
E 993 511.112
Метка — Place Call Outs 1. Выберите виды 9000 (пример 10010. .Выберите рабочий процесс CTDOT и вкладку CTDOT . Нажмите на инструмент Call Out .
Нажмите на инструмент Call Out .
2. Нажмите на инструмент Label (Вес 2) или любой другой инструмент Label: Вес 0) . Откроется панель инструментов «Разместить заметку», и должно открыться окно «Текстовый редактор». В редакторе введите метку для элемента.
Пример: “ ПРИБЛ. ПРЕДЕЛЫ УКЛОНА ” . Разница веса 2 или 0 является весом линии выноски. Вес выбирается в зависимости от сложности вызовов.
3. Следуйте инструкциям. Разместить заметку > Определить начальную точку > привязать к началу, связать точку > привязать к следующей точке, > Определить следующую точку или <Сброс> для завершения . Разместите выноску и текст так, чтобы они поместились на листе.
Примечания
Примечания обычно размещаются на листе модели . Примечания используются для передачи такой информации, как полоса отвода, общие примечания по строительству, примечания по дренажу и последовательность строительства. Доступно несколько инструментов Note.
Доступно несколько инструментов Note.
Заголовок — используется для заголовка детализированной детали или в качестве метки для последовательностей построения на одном листе.
Общие примечания , Общие примечания Малые и Общие примечания Жировки — используются для примечаний, относящихся к проекту, Пример: все маркировки дороги для защиты во время строительства.
Существующий Текст — предназначен для маркировки существующего элемента, например, почтового ящика.
Линия спички и Метка совпадения — используются для обозначения и комментирования метки совпадения между двумя листами. Это выполняется автоматически при использовании инструмента создания планов и профилей.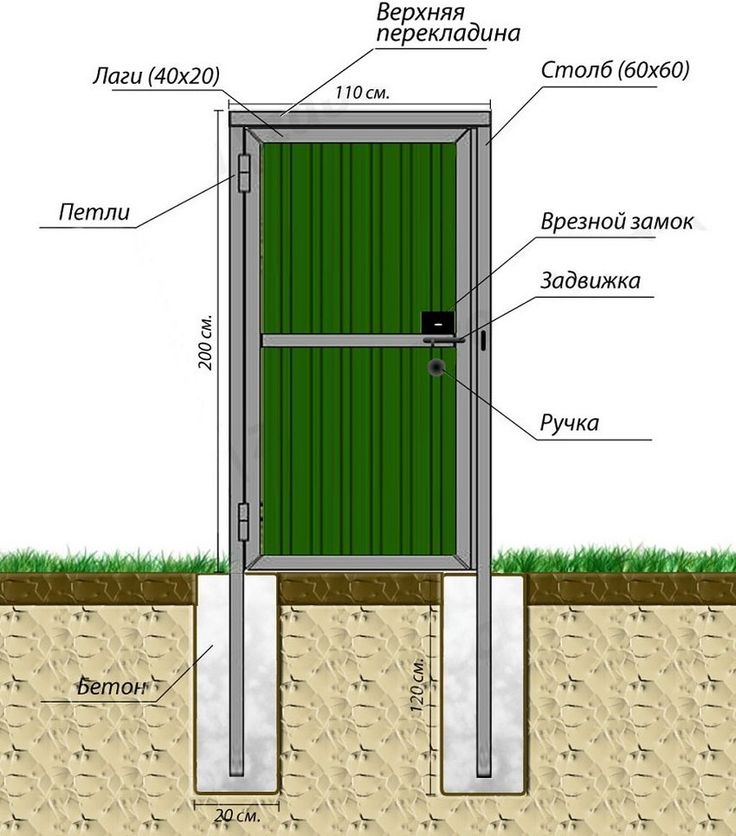
Детальное увеличение — устанавливает атрибуты увеличенного круга или прямоугольника.
Инструмент «Разместить таблицу» — используется для размещения таблицы для общих заметок. Он отформатирован и может быть заполнен; более подробное описание с использованием таблиц см. в справке Bentley — Place Table.
1. Выберите команду Разместить стол . В наборе инструментов «Разместить таблицу» выберите первый значок.
2. Нажмите на Исходное значение: найдите таблицу для Общие примечания , выберите необходимое количество строк и столбцов (при необходимости это можно изменить позже). Теперь таблица будет видна на курсоре, размещайте таблицу на листе так, как нужно.
3. Для добавления/заполнения таблицы выберите Аннотировать и выберите инструмент Редактировать текст . ПРИМЕЧАНИЕ . Избегайте использования инструмента «Выбор элемента» для редактирования таблицы, так как это заблокирует файл.
ПРИМЕЧАНИЕ . Избегайте использования инструмента «Выбор элемента» для редактирования таблицы, так как это заблокирует файл.
СОВЕТ : Для лучшего просмотра текстового редактора пользовательские настройки были изменены в параметрах просмотра: черный фон -> белый.
FDIC: Ежеквартальный банковский профиль
Анализ
Ежеквартальный банковский профиль (QBP)
Ежеквартальный банковский профиль — это ежеквартальная публикация, в которой представлены самые ранние исчерпывающие сводки финансовых результатов всех организаций, застрахованных FDIC. Для просмотра QBP в формате PDF требуется Adobe Acrobat Reader.
Дата отчета: 31 декабря 2022 г., 30 сентября 2022 г. 30 июня 2022 мрх, 31, 2022 г. 31 декабря, 2021 сентября 30 сентября 2021 г. 30 июня 2021 марта 31, 2021 гг.30 сентября 2019 г. 30 июня 2019 г. 31 марта 2019 г. Архив
- Результаты публикуются примерно через 55 дней после окончания каждого квартала (т.
 е. через 55 дней после 31 марта, 30 июня, 30 сентября и 31 декабря).
е. через 55 дней после 31 марта, 30 июня, 30 сентября и 31 декабря). - результатов QBP, датированных 31 марта 1986 г. Архив пресс-конференций Ежеквартального банковского профиля
- Видео
- Вступительное заявление, четвертый квартал 2022 г., квартальный банковский профиль
- Пресс-релиз: Учреждения, застрахованные FDIC, сообщили о чистой прибыли в размере 68,4 млрд долларов США в четвертом квартале 2022 года
Электронные таблицы временных рядов QBP
Приведенные ниже электронные таблицы Excel содержат сводные данные по всем учреждениям, застрахованным FDIC, за каждый квартал, начиная с 19 года.84. (Excel справка). До 30 сентября 2021 года шаблоны включали выделенные элементы, которые не включали данные о застрахованных сберегательных учреждениях, подавших финансовые отчеты Thrift (TFRs). Текущие шаблоны были обновлены для всех периодов, чтобы включить данные из всех застрахованных учреждений. Архивные шаблоны, содержащие определенные исключения TFR, доступны здесь.
Архивные шаблоны, содержащие определенные исключения TFR, доступны здесь.
- Бухгалтерский баланс
- Результат кредита
- Квартальный доход
- Годовой доход
- Коэффициенты по группам размеров активов
- Кредиты для малого бизнеса и малых ферм
- Коэффициенты для общинных и необщинных банков
Книга графиков QBP состоит из диаграмм и графиков, сопровождающих каждый QBP, начиная с 31 декабря 1995 года.
Этот продукт QBP предоставляет основные данные за квартал и исторические тенденции для организаций, застрахованных FDIC (включая данные Фонда страхования депозитов). Он доступен, начиная с выпуска за июнь 2001 года.
Этот продукт QBP предоставляет ключевые финансовые данные и данные о коэффициентах для коммерческих банков и сберегательных учреждений по штатам и типам уставов.

 д. Его часто используют для несъемной опалубки на строительстве крупных объектов. Применяется сталь для профнастила несущего более толстая — 0,5–1,25 миллиметров.
д. Его часто используют для несъемной опалубки на строительстве крупных объектов. Применяется сталь для профнастила несущего более толстая — 0,5–1,25 миллиметров. При расчете необходимой длины профлистов для укладки учитывают длину ската крыши и козырька.
При расчете необходимой длины профлистов для укладки учитывают длину ската крыши и козырька.





 е. через 55 дней после 31 марта, 30 июня, 30 сентября и 31 декабря).
е. через 55 дней после 31 марта, 30 июня, 30 сентября и 31 декабря).