Как открыть фильтр в стиральной машине candy
Многие даже не догадываются, что у техники для стирки есть сливной фильтр. Обычно он скрыт за цокольной панелью и не привлекает к себе внимания. Все же деталь периодически нужно чистить, поэтому полезно знать, как открутить фильтр в стиральной машине.
Как открыть крышку фильтра в стиральной машине?
Посторонние предметы в карманах, мелкий мусор, волосы и нитки не исчезают бесследно после загрузки вещей в барабан. Все это проходит через сливной фильтр, насос и в лучшем случае уходит в канализацию. Случается и так, что мусор забивает детали и блокирует насос. Проблема сопровождается такими признаками:
- машина не полностью сливает воду;
- работа останавливается, а на дисплее горит код ошибки ;
- вода уходит из бака медленно и с перебоями, при этом слышен гул насоса, треск.
В идеале фильтр нужно чистить раз в месяц. Если пользователь следует инструкции, тогда никаких проблем не возникает — элемент достать легко и просто. Достаточно открыть панель:
Достаточно открыть панель:
- В стиралке « Самсунг », LG , « Занусси », « Канди », « Атлант » фильтр скрывается за маленькой дверцей под загрузочным люком. Прижмите дверцу рукой или подденьте отверткой, чтобы получить доступ к детали.
- В машинках Bosch элемент скрывает длинная декоративная панель снизу. В более ранних моделях крышка крепится на крючках. Установите их горизонтально с помощью отвертки и снимите панель. В последних моделях защелки прижимаются шлицевой отверткой, а дверца сдвигается в сторону.
- В СМА « Аристон », « Индезит » также присутствует сплошная панель. Сразу отожмите нижние, затем верхние защелки и доставайте фильтр.
Важно! В некоторых стиралках (особенно вертикального типа) сливной фильтр отсутствует. Здесь проводится чистка насоса, патрубков и шлангов.
Теперь можно переходить к чистке элементов. Но и здесь случаются проблемы. Решить их поможет следующий раздел.
Как выкрутить сливной фильтр: проблемы и решения
Выше мы рассмотрели, как добраться до нужных деталей, чтобы удалить засор. При редком изъятии фильтр может прикипеть, покрыться накипью и заблокироваться в посадочном отверстии. Вот с чем часто сталкиваются пользователи:
При редком изъятии фильтр может прикипеть, покрыться накипью и заблокироваться в посадочном отверстии. Вот с чем часто сталкиваются пользователи:
- ручка элемента не прокручивается;
- ручка проворачивается только наполовину;
- деталь нормально откручивается, но не выходит из отверстия.
Если элемент совсем не поддается воздействию, вероятно, резьба покрылась накипью либо мешает посторонний предмет. Как быть? В первую очередь отключите технику от сети и перекройте подачу воды. Подготовьте пассатижи, низкую емкость и тряпки для слива воды.
Демонтируем с помощью инструментов
Как достать фильтр после открытия крышки? Обратите внимание, не закреплен ли элемент винтами. Если это так, выкрутите их и поверните ручку пробки против часовой стрелки. Не поддается? Возьмите пассатижи и попытайтесь прокрутить деталь с помощью инструмента.
Внимание! Пластик хрупкий, поэтому не стоит прикладывать слишком большие усилия.
Следите, чтобы рядом находилась емкость для воды или тряпка.
Достаем с применением ручной силы
Для этого отклоните корпус СМА назад и прислоните к стене. Постучите рукой по фильтру или панели рядом. Возможно, сдвинутся блокирующие деталь монеты и другие мелкие предметы, что позволит прокрутить пробку до конца. Этот способ действует, когда пробка поддается воздействию, но полностью не выкручивается.
Не помогло? Как вытащить деталь в таком случае?
Через сливной насос
Последний и самый сложный вариант — демонтировать помпу и через улитку прочистить элемент. Здесь важно понимать, с какой стороны подобраться к насосу. Способ доступа зависит от марки стиральной машины, поэтому лучше всего заглянуть в инструкцию.
Как получить доступ к помпе в моделях с горизонтальной загрузкой:
- В машинках Candy, LG, Ariston к насосу проще подобраться через днище, потому что нижняя панель съемная или вовсе отсутствует.
 Но это актуально только для тех моделей, где нет датчика «Аквастоп». Достаточно отклонить корпус на 45 градусов и демонтировать помпу.
Но это актуально только для тех моделей, где нет датчика «Аквастоп». Достаточно отклонить корпус на 45 градусов и демонтировать помпу. - В моделях Ardo , Zanussi и Electrolu x нужно снять заднюю крышку. Для этого отключите шланги от корпуса и выкрутите винты по периметру панели.
- В стиралках Bosch и Siemens придется использовать самый трудоемкий способ — демонтировать переднюю панель.
Как снять лицевую крышку? Действуйте по инструкции:
- После отключения от сети и коммуникаций вытащите лоток для порошка, прижав защелку в центре.
- Снимите верхнюю крышку, открутив винты сзади.
- Откройте дверцу и, поддев отверткой хомут манжеты люка, снимите его с места.
- Заправьте резину внутрь барабана.
- Выкрутите болты крепления и отключите проводку УБЛ.
- Открутив болты по бокам, снимите панель управления (проводку можно не трогать).
- Выкрутите винты лицевой панели, приподнимите и уберите в сторону.

Помпа находится сразу за фильтром. Если вы имеете дело с техникой вертикальной загрузки, обратите внимание, к какой стенке ближе находится люк фильтра. Если к правой — снимайте правую боковую панель, и наоборот.
Теперь осталось разобрать сливной узел, чтобы получить доступ к заблокированному элементу. Вот как это делается:
- Отключите проводку от насоса.
- Разожмите хомуты на патрубке и шланге, снимите их с посадочных мест.
- Выкрутите винты, которые крепят улитку (корпус насоса) к стенкам стиральной машины.
- Достав конструкцию из корпуса, отсоедините помпу от улитки. Для этого открутите болты или проверните насос влево.
- Прочистите стакан от мусора и попытайтесь снова изъять фильтр.
На видео показано, как добраться к насосу и фильтру:
Но если и этот способ не помог, тогда не спешите покупать новые запчасти. Сначала ознакомьтесь со следующим пунктом.</p> <h4″>Как почистить фильтр в стиральной машине Бош
Инструкция к стиральной машине требует, чтобы пользователь время от времени чистил мусорный фильтр, но как почистить фильтр в стиральной машине Бош? Процедура эта несложная, но имеет нюансы, которые могут поставить в тупик начинающего пользователя. Мы решили привести пошаговую инструкцию, которая подробно расскажет: где найти мусорный фильтр, как его снять и почистить, как потом поставить его на место. Если вы не так давно пользуетесь стиральной машиной-автомат от Бош, эта статья вам пригодится.
Расположение фильтра
Если присмотреться к передней части корпуса стиральной машины Бош, вы сразу определите, где находится сливной фильтр. В подавляющем большинстве случаев он располагается спереди, в правом нижнем углу корпуса машинки. У старых моделей стиралок Bosch фильтр не был скрыт крышкой и торчал наружу, сейчас крышка присутствует во всех случаях. В зависимости от модели машинки Бош с фронтальной загрузкой фильтр может располагаться:
В зависимости от модели машинки Бош с фронтальной загрузкой фильтр может располагаться:
- за прямоугольным лючком в правом нижнем углу корпуса на передней стенке машинки, крышку лючка можно подцепить ногтем, после чего она легко откроется;
- за узкой нижней панелью, которая находится под передней стенкой корпуса машинки, панель крепится на трех пластиковых защелках. Их нужно отщелкнуть по очереди.
Модели с фронтальной загрузкой тоже имеют сливной фильтр. Располагается он в передней части корпуса машинки в левом нижнем углу. Они прячутся за круглой или квадратной дверцей и извлекаются точно также как фильтры машинок с фронтальной загрузкой.
Некоторые редкие модели стиралок марки Бош, выпущенные до 2005 года, вообще не имеют мусорных фильтров. Они просто не были предусмотрены конструкцией. На таких машинках может засориться улитка и для ее чистки придется снимать нижнюю декоративную панель, снимать поддон и отцеплять патрубок. Можно и по-другому получить доступ к забившейся грязью улитке, но это затруднительно.
На таких машинках может засориться улитка и для ее чистки придется снимать нижнюю декоративную панель, снимать поддон и отцеплять патрубок. Можно и по-другому получить доступ к забившейся грязью улитке, но это затруднительно.
Чистка
Ну что, мусорный фильтр благополучно найден, можно приступать к чистке. Сначала наклоняем стиральную машину немного назад, чтобы под корпус спереди можно было подставить плоскую емкость для нечистот, которые польются из улитки фильтра.
- Подставляем небольшой тазик.
- Открываем крышечку, которая скрывает фильтр.
- Справа мы видим сам фильтр, слева короткий шланг для слива воды. Вытаскиваем шланг на несколько сантиметров и, вытащив из него пробку, сливаем грязную воду в тазик.
- Теперь можно снять фильтр. Нам необходимо открутить пробку, повернув ее против часовой стрелки на несколько оборотов.
- Остатки воды выльются в тазик через образовавшееся отверстие, а вы должны осмотреть внутренние поверхности ниши и сам фильтр на предмет грязи и посторонних мелких вещей которые случайно туда попали.

- Протираем тряпочкой фильтр и посадочное место.
- Вставляем фильтр в нишу обратно и закручиваем его до конца по часовой стрелке.
- Закрываем лючок, вытаскиваем тазик и ставим машинку в устойчивое положение.
Если фильтр не откручивается?
На большинстве моделей стиральных машин марки Бош фильтр можно вынуть без особых проблем. Но бывают случаи, когда фильтр никак не желает извлекаться, создается впечатление, что он намертво прикипел и снять его можно только при помощи тяжелого инструмента.
Ломать машинку, ковыряя фильтр спереди, не стоит. Если он не выкручивается, попробуем извлечь «капризную» деталь, частично разобрав стиральную машину Bosch, а именно сняв ее переднюю стенку. Удалив переднюю стенку корпуса, мы получаем доступ к сливному блоку: двум патрубкам, основанию сливного шланга, помпе и улитке, в которую и помещен «капризный» мусорный фильтр. Нам нужно, предварительно обесточив стиральную машину, ослабить хомуты на патрубках, снять патрубки и извлечь улитку вместе с фильтром и помпой.
- Снятую улитку поворачиваем штуцером вверх.
- Сдвигаем помпу по часовой стрелке до упора.
- Выдавливаем стопорный ус.
- Снова поворачиваем помпу по часовой стрелке и извлекаем ее.
- Получив доступ к внутренней полости улитки, чистим ее и собираем блок обратно.
В данном случае нам удалось почистить фильтр, не снимая самой детали. Чтобы впредь не разбирать машинку для повторной чистки замочите улитку вместе с фильтром в смазке типа WD-40. Резьба фильтра окиснет, и он будет выкручиваться легко и непринужденно.
- Поделитесь своим мнением — оставьте комментарий
Применение фильтра для просмотра выбранных записей в базе данных Access
Фильтрация — это полезный способ просмотра только тех данных, которые вы хотите отображать в базах данных Access. Вы можете использовать фильтры для отображения определенных записей в форме, отчете, запросе или таблице или для печати только определенных записей из отчета, таблицы или запроса. Применяя фильтр, вы можете ограничить данные в представлении, не изменяя структуру базового объекта.
Вы можете использовать фильтры для отображения определенных записей в форме, отчете, запросе или таблице или для печати только определенных записей из отчета, таблицы или запроса. Применяя фильтр, вы можете ограничить данные в представлении, не изменяя структуру базового объекта.
В этой статье
Чем полезны фильтры
Выберите и примените тип фильтра
Удалить или повторно применить фильтр
Очистить фильтр
Сохранить фильтр
Чем полезны фильтры
Поскольку представление, которое вы получаете после применения фильтра, содержит только записи с выбранными вами значениями, остальные данные остаются скрытыми, пока вы не очистите фильтр.
Примечание. Столбцы в таблицах и элементы управления в формах и отчетах, привязанные к выражениям, не поддерживают фильтрацию.
Существует несколько типов фильтров, некоторые из них легко надеваются и удаляются. Access содержит несколько общих фильтров, встроенных в каждое представление. Доступность команд фильтрации зависит от типа и значений поля.
Например, чтобы просмотреть записи о людях, дни рождения которых приходятся на определенный месяц, щелкните столбец Дата рождения , на вкладке Дом в группе Сортировка и фильтрация щелкните Фильтры даты , а затем выберите нужный период даты.
1. Доступные вам фильтры зависят от типа данных в выбранном столбце.
2. Все даты в периоде фильтр игнорирует часть значений дат, содержащую день и год.
В этом отфильтрованном представлении отображаются только записи, в которых месячная часть поля BirthDate установлена на апрель.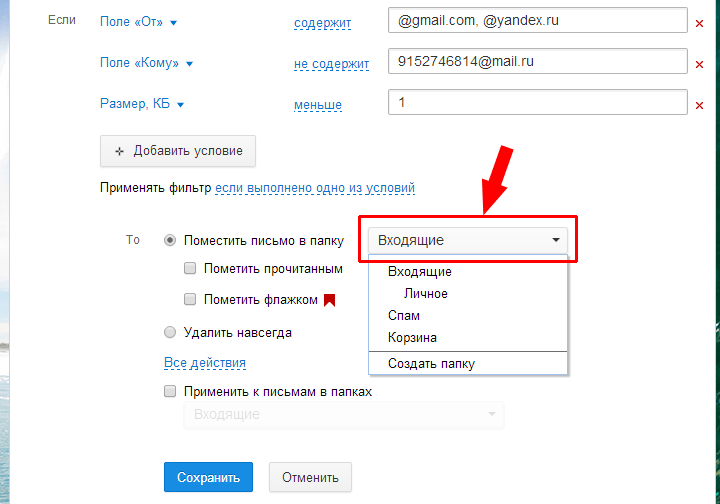
1. Значок фильтра в заголовке столбца и на панели навигации по записям указывает, что текущее представление фильтруется по столбцу Дата рождения.
2. В режиме таблицы при наведении указателя мыши на заголовок столбца отображается текущий критерий фильтрации.
Примечание. При применении фильтра к уже отфильтрованному столбцу предыдущий фильтр автоматически удаляется. Хотя для поля одновременно может действовать только один фильтр, для каждого поля в представлении можно указать отдельный фильтр.
Например, чтобы просмотреть имена контактов, проживающих в Великобритании, дни рождения которых приходятся на апрель, можно отфильтровать таблицу «Контакты» по полю CountryRegion, а также по полю BirthDate. При фильтрации нескольких полей в одном представлении фильтры объединяются с помощью оператора AND, например:
.CountryRegion = Великобритания И месяц BirthDate = апрель
Чтобы вернуться к представлению без фильтров: удалите фильтры. Удаление фильтра временно удаляет его из представления, чтобы вы могли вернуться к исходному, нефильтрованному представлению.
Удаление фильтра временно удаляет его из представления, чтобы вы могли вернуться к исходному, нефильтрованному представлению.
Для переключения между представлениями с фильтрацией и без фильтрации: в группе Сортировка и фильтрация на вкладке Главная нажмите Переключить фильтр .
Чтобы окончательно удалить фильтр из представления: Очистите фильтр. Чтобы узнать, как очищать фильтры, см. раздел Очистка фильтра.
Настройки фильтра останутся в силе, пока вы не закроете объект, даже если вы переключитесь на другой вид объекта. Другими словами, если вы отфильтруете форму в режиме таблицы, параметры фильтра останутся в силе, даже если вы переключитесь на режим формы или макета, и будут действовать до тех пор, пока вы не закроете форму. Если вы сохраните объект во время применения фильтра, он будет доступен при следующем открытии объекта. Чтобы узнать о сохранении фильтра, см. раздел Сохранение фильтра в этой статье.
Верх страницы
Выберите и примените тип фильтра
Вы можете выбрать один из нескольких готовых фильтров для типа данных. Эти фильтры доступны в виде команд меню в следующих представлениях: Таблица, Форма, Отчет и Макет. В дополнение к этим фильтрам вы также можете отфильтровать форму или таблицу, заполнив форму (называемую «Фильтровать по форме»).
Если вы хотите большей гибкости и вам удобно писать выражения, вы можете создать свои собственные фильтры, используя параметры на вкладке документа Фильтр .
Выберите один из следующих типов фильтров:
Общие фильтры: для фильтрации определенных значений или диапазона значений.
Фильтровать по выбору: чтобы отфильтровать все строки в таблице, содержащие значение, совпадающее с выбранным значением в строке, путем фильтрации представления таблицы.
Фильтр по форме: для фильтрации по нескольким полям в форме или таблице, или если вы пытаетесь найти определенную запись.
Расширенный фильтр: для типа фильтра, в котором вы определяете пользовательские критерии фильтра.
Примечание: Если вы не видите команды фильтра ни в одном из представлений, возможно, дизайнер формы или базы данных отключил фильтрацию. Свяжитесь с дизайнером для получения дополнительной помощи.
Общие фильтры
За исключением полей объекта OLE и полей, отображающих вычисляемые значения, для всех типов полей предусмотрены общие фильтры. Список доступных фильтров зависит от типа данных и значений выбранного поля.
Щелкните правой кнопкой мыши поле, которое вы хотите отфильтровать. Для фильтрации по нескольким столбцам или элементам управления необходимо либо выбрать и отфильтровать каждый столбец или элемент управления по отдельности, либо использовать параметр расширенного фильтра. Дополнительные сведения см. в разделах «Фильтрация по форме» и «Расширенные фильтры» в этой статье.
Дополнительные сведения см. в разделах «Фильтрация по форме» и «Расширенные фильтры» в этой статье.
Например, чтобы просмотреть фильтры, доступные для поля Дата рождения, на вкладке Домашняя страница в группе Сортировка и фильтрация щелкните Фильтр
1. Чтобы отфильтровать определенные значения, используйте список флажков. В списке отображаются все значения, которые в данный момент отображаются в поле.
2. Чтобы отфильтровать диапазон значений, щелкните один из этих фильтров и укажите требуемые значения. Например, чтобы увидеть дни рождения, которые приходятся на период между текущей датой и концом года, нажмите Между , а затем укажите соответствующие даты начала и окончания в диалоговом окне Между . Чтобы просмотреть все дни рождения, приходящиеся на определенную дату, щелкните дату, и отобразятся все дни рождения, приходящиеся на эту конкретную дату.
Важно отметить, что значения в поле даты влияют на список фильтров по типу. Если самое последнее значение даты в поле даты приходится на два последних года, вы увидите более длинный и подробный список фильтров. Если ни одна из дат в поле не старше двух лет, вы увидите более короткий список фильтров.
Если самое последнее значение даты в поле даты приходится на два последних года, вы увидите более длинный и подробный список фильтров. Если ни одна из дат в поле не старше двух лет, вы увидите более короткий список фильтров.
Примечание. Фильтры по типу недоступны для полей Да/Нет, объектов OLE и вложений. Список значений недоступен для полей заметок или для полей, содержащих форматированный текст.
Применить общий фильтр
Откройте таблицу, запрос, форму или отчет в любом из следующих представлений: Таблица, Форма, Отчет или Макет.
Убедитесь, что представление еще не отфильтровано.
 На панели выбора записи убедитесь, что присутствует значок Unfiltered или затененный значок No Filter .
На панели выбора записи убедитесь, что присутствует значок Unfiltered или затененный значок No Filter .Совет: Чтобы снять все фильтры для определенного объекта, на вкладке Главная в группе Сортировка и фильтрация нажмите Дополнительно , а затем нажмите Очистить все фильтры .
Щелкните в любом месте столбца или элемента управления, соответствующего первому полю, которое вы хотите отфильтровать, и на вкладке Главная в группе Сортировка и фильтрация щелкните Фильтр
Чтобы применить общий фильтр: Укажите на Text (или Number или Дата ) Фильтры , а затем выберите нужный фильтр. Такие фильтры, как равно и между , предлагают ввести необходимые значения.
Совет: Некоторые символы, такие как *, % и ?, имеют особое значение, если они указаны в текстовом поле фильтра. Например, * представляет собой строку символов, поэтому строка a* будет соответствовать любой строке, начинающейся с a , а не только буквальной строке 9., и — как специальные символы. Вы можете использовать любой стандарт с Access, но вы не можете смешивать два стандарта (например, ? a* ) в определенном выражении..
Чтобы применить фильтр на основе значений поля: Снимите флажки рядом со значениями, которые вы не хотите фильтровать, а затем нажмите OK .
Чтобы отфильтровать одно или несколько значений в длинном списке, сначала снимите флажок (Выбрать все) , а затем выберите нужные значения.
Чтобы отфильтровать нулевые значения (нулевое значение указывает на отсутствие данных) в текстовых, числовых полях и полях даты: В списке флажков снимите флажок (Выбрать все) , а затем установите флажок рядом с (Пробелы) .
Фильтр по выбору
Чтобы просмотреть все строки в таблице, содержащие значение, совпадающее со значением в строке, можно быстро отфильтровать представление таблицы, выбрав определенное значение, а затем щелкнув значок 9.0033 Выбор команды . В раскрывающемся списке отображаются доступные параметры фильтрации. Эти параметры будут различаться в зависимости от типа данных выбранного значения. Другой способ получить доступ к параметрам фильтра выбора — щелкнуть правой кнопкой мыши конкретную ячейку.
Например, если в настоящее время в поле Дата рождения выбрано значение 21.02.1967, на вкладке Домашняя страница в группе Сортировка и фильтрация щелкните Выбор , чтобы отобразить фильтр по командам выбора, а затем выберите вариант фильтрации..
Список команд также зависит от того, какая часть значения выбрана. Например, если вы выберете только некоторые символы в значении, вы увидите другой список команд, в зависимости от того, какую часть поля вы выбрали.
Например, если вы выберете только некоторые символы в значении, вы увидите другой список команд, в зависимости от того, какую часть поля вы выбрали.
1. Фильтровать по началу значения поля…
2. …середина значения поля…
3. …или конец значения поля.
Примечание. Фильтрация по частичному выбору недоступна для многозначных полей. Команда Selection недоступна для вложений.
Чтобы удалить фильтр, на вкладке Главная в группе Сортировка и фильтрация щелкните Переключить фильтр или щелкните Дополнительно и щелкните Очистить все фильтры .
Применить фильтр на основе выбора
- org/ListItem»>
Убедитесь, что представление еще не отфильтровано. На панели выбора записи убедитесь, что либо Нефильтровано или отображается затемненный значок Нет фильтра .
Перейдите к записи, содержащей значение, которое вы хотите использовать как часть фильтра, а затем щелкните внутри столбца (в режиме таблицы) или элемента управления (в режиме формы, отчета или макета).
Откройте таблицу, запрос, форму или отчет в любом из следующих представлений: Таблица, Форма, Отчет или Макет.
Для фильтрации на основе частичного выбора; выберите символы, которые вы хотите, на Вкладка Главная в группе Сортировка и фильтрация щелкните Выбор , а затем выберите фильтр, который хотите применить.
Фильтр по форме
Этот фильтр полезен, когда вы хотите отфильтровать несколько полей в форме или таблице, или если вы пытаетесь найти определенную запись. Access создает пустую форму или таблицу, аналогичную исходной форме или таблице, а затем позволяет вам заполнить любое количество полей. Когда вы закончите, Access найдет записи, содержащие указанные значения.
Примечание. Вы не можете указать значения полей для многозначных полей с помощью фильтра по форме, а также для полей с типом данных Memo, Hyperlink, Yes/No или OLE Object, хотя вы можете указать значения для других полей в наборе записей.
Например, если вы хотите найти все записи клиентов, в которых должность контактного лица владелец , и это лицо находится либо в Портленд , либо в Юджин , откройте лист данных или форму клиентов и на 0033 Вкладка Главная в группе Сортировка и фильтрация щелкните Дополнительно , а затем щелкните Фильтровать по форме .
Введите первый набор значений, затем щелкните вкладку или в нижней части таблицы или формы и введите следующий набор значений. Обратите внимание: если вы хотите, чтобы значение поля работало как фильтр независимо от других значений поля, вы должны ввести это значение на вкладке Искать и на каждой вкладке или . Каждая 9Вкладка 0033 или представляет альтернативный набор значений фильтра.
Чтобы просмотреть только записи, соответствующие введенным вами данным: На вкладке Главная в группе Сортировка и фильтрация нажмите Переключить фильтр .
Применить фильтр, заполнив форму
- org/ListItem»>
Убедитесь, что представление еще не отфильтровано. На панели выбора записи убедитесь, что присутствует значок Unfiltered или затененный значок No Filter .
На вкладке Главная в группе Сортировка и фильтрация щелкните Расширенный , а затем щелкните Фильтр по форме в контекстном меню.
В зависимости от того, работаете ли вы в режиме таблицы или в режиме формы, выполните одно из следующих действий:
Просмотр таблицы: Щелкните первую строку в столбце, который вы хотите отфильтровать, щелкните появившуюся стрелку и выберите значение.
 Чтобы добавить дополнительные значения, просто щелкните вкладку или в нижней части таблицы и выберите другое значение.
Чтобы добавить дополнительные значения, просто щелкните вкладку или в нижней части таблицы и выберите другое значение.Представление формы : щелкните стрелку, которая появляется в элементе управления, и выберите значение для фильтрации. Чтобы добавить дополнительные значения, щелкните вкладку или в нижней части формы и выберите другое значение.
Советы: Вы не можете указать значения поля для полей с несколькими значениями с помощью фильтра по форме, но вы можете указать значения для поля без нескольких значений в наборе записей.
Чтобы указать список возможных значений для поля, используйте оператор или . Например, укажите «Портленд» или «Орегон» в поле «Город», чтобы отфильтровать записи, содержащие любое значение.

Для фильтрации на основе состояния элемента управления, например флажка или кнопки, щелкните элемент управления, чтобы он находился в нужном состоянии. Чтобы вернуть элемент управления в нейтральное положение, чтобы он не использовался в качестве критерия для фильтрации записей, убедитесь, что он недоступен (затенен).
Чтобы отфильтровать записи, содержащие нулевые (отсутствующие), ненулевые, пустые (пустые или «») или непустые значения, введите Is Null , Is Not Null , «» или Not «» в поле.
org/ListItem»>Чтобы получить все записи, соответствующие одному из нескольких наборов критериев, укажите критерии, введя первый набор критериев, щелкните вкладку или и введите следующий набор критериев. Обратите внимание: если вы хотите, чтобы значение поля работало как фильтр независимо от других значений поля, вы должны ввести это значение на вкладке Искать и на каждой вкладке или . Другими словами, Look for 9Вкладка 0034, а каждая вкладка или представляет альтернативный набор значений фильтра.
org/ListItem»>
Откройте таблицу или запрос в режиме таблицы или форму в режиме формы.
Если вы хотите указать два альтернативных набора критериев, например, чтобы отображались только имена контактов, для которых значение CountryRegion равно USA и чьи дни рождения приходятся на апрель, вы можете сделать любое из следующих действий:
Также обратите внимание, что каждый раз, когда вы добавляете критерий поля на вкладку или , Access создает еще одну вкладку или . Это позволяет указать несколько критериев «или». Фильтр возвращает любую запись, содержащую все значения, указанные на вкладке Искать , или все значения, указанные на первых или вкладка , или все значения, указанные на второй вкладке или , и так далее.
Чтобы удалить фильтр и показать все записи, нажмите Переключить фильтр еще раз.
Чтобы изменить фильтр по форме, нажмите Дополнительно , затем снова нажмите Фильтр по форме . Отображается текущий набор критериев фильтрации.
Расширенный фильтр
Иногда может понадобиться применить фильтр расширенного типа, и вам, возможно, придется написать критерий фильтра самостоятельно. Например, чтобы найти записи, содержащие даты за последние семь дней или за последние шесть месяцев.
Например, чтобы найти записи, содержащие даты за последние семь дней или за последние шесть месяцев.
Использование расширенных фильтров требует написания выражений. Выражения аналогичны формулам в Excel и критериям, которые вы указываете при разработке запроса.
Одним из примеров использования расширенного фильтра является поиск имен контактов, дни рождения которых приходятся на последние семь дней. После того, как вы примените расширенный фильтр, вы можете дополнительно ограничить результаты теми, чья страна/регион — США.
Применить расширенный фильтр
Откройте таблицу, запрос, форму или отчет в любом из следующих представлений: Таблица, Форма, Отчет или Макет.
org/ListItem»>На вкладке Главная в группе Сортировка и фильтрация щелкните Расширенный , а затем щелкните Расширенный фильтр/сортировка в контекстном меню.
Добавьте в сетку поля, по которым вы хотите выполнить фильтрацию.

В строке Criteria каждого поля укажите критерий. Критерии применяются как набор, и отображаются только записи, соответствующие всем критериям в строке Criteria . Чтобы указать альтернативные критерии для одного поля, введите первый критерий в строке Criteria , второй критерий в строке Or и т. д.
Советы:
Весь набор критериев в Или строка применяется как альтернатива набору критериев в строке Критерии . Любой критерий, который вы хотите применить к обоим наборам критериев, должен быть введен как в строку Criteria , так и в строку или . Щелкните Переключить фильтр , чтобы просмотреть отфильтрованные строки.
Хороший способ научиться писать критерии — применить обычный фильтр или фильтр на основе выбора, который дает результат, близкий к тому, что вы ищете.
 Затем, применив к представлению фильтр, отобразите Фильтр вкладка объекта
Затем, применив к представлению фильтр, отобразите Фильтр вкладка объекта
Убедитесь, что представление еще не отфильтровано. На панели навигации по записям убедитесь, что Нет фильтра отображается серым цветом (недоступен). Если панель навигации по записям не отображается, щелкните Расширенный в группе Сортировка и фильтрация на вкладке Главная , а затем щелкните Очистить все фильтры (если Очистить все фильтры отображается неактивным, значит, фильтры отсутствуют). в результате).
Специальные команды на вкладке «Фильтр документов»
На вкладке документа Фильтр доступны две специальные команды. Если щелкнуть правой кнопкой мыши в любом месте над сеткой проекта на вкладке, в контекстном меню будут доступны команды Загрузить из запроса и Сохранить как запрос .
Команда Загрузить из запроса загружает дизайн выбранного запроса в сетку. Это позволяет использовать критерии запроса в качестве критериев фильтрации.
Команда Сохранить как запрос позволяет сохранить настройки фильтра как новый запрос.
Верх страницы
Удаление или повторное применение фильтра
Чтобы переключиться на нефильтрованное представление данных, удалите фильтры, щелкнув Отфильтровано на панели навигации по записям, чтобы вернуться к полному представлению.
При удалении текущих фильтров фильтры временно удаляются из всех полей в представлении. Например, если вы сначала примените фильтры к полям CountryRegion и BirthDate, а затем удалите фильтры, вы снова увидите все записи.
Чтобы повторно применить самые последние фильтры, щелкните Unfiltered на панели навигации по записям.
Верх страницы
Очистить фильтр
Очистите фильтр, если он вам больше не нужен. Очистка фильтра удаляет его из представления, и вы больше не можете повторно применить его, щелкнув Unfiltered в строке состояния. Вы можете удалить один фильтр из одного поля или все фильтры из всех полей в представлении.
Чтобы удалить один фильтр из одного поля: щелкните правой кнопкой мыши отфильтрованный столбец или элемент управления и выберите Очистить фильтр из имени поля .

Чтобы удалить все фильтры из всех полей: На вкладке Главная в группе Сортировка и фильтрация щелкните Дополнительно , а затем щелкните Очистить все фильтры в контекстном меню.
Верх страницы
Сохранить фильтр
Может быть полезно сохранить фильтр, если вы будете использовать его снова. Параметры фильтра, действующие на момент закрытия таблицы, запроса, формы или отчета, автоматически сохраняются вместе с объектом и доступны для повторного применения. Однако по умолчанию настройки фильтра не применяются автоматически при следующем открытии объекта.
Чтобы обеспечить автоматическое применение текущих фильтров при следующем открытии таблицы, запроса, формы или отчета из листа свойств объекта, задайте для свойства объекта FilterOnLoad значение Да . Свойство FilterOnLoad применяется при следующем открытии объекта. Всякий раз, когда вы изменяете этот параметр, вы должны закрыть объект и снова открыть его, чтобы применить новый параметр.
Свойство FilterOnLoad применяется при следующем открытии объекта. Всякий раз, когда вы изменяете этот параметр, вы должны закрыть объект и снова открыть его, чтобы применить новый параметр.
Примечание: Параметр свойства FilterOnLoad применяется только при загрузке объекта. Установка этого свойства для объекта в представлении «Дизайн» и последующее переключение в другое представление не приведет к применению этого параметра. Необходимо закрыть и снова открыть объект, чтобы изменения параметра свойства FilterOnLoad вступили в силу.
Верх страницы
Очистка фильтра дренажного насоса — Справка по продукту
- Последнее обновление
- Сохранить как PDF
Возможные решения
ПРИМЕЧАНИЕ. Время от времени выполняйте следующую процедуру.
Время от времени выполняйте следующую процедуру.
- Откройте дозатор, потянув за ручку в основании стиральной машины. Это покажет фильтр сливного насоса. Снимите ящик, отпустив защелки с каждой стороны. Пальцем нажмите на выступ на правой стороне ящика и вверх на выступ на левой стороне ящика.
- Поместите широкую плоскую емкость под фильтр дренажного насоса для сбора дренажной воды. Освободите черный шланг от хомута, снимите заглушку и слейте шланг в контейнер. Опорожните контейнер. При необходимости повторяйте эту процедуру до тех пор, пока вся вода не будет слита. Убедитесь, что черный шланг полностью высох, замените заглушку и закрепите шланг в хомуте. ПРИМЕЧАНИЕ. Если вода плохо сливается, слегка надавите на шланг, чтобы устранить возможные перегибы.
- . Подложите хлопчатобумажную ткань под фильтр сливного насоса, чтобы впитать оставшуюся в нем воду.
 Затем снимите фильтр сливного насоса, повернув его против часовой стрелки.
Затем снимите фильтр сливного насоса, повернув его против часовой стрелки.
- Удалите большие комки ворса вручную из фильтра и поместите ворс в подходящий контейнер для отходов. Удалите остатки с фильтра, промыв его водой.
- Снова вставьте фильтр дренажного насоса, повернув его по часовой стрелке. Обязательно поверните его до упора, чтобы ручка фильтра оставалась как можно ближе к вертикальному положению.
- Установите и закройте ящик диспенсера. При замене ящика обязательно вставляйте обе направляющие одновременно. Вы услышите щелчок, указывающий на то, что рельсы зацепились. Чтобы обеспечить правильное размещение ящика, полностью выдвиньте его. Ящик должен быть полностью зафиксирован, а направляющие зафиксированы. Убедитесь, что сливной шланг закреплен хомутом и спрятан под вырезом.
Заинтересованы в приобретении расширенного плана обслуживания?
Нажмите ниже, чтобы узнать больше о том, как сэкономить до 25 % на расширенных планах обслуживания нового устройства в течение 30 дней с момента покупки устройства.

 Но это актуально только для тех моделей, где нет датчика «Аквастоп». Достаточно отклонить корпус на 45 градусов и демонтировать помпу.
Но это актуально только для тех моделей, где нет датчика «Аквастоп». Достаточно отклонить корпус на 45 градусов и демонтировать помпу.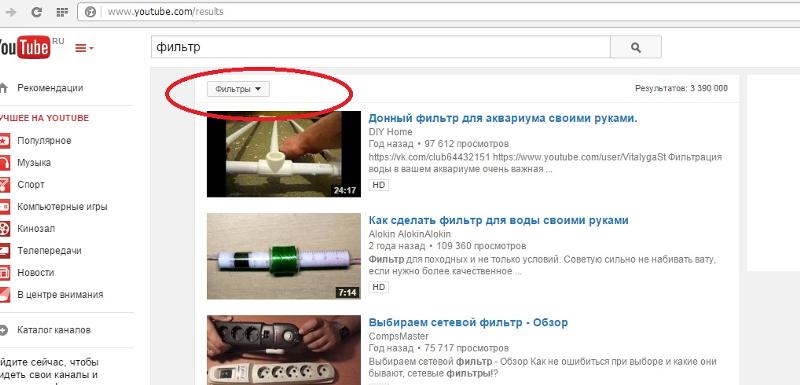

 На панели выбора записи убедитесь, что присутствует значок Unfiltered или затененный значок No Filter .
На панели выбора записи убедитесь, что присутствует значок Unfiltered или затененный значок No Filter . Чтобы добавить дополнительные значения, просто щелкните вкладку или в нижней части таблицы и выберите другое значение.
Чтобы добавить дополнительные значения, просто щелкните вкладку или в нижней части таблицы и выберите другое значение.

 Затем, применив к представлению фильтр, отобразите Фильтр вкладка объекта
Затем, применив к представлению фильтр, отобразите Фильтр вкладка объекта
 Затем снимите фильтр сливного насоса, повернув его против часовой стрелки.
Затем снимите фильтр сливного насоса, повернув его против часовой стрелки.