Прикрепление окон
Windows 11 Windows 10 Еще…Меньше
Используйте функцию «Прикрепление» для упорядочивания всех открытых окон с помощью мыши, клавиатуры или функции Snap Assist.
Привязка с помощью мыши
Выберите заголовок окна, который вы хотите прикрепить, и перетащите его к краю экрана. Контур указывает на то, к каков моменту прикрепить окно. Перетащите его влево или вправо в зависимости от того, куда его нужно прикрепить.
Привязка с помощью клавиатуры
Выберите окно, который вы хотите прикрепить, и нажмите клавиши Windows Клавиша с логотипом + СТРЕЛКА ВЛЕВО или клавиша Windows Клавиша с логотипом + СТРЕЛКА ВПРАВО, чтобы прикрепить окно к боковой стороне экрана в нужном месте. Вы также можете переместить его в угол после привязки. Когда окно будет выбрано, нажмите клавиши Windows Клавиша с логотипом + СТРЕЛКА ВВЕРХ или клавиша Windows клавиша с логотипом + СТРЕЛКА ВНИЗ, чтобы попасть в нужный угол.
Прикрепление с помощью Snap Assist
Snap Assist отображается, если вы закрепили окно, но на экране много свободного места. Любые другие открытые окна будут отображаться в этом пространстве как эскизы.
Чтобы использовать Прикрепление вспомогательных возможностей, щелкните эскиз окна, который вы хотите открыть. Если два окна отображаются рядом друг с другом, вы можете изменить их размер одновременно, выбрав и перетащив разделительную линию. Измерите размер окна с одной стороны до нужного размера, а затем отпустите кнопку мыши. Размер другого окна также измениться в соответствии с размером первого окна, поэтому на экране не будет свободного места.
Примечание: Приложение Snap Assist доступно только для двух окон приложений Windows 11 SE. Подробнее
Подробнее
Привязка групп
При работе над определенной задачей может быть полезно иметь несколько открытых приложений или окон, которые создают группу привязки. Если вас прервали, вы можете открыть другое приложение, а затем, если позже захотите вернуться к группе привязки, наведите курсор на одно из открытых приложений на панели задач, чтобы найти его.
Прикрепление макетов
Используйте функцию «Прикрепление» для упорядочивания всех открытых окон с помощью мыши, клавиатуры или функции Snap Assist.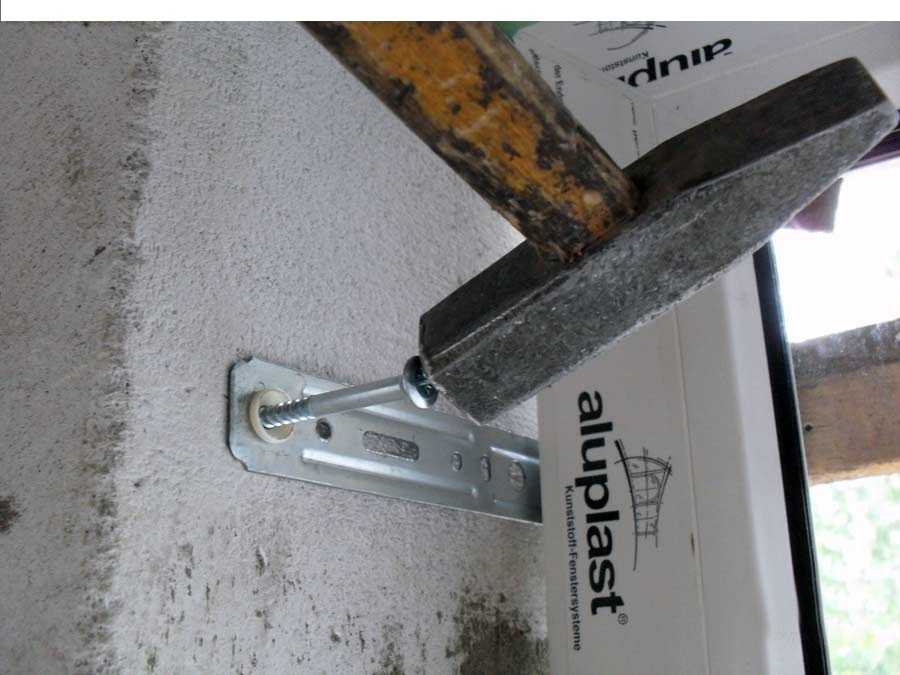
Привязка с помощью мыши
Выберите заголовок окна, который вы хотите прикрепить, и перетащите его к краю экрана. Контур указывает на то, к каков моменту прикрепить окно. Перетащите его влево или вправо в зависимости от того, куда его нужно прикрепить.
Привязка с помощью клавиатуры
Выберите окно, к котором вы хотите прикрепить, и нажмите клавиши Windows Клавиша с логотипом + СТРЕЛКА ВЛЕВО или клавиша Windows Клавиша с логотипом + СТРЕЛКА ВПРАВО, чтобы прикрепить окно к боковой стороне экрана в нужном месте. Вы также можете переместить его в угол после привязки. Когда окно будет выбрано, нажмите клавиши Windows Клавиша с логотипом + СТРЕЛКА ВВЕРХ или клавиша Windows клавиша с логотипом + СТРЕЛКА ВНИЗ, чтобы попасть в нужный угол. После этого окно находится в минимально возможном состоянии ( квартале экрана). Затем вы можете выбрать экран и с помощью клавиши Windows клавиши со стрелками переместить его в нужное место.
Затем вы можете выбрать экран и с помощью клавиши Windows клавиши со стрелками переместить его в нужное место.
Прикрепление с помощью Snap Assist
Snap Assist отображается, если вы закрепили окно, но на экране много свободного места. Любые другие открытые окна будут отображаться в этом пространстве как эскизы.
Как закрепить любое окно поверх других в Windows
Инструкции Windows Закрепление окон DeskPins
Как закрепить любое окно поверх других в Windows
Егор Морозов —
Временами хочется, чтобы определенная программа всегда была поверх остальных: например, калькулятор для расчетов, мессенджер для быстрого ответа или же плеер с любимым сериалом. Однако в Windows нет встроенного функционала, который позволяет приложению всегда быть поверх других, и разработчикам приходится решать эту проблему самостоятельно. Разумеется, некоторые программы умеют быть «в топе», однако подавляющее большинство такой функции не имеет — и ее можно достаточно просто добавить.
Однако в Windows нет встроенного функционала, который позволяет приложению всегда быть поверх других, и разработчикам приходится решать эту проблему самостоятельно. Разумеется, некоторые программы умеют быть «в топе», однако подавляющее большинство такой функции не имеет — и ее можно достаточно просто добавить.
Для этого нам понадобится бесплатная утилита с открытым исходным кодом — DeskPins. Она весит всего сотню килобайт, потребляет минимум ресурсов ПК и работает даже под Windows 9x. Как таковая она не имеет графического интерфейса, только иконку в трее. Для того, чтобы закрепить программу поверх остальных, просто нажмите на значок DeskPins в трее левой кнопкой мыши (можно и правой, после чего во всплывающем меню выберите пункт «Enter pin mode»):
После этого указатель мыши превратится в булавку, и вам остается навести его на окно нужной программы и кликнуть на него:
«Запиненные» приложения имеют значок булавки в верхнем правом углу рядом с кнопкой «Свернуть окно», причем таким образом можно закрепить несколько окон поверх других: в таком случае все незакрепленные приложения будут под ними, а закрепленные будут перекрываться как обычные окна.
Для того, чтобы убрать закрепление, просто нажмите на этот значок булавки. Если же нужно открепить все окна — нажмите правой кнопкой мыши на иконку DeskPins в трее и выберите пункт «Remove all pins»:
Причем, к слову, это работает даже для приложений из Магазина Windows (Modern UI), несмотря на то, что DeskPins ругается и не отображает значок булавки.
iGuides в Яндекс.Дзен — zen.yandex.ru/iguides.ru
iGuides в Telegram — t.me/igmedia
Рекомендации
- 7 настроек Google-клавиатуры, которые вы должны включить прямо сейчас
- Покупаем любые игры для PlayStation в России с очень хорошей скидкой
- 10 мудрых способов использовать NFC-метки
Рекомендации
7 настроек Google-клавиатуры, которые вы должны включить прямо сейчас
Покупаем любые игры для PlayStation в России с очень хорошей скидкой
«Сбербанк» рассказал, как платить айфоном в России без Apple Pay
10 мудрых способов использовать NFC-метки
Читайте также
Мегафон
В России появился геймерский монитор Acer Nitro XV282KKV
Acer Мониторы
В России заблокировали A-GPS.
 Навигация стала медленнее и грубее
Навигация стала медленнее и грубееGPS Проблемы
Tmux Chiep Sheet & Quick Relight
$ TMUX
$ TMUX NEW
$ TMUX NEW -Session
: NEW
Start Новая сессия
$ TMUX New -s MySession
: New -S MySession
Начать новый сеанс с именем mysession
$ tmux kill-ses -t mysession
$ tmux kill-session -t mysession
kill/delete session mysession
$ tmux kill-0session убить/удалить все сессии, кроме текущей
$ tmux kill-session -a -t mysession
kill/delete all sessions but mysession
Ctrl + b $
Rename session
Ctrl + b d
Отключиться от сеанса
: attach -d
Отсоединить других от сеанса (Развернуть окно, отсоединив других клиентов)
$ tmux ls
$ tmux list-sessions
Ctrl 40 + B SПоказать все сеансы
$ TMUX A
$ TMUX на
$ TMUX ATTAC
$ tmux at -t mysession
$ tmux attach -t mysession
$ tmux attach-session -t mysession
Присоединиться к сеансу с именем mysession
Ctrl 9 +W
Предварительный просмотр сеанса и окна
CTRL + B (
Переход к предыдущему сеансу
CTRL + B ) 3
363636363
3636363
36363
36363
363
363
363
363
363
363
3
. s mysession -n mywindow
s mysession -n mywindow
начать новый сеанс с именем mysession и окном mywindow
Ctrl + b c
Создать окно0003
CTRL + B ,
Окно тока
+ B и
Close Current Window
и.
Ctrl + B P
Предыдущее окно
Ctrl + B N
Следующее окно
N
.0039 Ctrl + B 0 … 9
Switch/Select Window по номеру
CTRL + B L
TOGGLE TOGGLE ATACE ATACTION
9003: WTOGGLE ATACE ATACE ATACE
: WIND: WINDINGOW. 2 -t 1
2 -t 1Переупорядочить окно, поменять местами окна номер 2(src) и 1(dst)
: swap-window -t -1
Переместить текущее окно влево на одну позицию
Ctrl + b ;
Переключить последнюю активную панель
CTRL + B %
Сплит с горизонтальной планировкой
CTRL + B "
SLOT Pan
Переместить текущую панель влево
Ctrl + b }
Switch to pane to the direction
: setw synchronize -panes
Переключить синхронизацию панелей (отправить команду на все панели)
Ctrl + b Пробел
Переключиться между макетами панелей
CTRL + B O
Переключение на следующую панель
CTRL + B Q
Показать номера панеров
9000 2 CTRL 3. . 9
. 9
Switch/Select Pane по номеру
Ctrl + B Z
Toggle Pane Zoom
CTRL + B 39!
Преобразование панели в окно
Ctrl + b +
Ctrl + b Ctrl +
Ctrl + b +
Ctrl + b Ctrl +
Изменение высоты текущей панели (удерживать вторую клавишу необязательно)
Ctrl + b + 3
Ctrl + b +
Ctrl + b Ctrl +
Resize current pane width(holding вторая клавиша не обязательна)
Ctrl + b x
Закрыть текущую панель
: setw -g mode-keys vi
использовать клавиши vi в буфереCTRL + B [
Введите режим копирования
CTRL + B PGUP
Введите режим копии и Scroll One Page Up
999 Q 8.
Перейти к верхней линии
G
Перейти к итогам
Прокрутка
Прокрутите вниз
H
Курсор Слева
J 909
Движение.0003
Движение курсора вниз
K
Движение курсора на
L
Перемещение курсора справа
W.Право. по одному слову
/
Поиск вперед
?
Поиск назад
n
Встречаемость следующего ключевого слова
N
Предыдущий ключевой слов Occurance
SpaceBar
Отбор начала
ESC
CREAD
SELECTION
SELECTION
. содержимое буфера_0
содержимое буфера_0
: show-buffer
отображение содержимого buffer_0
: панель захвата
скопировать все видимое содержимое панели в буфер
: list-buffers
Показать все буферы
: select-buffer
Показать все буферы и вставить выбранные
: save-buffer buf.txt
Сохранить содержимое буфера в
3 0-0-10 delete buf.18 9000 Буфер -B 1Удалить буфер_1
CTRL + B :
Введите командный режим
: SET -G Опция
СОЗДАТЕЛЬСТВО Для всех сеансов
: SetW. для всех окон
: включить мышь
Включить режим мыши
$ tmux list-keys
: list-keys
Ctrl + b ?
Список привязок клавиш (сочетаний клавиш)
$ tmux info
Показать каждый сеанс, окно, панель и т. д.
д.
Упорядочить окна инструментов | IntelliJ IDEA
По умолчанию окна инструментов прикрепляются к краям главного окна. Их можно отделить для использования в качестве отдельных окон, как описано в разделе Режимы просмотра окна инструментов.
Перемещение окна инструментов
Нажмите и перетащите кнопку окна инструментов на панели инструментов.
В качестве альтернативы можно щелкнуть меню параметров окна инструментов или щелкнуть правой кнопкой мыши строку заголовка окна инструментов и выбрать место для присоединения окна инструментов в разделе «Переместить в».
Изменение размера окна инструментов
Щелкните и перетащите границу окна инструментов.
Чтобы изменить размер активного окна инструментов, нажмите Ctrl+Alt+Shift+Left , Ctrl+Alt+Shift+Right , Ctrl+Alt+Shift+Up , Ctrl+Alt+Shift+Down или используйте действия главного меню в разделе Window | Активное окно инструментов | Изменить размер.

Чтобы растянуть окно инструментов до максимальной ширины или высоты, нажмите Ctrl+Shift+Quote или выберите Окно | Активное окно инструментов | Изменить размер | Разверните окно инструментов из главного меню.
Восстановить расположение окон инструментов по умолчанию
Сохранить расположение окон инструментов
IntelliJ IDEA предлагает несколько вариантов оптимизации расположения окон инструментов на широкоэкранных мониторах.
В диалоговом окне «Настройки/Настройки» (
В разделе Окна инструментов настройте следующие параметры:
Макет широкоэкранного окна инструментов: Максимизируйте высоту вертикальных окон инструментов, ограничив ширину горизонтальных окон инструментов.



