Как разместить нужное окно поверх остальных окон
Когда работаешь с несколькими окнами, часто нужно разместить одно поверх другого. Когда необходимое окно скрывается под ворохом других, это несколько раздражает.
Большинство дистрибутивов Linux предоставляют встроенную возможность размещать окна поверх или под остальными. В Windows или macOS это можно делать сторонними средствами.
Для Windows
4t Tray Minimizer
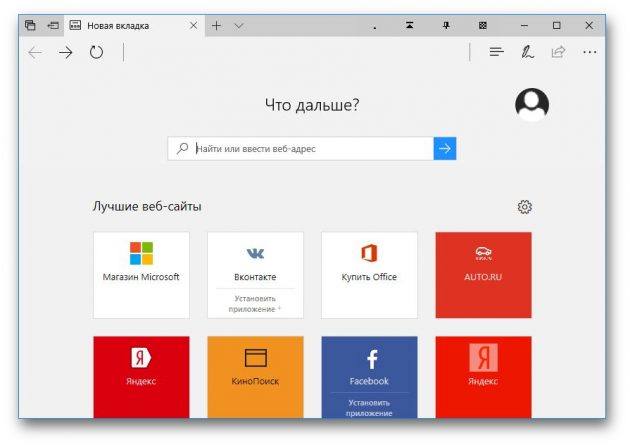
Очень полезное приложение для тех, кто работает со множеством окон. Умеет не только прятать окна в трей, как следует из названия, но и помещать нужные окна над остальными, делать окна полупрозрачными и сворачивать содержимое в заголовок. На все эти действия можно назначить свои горячие клавиши.
4t Tray Minimizer можно использовать бесплатно. За некоторые дополнительные функции нужно заплатить 19,95 доллара.
Загрузить 4t Tray Minimizer →
DeskPins
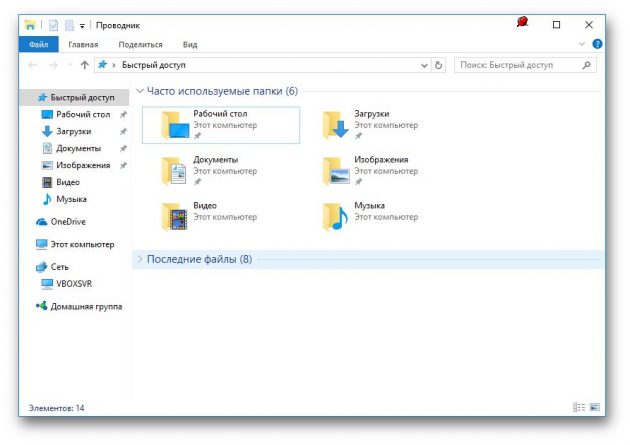
Очень простое приложение, с помощью которого можно «приколоть» нужное окно поверх прочих. Щёлкните по значку приложения в трее, затем перенесите появившийся значок булавки к заголовку окна.
Загрузить DeskPins →
TurboTop
Эта утилита ещё меньше и проще. После установки в трее появляется значок, клик по которому выводит меню с названиями открытых окон. Выбрав в этом меню окно, вы поместите его над остальными. Щёлкните по названию окна снова, чтобы вернуть его в обычное состояние.
Загрузить TurboTop →
AquaSnap

AquaSnap имеет множество функций, в том числе и размещение окон поверх прочих. Возьмите нужное окно за заголовок, «потрясите» его, и оно будет размещено поверх прочих. В меню настроек можно выбрать прозрачность закреплённого окна.
Помимо этого, AquaSnap может настраивать режимы развёртывания и растягивания окон, «прилипание» окон к краям экрана и ещё много чего. Приложение бесплатно. За расширенную версию с возможностью групповой настройки окон придётся заплатить 18 долларов.
Загрузить AquaSnap →
Для macOS
Afloat

Это плагин для приложения mySIMBL, который может настраивать прозрачность окон Mac и закреплять нужные окна поверх прочих. Чтобы установить его, сначала загрузите и установите mySIMBL.
Чтобы утилита mySIMBL работала корректно, нужно отключить System Integrity Protection вашего Mac.
- Перезагрузите Mac. Прежде чем появится логотип Apple, нажмите и удерживайте Command + R.
- Система перейдёт в Recovery Mode. Выберите «Утилиты», затем «Терминал».
- Введите команду:
csrutil disable
- Перезагрузите Mac снова.
Затем загрузите Afloat в архиве .ZIP, выбрав Clone or download на странице загрузки. Откройте архив и перетащите из папки bundle файл afloat.bundle в окно приложения.
Теперь в меню Windows вашего Mac появятся новые пункты:

Afloat совместим с большинством приложений.
Если вы почему-то больше не хотите использовать mySIMBL, можно включить System Integrity Protection. Для этого снова зайдите в Recovery Mode и введите в «Терминале»:
csrutil enable
Встроенные средства
Многие приложения, например медиапроигрыватели, могут отображать своё окно поверх прочих без посторонней помощи.
- VLC : выберите меню «Видео», затем «Поверх всех окон».
- iTunes: зайдите в настройки iTunes, переключитесь на вкладку «Дополнения» и включите опцию «Отображать мини-плеер поверх прочих окон». Затем выберите меню «Окно» и переключитесь в режим мини-плеера.
- Windows Media Player: щёлкните «Упорядочить», войдите в «Параметры», выберите вкладку «Проигрыватель» и включите «Отображать проигрыватель поверх остальных окон».
- AIMP: щёлкните значок с изображением булавки в заголовке плеера.
- Pidgin: откройте список модулей в меню «Средства». В модуле «Настройки Pidgin для Windows» активируйте опцию «Список контактов поверх других окон».
- MPC: выберите «Всегда наверху» в меню «Вид».
Так можно легко разместить самые нужные окна над остальными. А может быть, вы знаете способы поизящнее?
Как сделать одно окно в Windows 10 поверх остальных. PinWin
Как сделать одно окно в Windows 10 поверх остальных. PinWin
Вы постоянно переключаетесь между приложениями?
Это похоже на опцию «всегда сверху», которую можно найти в видеоплеерах или Sticky Notes. Окно, которое вы хотите закрепить, останется видимым на экране даже при переключении на другое приложение. Это может быть очень полезно, если вы хотите поработать над чем-то, используя другой источник для справки, или посмотреть видео или чат, или поиграть в игру в маленьком окне на экране.
Интерфейс программы разделен на две секции, в верхней из которых перечислены все открытые в настоящее время окна.
Наведите курсор мыши на список и нажмите на окно, которое вы хотите прикрепить. Закрепленное окно будет отмечено галочкой рядом со своим названием в списке.
Вы также можете прикрепить окно, используя опцию «Выбрать окно из экрана» в меню PinWin.
Существует третий способ прикрепить окно — это с помощью сочетания клавиш Ctrl + Alt + V. Вы можете изменить это из опций программы в случае, если вы используете эту комбинацию клавиш в качестве горячей клавиши для другого приложения.
Спасибо, что читаете! Подписывайтесь на мой канал в Telegram и Яндекс.Дзен. Только там последние обновления блога и новости мира информационных технологий. Также, читайте меня в социальных сетях: Facebook, Twitter, VK, OK.
Респект за пост! Спасибо за работу!
Хотите больше постов? Узнавать новости технологий? Читать обзоры на гаджеты? Для всего этого, а также для продвижения сайта, покупки нового дизайна и оплаты хостинга, мне необходима помощь от вас, преданные и благодарные читатели. Подробнее о донатах читайте на специальной странице.
На данный момент есть возможность стать
Спасибо! Все собранные средства будут пущены на развитие сайта. Поддержка проекта является подарком владельцу сайта.
Поделиться ссылкой:
Как закрепить окно поверх других в Windows [+ВИДЕО]


Если Вам нужно закрепить окно поверх других в Windows, на переднем плане рабочего стола — парочка малюсеньких и бесплатных компьютерных программ, описанных ниже, как раз помогут Вам в этом деле.
Некоторые пользователи скажут, что закрепление окон Windows на переднем плане (всегда сверху остальных окон) это бесполезная и лишняя «фича» в системе, но я поспорю с ними — только представьте, как удобно «приколоть» окошко калькулятора, браузера или видеопроигрывателя где-то в уголочке и спокойно работать сразу в нескольких, а не прыгать из одного в другое.
Оглавление:Как закрепить окно поверх других в Windows


Уверен, что зафиксированные окна особенно понравятся владельцам нынче модных больших широкоформатных мониторов.
Итак, вот Вам первая бесплатная программка для закрепления окна на переднем плане…
Программа DeskPins
Малюсенькая «прикольная» программка, которая после простой установки и запуска будет жить у Вас в трее…
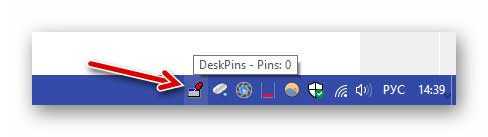
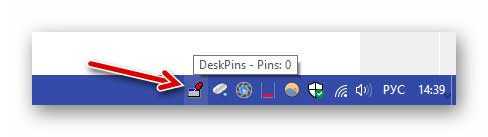
Принцип работы её очень простой и визуализированный — кликаем по значку DeskPins в трее левой кнопкой мышки и Ваш курсор превращается в булавочку, которую перемещаем к заголовку нужного окна и прикалываем его (ещё разок кликаем левой кнопкой «грызуна»)…

 Читайте также на сайте:
Читайте также на сайте:

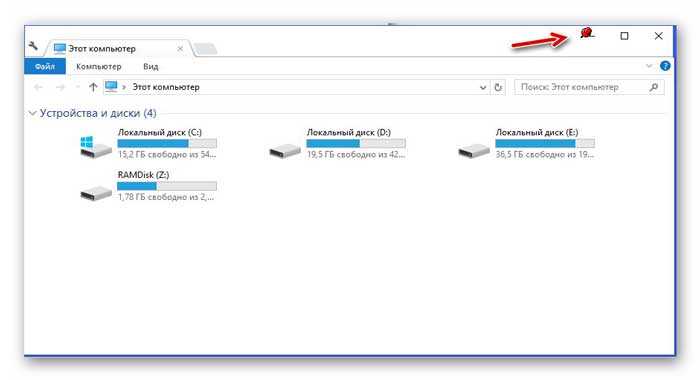
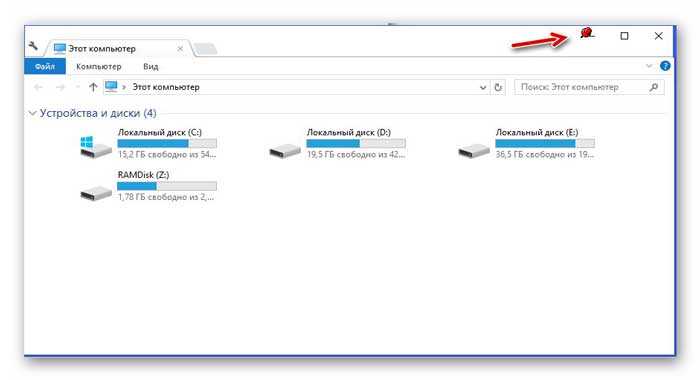
При наведении курсора на булавочку появится крестик — после клика по нему окно открепится и станет обычным.
В настройки программки (Options…) можно попасть через меню вызываемое правым кликом по значку в трее…


Тут можно поменять цвет булавки, выставить какую-то задержку (не понял для чего она) и выбрать метод активации программы в трее (двойным кликом или одинарным)…
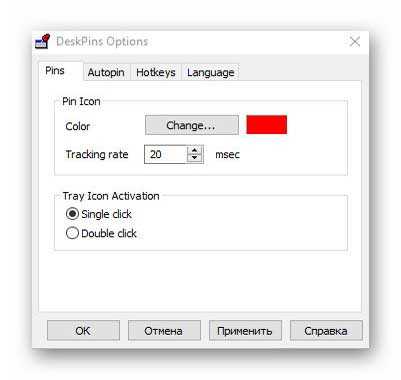
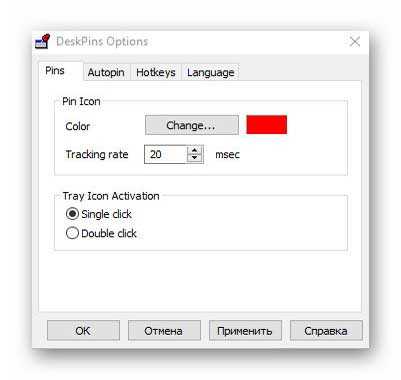
Со вторым разделом параметров не разобрался — ясно только, что он для настройки автозакрепления определённых окон, но у меня эта штука не заработала почему-то…
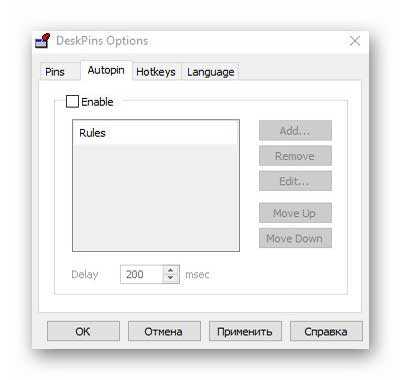
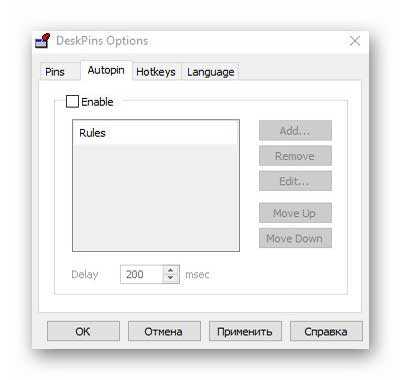
Пожалуй самый полезный раздел настроек — третий…
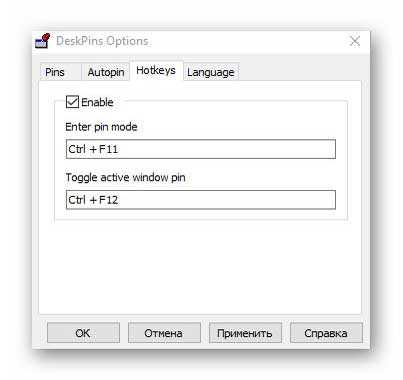
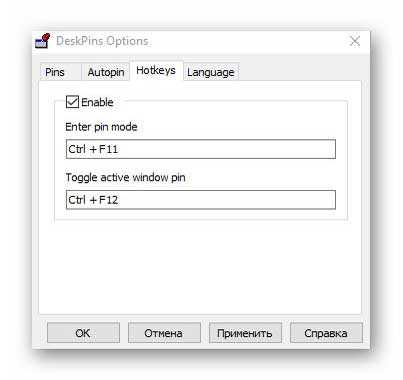
…тут можно назначить «горячие клавиши» программы.
Скачать DeskPins можно перейдя по этой официальной ссылке и выбрав на странице автора программы нужную версию…
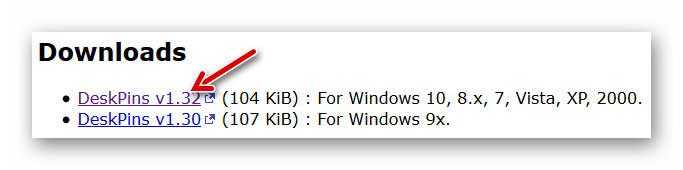
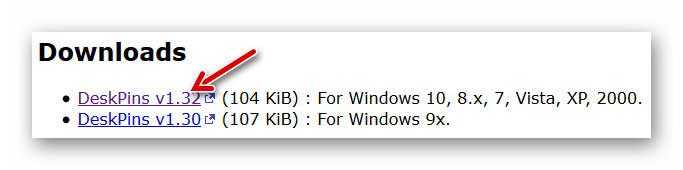
Кстати, программа после своей установки не делает ярлык на рабочем столе и не запускается автоматически — её можно найти в меню «Пуск»…


Программа TurboTop
Это вторая бесплатная и микроскопическая программа для закрепления окон на переднем плане. Тоже очень простая и также живёт в трее Windows…


При клике любой кнопкой компьютерной мышки появится список активных в данный момент окон Windows — выбираем нужное и «прикалываем» его кликом (ставим галочку) на передний план (над всеми другими)…
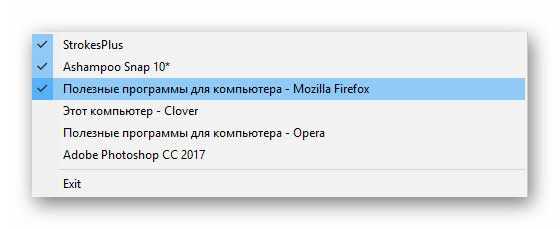
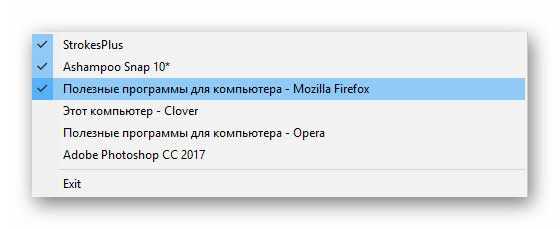
На первые две строки у меня на скриншоте не обращайте внимания — эти замечательные программы по своему принципу всегда работают на виртуальном переднем плане. Повторный клик по строке в списке окон снимет галку и открепит его.
Вот Вам официальный сайт программы TurboTop — тыкаем там по кнопочке…
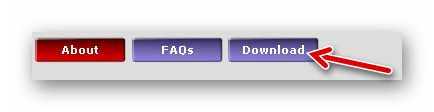
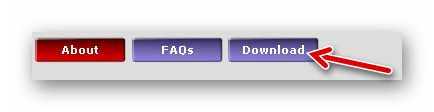
…и получаем ссылку на скачивание программы…


Вот Вы и узнали как закрепить окно поверх других в Windows. До новых полезных компьютерных программ и интересных приложений для Андроид.
ПОЛЕЗНОЕ ВИДЕО
…
Рекомендую ещё посмотреть обзоры…
Я только обозреваю программы! Любые претензии — к их производителям!
Ссылки в комментариях публикуются после модерации.
^Наверх^
Как отключить прилипание окон Windows 10
  windows | для начинающих
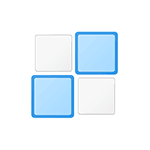 По умолчанию в Windows 10 включена полезная функция — прикрепление окон при их перетаскивании к краю экрана: когда вы перетаскиваете открытое окно к левой или правой границе экрана, оно прилипает к ней, занимая половину рабочего стола, а на вторую половину предлагается установить какое-либо другое окно. Если тем же образом перетащить окно к любому из углов — оно займет четверть экрана.
По умолчанию в Windows 10 включена полезная функция — прикрепление окон при их перетаскивании к краю экрана: когда вы перетаскиваете открытое окно к левой или правой границе экрана, оно прилипает к ней, занимая половину рабочего стола, а на вторую половину предлагается установить какое-либо другое окно. Если тем же образом перетащить окно к любому из углов — оно займет четверть экрана.
В целом, эта функция удобна, если вы работаете с документами на широком экране, однако в некоторых случаях, когда подобное не требуется, пользователь может захотеть отключить прилипание окон Windows 10 (или изменить его настройки), о чем и пойдет речь в этой короткой инструкции. На схожую тему могут быть полезны материалы: Как отключить временную шкалу Windows 10, Виртуальные рабочие столы Windows 10.
Отключение и настройка прикрепления окон
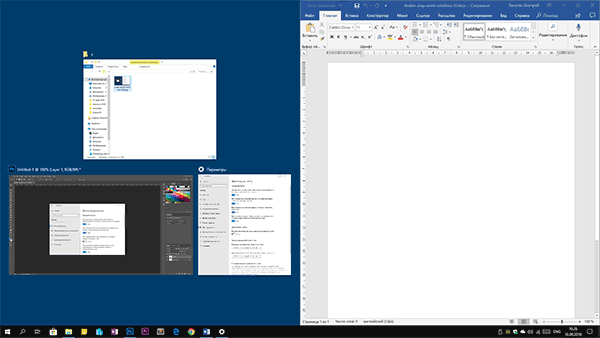
Изменить параметры прикрепления (прилипания) окон к краям экрана можно в параметрах Windows 10.
- Откройте параметры (Пуск — значок «шестеренки» или клавиши Win+I).

- Перейдите к разделу параметров Система — Многозадачность.
- Именно здесь вы можете отключить или настроить поведение прилипания окон. Для отключения достаточно выключить верхний пункт — «Автоматически упорядочивать окна путем их перетаскивания к боковым сторонам или в углы экрана».

Если же вам не требуется полностью отключать функцию, а лишь не нравятся какие-то аспекты работы, здесь также можно их настроить:
- отключить автоматическое изменение размера окна,
- отключить отображение всех остальных окон, которые можно разместить в освободившейся области,
- отключить изменение размера сразу нескольких прикрепленных окон при изменении размера одного из них.
Лично я в своей работе с удовольствием пользуюсь «Прикреплением окон», разве что отключил параметр «При прикреплении окна показывать, что можно прикрепить рядом с ним» — эта опция не всегда удобна для меня.
А вдруг и это будет интересно:


