Основные элементы графического интерфейса — урок. Информатика, 7 класс.
Графический интерфейс имеет два основных элемента: окна и меню. А эти элементы имеют свои различные типы:
Окна | Меню |
|
|
Рассмотрим каждый элемент графического интерфейса.
1) Рабочий стол.
Рабочий стол — это главная область экрана, которая появляется после включения компьютера и вход в операционную систему.

Рис. 1. Рабочий стол
Значки — маленькие рисунки, которые обозначают программы, файлы, папки и другие объекты.
Ярлык — значок, представляющий ссылку на объект, который может быть расположен в любой папке.
Рис. 2. Ярлык и размещение объекта, на который он указывает
Панель задач — длинная горизонтальная полоса, расположенная в нижней части экрана.
- кнопка «Пуск», открывающая Главное меню;
- панель быстрого запуска, позволяющая запустить программу одним нажатием кнопки мыши;
- средняя часть, которая отображает открытые программы и документы;
- область уведомлений, в которой находятся часы и значки (маленькие картинки).
2) Окна папок.
Окна папок — область экрана, ограниченная прямоугольной рамкой, в которой отображается содержимое папки, работающая программа или документ.
Основные элементы окон папок:
- строка заголовка: строка под верхней границей окна, содержащая системный значок, заголовок окна, а также кнопки управления состоянием окна, которые позволяют развернуть, свернуть или закрыть окно;
- строка меню: располагается под строкой заголовка и представляет собой перечень тематически сгруппированных команд;
- панель инструментов: располагается под строкой меню и представляет собой набор кнопок, которые обеспечивают быстрый доступ к наиболее важным и часто используемым пунктам меню окна;
- адресная строка: располагается под панелью инструментов и указывает путь доступа к текущей папке, что удобно для ориентации в файловой структуре;
- рабочая область: внутренняя часть окна, в которой производится работа с дисками, файлами и документами;
- полосы прокрутки: появляются, если содержимое окна имеет больший размер, чем рабочая область окна, позволяют перемещать содержимое окна по вертикали или горизонтали;
- границы окна: рамка, ограничивающая окно с четырех сторон. Размеры окна можно изменять, ухватив и перемещая границу мышью;
- строка состояния: строка, в которой выводится дополнительная информация.
Рис. 3. Вид окна папки и его элементы
3) Окна приложений.
Окно приложения — область экрана, в которой представлено запущенное на выполнение приложение.
Рис. 4. Окно приложения — графического редактора Paint
4) Окна документов.
Окно документа не может существовать самостоятельно, оно управляется каким-либо приложением. Такие окна размещаются только внутри главного окна приложения и исчезают при закрытии главного окна.
Рис. 5. Окно документа, управляемое приложением MS Word
5) Диалоговые окна.
Диалоговое окно — специальный элемент интерфейса, предназначенный для вывода информации и (или) получения ответа от пользователя. Осуществляет двусторонний «диалог» между пользователем и компьютером.
На диалоговой панели размещаются разнообразные элементы управления:
- поля ввода — в него вводиться требуемая информация с помощью клавиатуры;
- список — представляет собой перечень значений, из которого следует выбрать одно нужное;
- раскрывающийся список — представляет собой набор значений и выглядит, как текстовое поле, снабженное кнопкой с направленной вниз стрелкой;
- переключатель — служит для выбора одного из взаимоисключающих вариантов, варианты выбора представлены в форе маленьких белых кружков. Выбранный вариант обозначается кружком с точкой внутри;
- флажок — обеспечивает присваивание, какому-либо параметру определенного значения; имеет форму квадратика, когда флажок установлен, в нем присутствует «галочка»;
- командные кнопки — обеспечивает выполнение того или иного действия, а надпись на кнопке поясняет ее назначение;
- счетчики — представляет собой пару стрелок, которые позволяют увеличивать или уменьшать значение в связанном с ними поле;
- ползунки — позволяет плавно изменять значение какого-либо параметра.
Рис. 6. Пример диалогового окна
Диалоговые окна могут содержать несколько вкладок, переключение между которыми осуществляется щелчком мышью на их названиях.
6) Главное меню.
Главное меню (меню «Пуск») — является основным средством доступа к программам, папкам и параметрам компьютера.
Меню «Пуск» обеспечивает доступ практически ко всем ресурсам системы и содержит команды запуска приложений, настройки системы, поиска файлов и документов, доступа к справочной системе и др.

Рис. 7. Главное меню
7) Контекстное меню.
Контекстное меню — меню, содержимое которого зависит от вида и состояния объекта, с которым оно связано.
Окна в операционной системе Windows
Название операционной системы Windows в переводе с английского означает «окна». Данное название отражает всю суть этой операционной системы, т.к. абсолютно вся работа здесь происходит в прямоугольных областях на экране монитора, так называемых окнах.
Окно – это главная рабочая область приложений, документов и информационных сообщений, ограниченная как фиксируемыми, так и изменяемыми границами.
Пользователь имеет возможность манипулировать окнами: изменять их границы, сворачивать и разворачивать, перемещать их в удобное место, или полностью закрыть, таким образом, прекратив работу с документом или программой. Размер окна можно установить на весь экран монитора, в так называемый полноэкранный режим или спрятать в панель задач рабочего стола. Программы могут открывать несколько окон, где будут показываться результаты работы или необходимая пользователю информация.

Основные типы окон в Windows
В операционной системе Windows существует три основных типа окон:
- Окна программ или по-другому — окна приложения. Любая программа имеет основное окно, посредством которого происходит взаимодействие с пользователем. Кроме главного окна, приложения могут открывать и второстепенные окна, которые подчинены основному.
- Окна документов. В отличие от окон программ, этот тип рабочей области управляется программой, открывшей окно документа. Окно документов находится только внутри основного окна программы.
- Окна диалогов или диалоговое окно. Чаще всего в нем располагаются управляющие элементы, устанавливающие рабочие настройки программы.
Состояния окон в Windows
Окна в операционной системе Windows могут иметь несколько состояний: развернутое или свернутое, активное или неактивное.
Окно можно свернуть, если в данный момент времени вам не нужно в нем работать, но оно может скоро понадобиться. В свернутом виде окно прячется в панели задач и представлено там, в виде иконки. В развернутом виде окно находится в рабочем состоянии. Как говорилось, его можно раскрыть на весь экран или в виде прямоугольника любого размера.
Активным окном называется та рабочая область, с которой вы в данный момент взаимодействуете. Например, вводите информацию с помощью клавиатуры или управляете в нем мышью. Активное состояние обозначено выделением заголовка окна более ярким цветом. В активном состоянии может быть только одна рабочая область. Переключение между активным и неактивным состоянием окна происходит автоматически. Например, закончив набирать текст в одном окне, вы можете начать набирать в другом, поместив указатель мыши в неактивное окно или развернув его, если оно свернуто в панель задач.
к оглавлению ↑Элементы окна Windows
- Рабочая область. Это основная и самая главная часть окна. Имеет самую большую рабочую площадь. В рабочей области выводится или вводится вся информация, которой оперирует пользователь. Например, набирая текст, в стандартном приложении Windows «Блокнот», вы вводите информацию в рабочей области окна данного приложения.
- Строка заголовка. В ней находится название программы или документа, а также кнопки управления состоянием окна, которые расположены в крайней правой области строки заголовка.
- Строка меню. Здесь расположены разделы меню, при щелчке мышью на которых, открывается выпадающий список подменю с пунктами данного раздела меню.
- Граница окна. Представляет собой рамку, ограничивающую размеры окна. Размер окна можно изменить, поместив указатель мыши на границу. В этом случае курсор примет вид двунаправленной стрелки. Зажав левую кнопку мыши, можно переместить раздвинуть горизонтальную или вертикальную границу окна до удобного для вас размера.
- Панель инструментов. Как правило, находится непосредственно под строкой меню. В этой области располагают кнопки наиболее часто используемых команд. Подобной панелью оснащают программы с большим функционалом.
- Строка состояния окна. Ее место в нижней части, на границе окна. В строке состояния может находиться информация о содержимом объектов окна и другая информация в зависимости от работающей программы.
- Линейки прокрутки окна. Так называемые слайдеры вертикальной и горизонтальной прокрутки. В пустом окне они отсутствуют и появляются лишь тогда, когда содержимое рабочей области полностью заполняется и рабочее пространство вынуждено расширяться вниз или вбок в невидимую часть. Чтобы прокрутить рабочую область используют линейки прокрутки, нажимая левой кнопкой мыши на кнопки со стрелочками или поместив курсор мыши и зажав левую ее кнопку, передвигают рабочую область окна. Еще один удобный, и, наверное, самый распространенный способ – это прокрутка колесиком мыши. Сейчас практически все мыши оснащены колесиком прокрутки.

Мы рассмотрели основные, стандартные элементы окна в операционной системе Windows. В зависимости от программ, могут присутствовать и другие элементы, относящиеся только к окнам используемой программы.
Поделиться.к оглавлению ↑
Еще по теме:
 Управление окнами в Windows Кроме сворачивания, разворачивания и закрытия окон, рассмотренных ранее, операционная система Windows позволяет их перемещать, менять размеры, упорядочивать и переключаться между […]
Управление окнами в Windows Кроме сворачивания, разворачивания и закрытия окон, рассмотренных ранее, операционная система Windows позволяет их перемещать, менять размеры, упорядочивать и переключаться между […] Как сворачивать, разворачивать и закрывать окна в Windows? Каждое окно имеет элементы, которые позволяют им управлять. Это кнопки, выполненные в виде черточки, квадратика и диагонального крестика. Они находятся в самом правом углу, вверху окна. […]
Как сворачивать, разворачивать и закрывать окна в Windows? Каждое окно имеет элементы, которые позволяют им управлять. Это кнопки, выполненные в виде черточки, квадратика и диагонального крестика. Они находятся в самом правом углу, вверху окна. […] Как установить Windows на компьютер Собранный настольный компьютер или ноутбук — это еще не полноценная система, с которой можно работать. На каждое подобное устройство, имеющее все аппаратные составляющие, необходимо […]
Как установить Windows на компьютер Собранный настольный компьютер или ноутбук — это еще не полноценная система, с которой можно работать. На каждое подобное устройство, имеющее все аппаратные составляющие, необходимо […] Что такое Microsoft Store? Microsoft Store был запущен в качестве основного магазина приложений в Windows 8, но быстро стал основной платформой для распространения всех видов контента и для Windows 10.
Microsoft […]
Что такое Microsoft Store? Microsoft Store был запущен в качестве основного магазина приложений в Windows 8, но быстро стал основной платформой для распространения всех видов контента и для Windows 10.
Microsoft […] Удаленный помощник Windows Удаленный помощник в Windows помогает компьютерным неофитам в трудную минуту. Просто обратитесь к нему, и опытный пользователь, находящийся за тысячи километров от вас, сможет подключиться […]
Удаленный помощник Windows Удаленный помощник в Windows помогает компьютерным неофитам в трудную минуту. Просто обратитесь к нему, и опытный пользователь, находящийся за тысячи километров от вас, сможет подключиться […]
Конструктивные элементы пластиковых окон — Ремонт
Конструктивные элементы окна из поливинилхлоридного профиля.
Конструкция пластиковых окон лишена недостатков, поэтому эти оконные системы давно вытеснили деревянные окна благодаря своей практичности, высокой звуко и теплоизоляции.
Пластиковое окно должно работать как единственная целостная система – это возможно благодаря правильному подбору конструктивных элементов, из которых оно состоит – эти составляющие части окна мы и рассмотрим.

Рама.
Рама окна зависит от формы проёма, поэтому должна точно к нему подгоняться. Она состоит из профиля ПВХ имеющего несколько замкнутых камер, которые выполняют функции тепло и звукоизоляции. Рама окна отвечает за прочность всей конструкции, поэтому для повышения жёсткости рамы в средину монтируются металлические вставки в форме буквы П.
Стеклопакет.
Основным элементом оконной конструкции является стекло, оно пропускает солнечные лучи в дом, защищает от природного влияния. В пластиковом окне стекло представлено стеклопакетом, имеющем от одной до шести камер. Каждая отдельно взятая камера состоит из двоих стёкол, пространство между ними заполняется инертным газом или сухим воздухом. По периметру стёкол камера разделена специальной герметической вставкой. Если говорят о двухкамерном стеклопакете, следует понимать, что оконная конструкция, состоящая из трёх стёкол, образует две камеры.
В зависимости от основного предназначения существует несколько типов стёкол, которые используются для изготовления стеклопакетов: энергосберегающие, калёные, стёкла триплекс.
Энергосберегающие окна имеют специальное прозрачное покрытие, которое позволяет задерживать тепло зимой, и не допускает его проникновение внутрь комнаты летом.
Калёное стекло при производстве подвергается специальной обработке при высоких температурах. Такая обработка не только делает его более прочным, но и позволяет избегать образования острых углов при его разрушении.
Стёкла триплекс имеют отличную звукоизоляцию и хорошую прочность. Эти стёкла состоят из стекла и специальной плёнки, поэтому при разрушении кусочки стекла остаются на ней, именно по такому принципу создаются пуленепробиваемые стёкла.
Створка.
Эта часть окна служит для его открывания или закрывания. Створка может работать в нескольких положениях: поворотная, как в привычных для нас деревянных окнах; откидная, когда створка открывается вверх. Сейчас производители также изготовляют створки совмещённого или комбинированного типа, позволяющие открывать окно в любом из двух рассмотренных положений.
Оконная фурнитура.
Фурнитура представляет собой целую систему специальных механизмов, которые служат для удобства эксплуатации пластикового окна (открывание и закрывание в различных положениях). К ним относятся: оконная ручка, затворные механизмы, петли. Изначально все механизмы чётко отрегулированы производителем, но со временем работу фурнитуры нужно регулировать, смазывать трущиеся детали.
Некоторые производители дают долгосрочную гарантию на работу фурнитуры, многие это учитывают при покупке окна.
Раскладка.
Раскладка окна совмещает в себе совокупность элементов декора, которые придают окну выразительность и уникальность.
Откос.
Откосы окон ПВХ выполняют из пластиковых панелей. Эти панели закрывают периметр оконного проёма с внешней и внутренней стороны.
Подоконник.
Подоконник в пластиковом окне выполняет классическую функцию – на него можно опереться или поставить вазон с цветами. Зависимо от вкуса заказчика и возможностей производителя можно выбрать материал изготовления этого элемента окна или его форму.
Насколько полезной была эта статья?
Нажмите на звезду, чтобы оценить!
Отправить рейтингСредний рейтинг / 5. Подсчет голосов:
Основные элементы окна в Windows
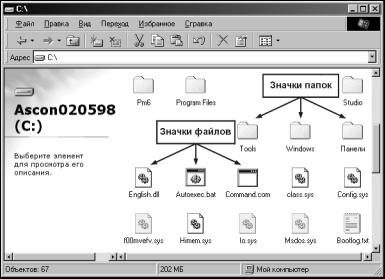
Дважды щелкните мышью на соответствующем значке. На экране появится еще одно окно, в котором будет отображено содержимое диска С: – хранящиеся на нем папки и файлы. Содержимое диска на разных компьютерах различно, хотя некоторые папки и файлы являются общими. Например, вы обязательно увидите папку с именем Windows. В ней хранится сама операционная система Windows. Еще одним примером общей папки является Program Files. В ней обычно хранятся установленные на данном компьютере прикладные программы, в том числе и КОМПАС-ГРАФИК LT.
Рис. 1.9 Пример содержимого окна жесткого диска C:\
Как уже отмечалось, любой активный объект оформляется операционной системой в виде окна, а любое окно имеет стандартный набор элементов управления . Познакомившись с этими элементами на примере одного типичного окна, вы сможете управлять любым окном в Windows.
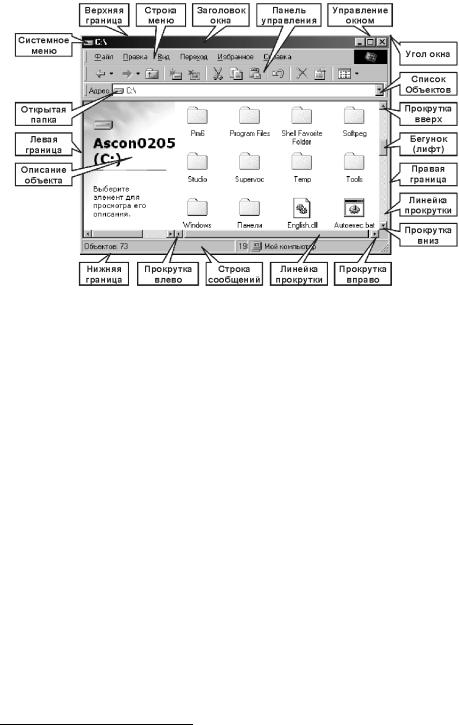
Рис. 1.10 Основные элементы окна
Рассмотрим элементы окна жесткого диска С: (рис. 1.10). Это один из наиболее распространенных типов окна в Windows, использующихся для отображения папок или документов. Итак, основными элементами окна являются:
•Заголовок окна. В заголовке отображается имя связанного с данным окном объекта. Кроме того, заголовок используется для перемещения окна по Рабочему столу.
•Границы окна. Любое окно ограничено прямоугольной рамкой, границы которой являются элементами управления. Левая и правая границы служат для изменения размеров окна по горизонтали, а верхняя и нижняя – по вертикали.
•Углы окна. Любой из четырех углов окна можно использовать для одновременного изменения его ширины и высоты.
•Системное меню1 окна. Содержит команды управления размером, положением и состоянием окна, которые можно активизировать с помощью мыши или клавиатуры.
•Строка меню. Содержит команды управления самим окном, объектами, отображающимися в окне, и формой представления этих объектов.
•Панель инструментов. Содержит в виде кнопок наиболее часто используемые команды управления объектами, отображающимися в окне, и формой представления этих объектов. Дублирует команды Строки меню.
•Поле Открытая папка (объект). Служит для графического представления объекта, содержимое которого отображается в окне.
•Кнопка Список доступных папок (объектов). Служит средством быстрого доступа к папкам, дискам и другим объектам, содержимое которых нужно отобразить в окне.
1 Меню – список, из которого пользователь может выбрать нужный пункт, например команду или параметр.

•Линейки прокрутки. Элементы графического интерфейса, позволяющие передвигать список объектов или документ относительно окна, в котором он выводится. Линейки прокрутки обычно располагаются у правого и/или нижнего края окна или списка. Автоматически появляются в соответствующих частях окна, если его размеры недостаточны для одновременного отображения всех содержащихся в нем объектов.
•Лифт, или «бегунок”. Квадратный или прямоугольный элемент, который можно двигать вдоль линейки прокрутки, и вместе с ним будут быстро двигаться данные в окне. По его размерам можно судить о том, какое количество объектов из их общего количества видно в окне. Чем больше объектов вы видите, тем больше размеры лифта. Его положение на линейке прокрутки приблизительно показывает, какую часть окна вы просматриваете в данный момент. Наконец, сам лифт можно использовать для смещения отображаемых в окне объектов вправо или влево.
•Кнопки прокрутки (левая/правая и верхняя/нижняя). Находятся на концах линейки. Нажимая на них, можно передвигать объекты в окне небольшими порциями (обычно по одной строке или столбцу). Если нажать на пустое место в полосе прокрутки между стрелкой и бегунком, текст передвинется сразу на большое расстояние (как правило, на одну страницу или на участок, умещающийся в окне). Используются при просмотре содержимого окна для смещения отображаемых объектов вправо/влево или вверх/вниз, если размеры окна недостаточны для одновременного отображения всех содержащихся в нем объектов.
•Строка сообщений, или строка состояния. Служит для отображения различной служебной информации об объектах, отображаемых в окне. Обычно располагается в самом низу окна.
Напомним, что в данный момент у вас открыто и является текущим окно диска С:. Если нет – откройте его, как показано выше.
Перемещение окна
1. Щелкните левой клавишей мыши в любом месте заголовка окна и не отпускайте ее.
2.Удерживая клавишу нажатой, переместите окно в любое место Рабочего стола. По мере перемещения операционная система будет генерировать фантом рамки окна, по которому можно судить о его текущем положении.
3.После того как нужное положение окна достигнуто, отпустите кнопку мыши.
4.Самостоятельно переместите окно в левую верхнюю часть Рабочего стола.
Изменение размеров окна
1. Установите курсор на правую границу рамки окна в любом ее месте. При этом курсор должен изменить свой вид на двунаправленную горизонтальную стрелку  . Изменение вида курсора говорит о том, что вы точно установили его на данный элемент управления окном.
. Изменение вида курсора говорит о том, что вы точно установили его на данный элемент управления окном.
2. Нажмите на левую клавишу мыши и не отпускайте ее.
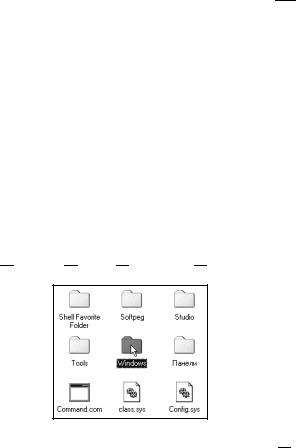
3.Удерживая клавишу нажатой, переместите границу окна вправо. По мере перемещения границы операционная система будет генерировать фантом рамки окна, по которому можно судить о его текущей ширине.
4.После того как будет достигнута нужная ширина окна, отпустите клавишу мыши.
5.Установите курсор на правый нижний угол окна. При этом курсор должен изменить свой вид на двунаправленную наклонную стрелку  . Изменение вида курсора говорит о том, что вы точно установили его на данный элемент управления окном.
. Изменение вида курсора говорит о том, что вы точно установили его на данный элемент управления окном.
6.Нажмите на левую клавишу мыши и не отпускайте ее.
7.Удерживая клавишу нажатой, переместите границу окна влево и вниз. По мере перемещения угла операционная система будет генерировать фантом рамки окна, по которому можно судить о его текущей ширине и высоте.
8.После того как будет достигнута нужная ширина и высота окна, отпустите клавишу мыши.
Использование Панели инструментов
Выполнение команд, оформленных в виде кнопок на Панели инструментов, осуществляется простым щелчком левой клавиши мыши на нужной кнопке.
1. В списке папок, отображаемых в окне диска C: найдите папку с именем Windows и щелчком мыши сделайте ее текущей (рис. 1.11). Если папка Windows в окне не видна, добейтесь ее видимости с помощью кнопок прокрутки Влево  , Вправо
, Вправо  , Вниз
, Вниз  или Вверх
или Вверх  (рис. 1.10).
(рис. 1.10).
Рис. 1.11
2.На Панели инструментов окна щелкните на кнопке Свойства  . После некоторой паузы на экране появится информационное окно Свойства: Windows, в котором будет отображена различная информация о выделенном объекте (папке Windows). Обратите внимание на очень интересные данные, касающиеся размера папки (объем занимаемого ею дискового пространства в байтах) и количества содержащихся в ней файлов и папок. Щелчком на кнопке ОК закройте окно.
. После некоторой паузы на экране появится информационное окно Свойства: Windows, в котором будет отображена различная информация о выделенном объекте (папке Windows). Обратите внимание на очень интересные данные, касающиеся размера папки (объем занимаемого ею дискового пространства в байтах) и количества содержащихся в ней файлов и папок. Щелчком на кнопке ОК закройте окно.
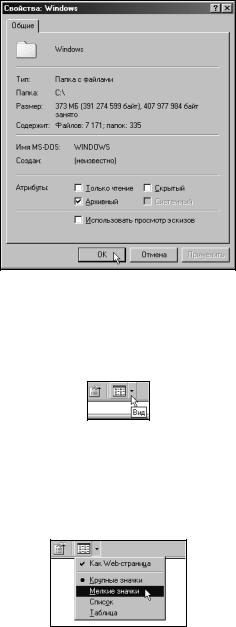
Рис. 1.12
3.С помощью Панели управления можно изменять форму представления объектов в окне. Поместите курсор на кнопку с черным треугольником, направленным вниз, и задержите его на ней, не выполняя щелчка. Через непродолжительное время появится небольшой ярлычок-подсказка о назначении клавиши.
Рис. 1.13
Замечание. В Windows такие кнопки всегда отвечают за появление заранее предопределенных списков параметров или команд, из которых пользователь должен выбрать нужный вариант.
4.Щелкните на кнопке списка Вид. Из раскрывшегося списка выберите коман-
ду Мелкие значки.
Рис. 1.14
5.После этого операционная система изменит размеры всех значков в окне. Таким образом можно при неизменных размерах окна видеть большее количество хранящихся в нем объектов. Попробуйте самостоятельно изменить форму представления объектов в окне, последовательно выбрав из списка варианты Список и Таблица. Затем восстановите первоначальный режим Боль-
шие значки.
Лекция по информатике «Окна.Виды окон».
Интерфейс.
Интерфейс (внешнее лицо) – совокупность средств и правил, которые обеспечивают взаимодействие устройств, программ и человека.
Пользовательский интерфейс – обеспечивает взаимодействие пользователя с ПК. Может быть символьным и графическим.
Окна.
Важнейшим элементом графического интерфейса Windows являются окна.
Окно – обрамлённая прямоугольная область на экране монитора, в которой отражается приложение, документ, сообщение.
Окно активно, если с ним в данный момент работает пользователь.
Существуют следующие типы окон – окна приложений, окна документа и диалоговые окна.
Окна приложений.
Приложение – комплекс взаимосвязанных программ для создания и модификации объектов (документов), а также для управления объектами определенного типа.
В окне приложения выполняется любое запущенное на выполнение приложение или отражается содержимое папки. Открыть или закрыть окно приложения – то же, что и запустить программу на выполнение или завершить ее. Окна приложений можно перемещать на любое место Рабочего стола, разворачивать на весь экран или сворачивать в кнопки на панели задач.
Основными элементами окна приложения являются:
Рабочее поле: внутренняя часть окна, содержит вложенные папки или окна документов. Может занимать весь экран, может быть свернуто в значок на панели задач;
Границы: рамка, ограничивающая окно с четырех сторон;
Управляющее меню: содержит имена ниспадающих меню. располагается непосредственно под заголовком, содержит пункты меню, обеспечивает доступ к некоторым командам. Имеется только у основных окон программ, у вторичных окон, открываемых программами для своих нужд, строки меню нет;
Ниспадающее меню, содержит группы команд, объединенных по функциональному назначению;
Заголовок: строка непосредственно под верхней границей окна, содержащая название окна, в правой и левой частях строки заголовка могут располагаться кнопки системного меню, сворачивания, разворачивания, закрытия окна;
Значок системного меню: кнопка слева в строке заголовка открывает меню перемещения и изменения размеров окна;
Панель инструментов: располагается под строкой меню, представляет собой набор кнопок, обеспечивает быстрый доступ к командам;
Кнопки Свернуть, Развернуть/Восстановить, Закрыть расположены в верхней правой части окна на строке заголовка;
Строка состояния – содержит информацию о режимах работы приложения.
1
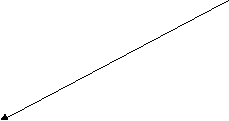
4
6

3
8

2

5

7
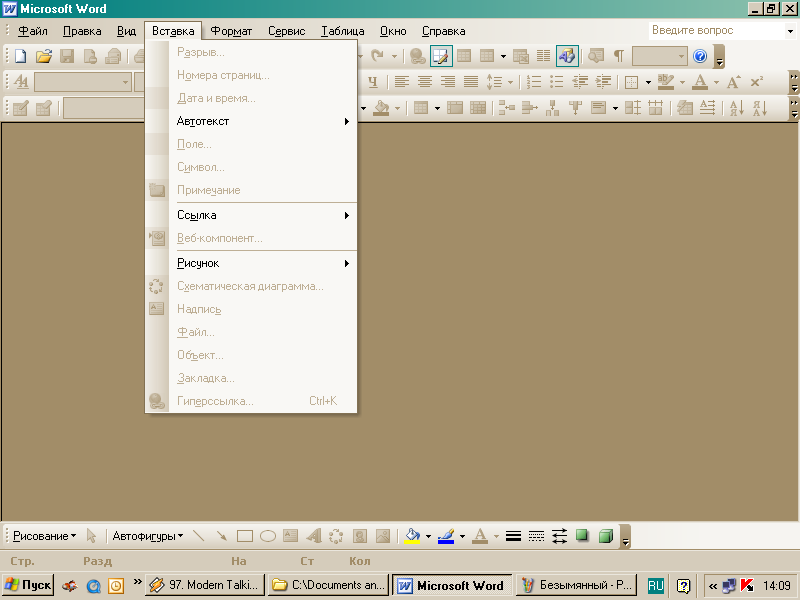





9
2
Рис. 1 Окно приложения.
Окна документов.
Документ – объект Windows, созданный в приложении и содержащий информацию определенного вида.
Окна документов предназначены для работы с документами и расположены внутри окон приложений.
Элементы окна:
Рабочее поле, где создается документ средствами приложения;
Вертикальные и горизонтальные линейки прокрутки — появляются в документах, занимающих места больше, чем площадь рабочего поля, служат для просмотра документа по вертикали и горизонтали;
Заголовок окна документа – его название, совпадающее с именем файла;
Кнопка системного меню, кнопки «Свернуть», «!Развернуть», «Закрыть» — имеют то же значение, что и в окне приложения.
.

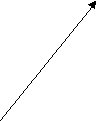
1


2
3


4
4

Рис.2. Окно документа
Открытое окно документа может находиться в активном либо в пассивном состоянии. Если окно находится в пассивном состоянии (зона заголовка не выделена цветом), то, щелкнув по любой его части мышью, можно перевести его в активное состояние.
Отображение документа на экране:
Режим Обычный;
Режим Разметка страницы;
Режим Структура документа.
Диалоговые окна
Служат для настройки параметров операционной системы или приложения, выводит необходимые в процессе работы сообщения.
Возникает на экране чаще всего в результате выбора той или иной команды меню или нажатия кнопки панели инструментов. Иногда программа самостоятельно выдает диалоговое окно, чтобы узнать у пользователя, что ей делать дальше.
Содержит набор типовых объектов (элементов) управления:
Вкладки – имеют вид типового диалогового окна, но расположены в главном диалоговом окне одна под другой, так что видны их ярлыки;
Командные кнопки – имеют прямоугольную форму и служат для выполнения написанных на них команд;
Переключатели — (флажки) квадратной формы, предназначены для включения и выключения режимов. При щелчке мышью на переключателе в его поле появляется или исчезает специальный знак;
4. Поля списка – служат для выбора одного варианта из предлагаемого перечня;
5. Кнопки выбора — имеют форму круга, предназначены для выбора одного из вариантов. вариант отмечается точкой внутри круга;
6. Текстовые поля – в которые вводятся текст или числовые данные.
7. Демонстрационные подокна — на примерах демонстрируются результаты тех или иных установок диалогового окна;



1
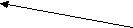

4
3



7

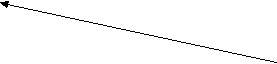
2


3
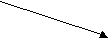
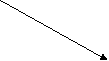
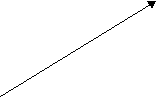
5
6

Окно можно перемещать по экрану (взяв мышью за заголовок), но менять его размеры нельзя.
Варианты представления окон
Полнокранный — окно развернуто и занимает весь экран
Нормальный – окно занимает часть экрана
Значок (пиктограмма) – окно «свернуто» в пиктограмму.
Перемещение окна. Укажите мышью на заголовок окна и, нажав левую кнопку мыши, перетащите окно на новое место, после чего отпустите левую кнопку мыши.
Свертывание окна и развертывание пиктограммы (значок окна) в окно. Чтобы свернуть окно в пиктограмму, щелкните мышью кнопку  в правой части заголовка окна (если этой кнопки там нет, значит окно нельзя свернуть). Чтобы развернуть окно, щелкните эту пиктограмму (на панели задач).
в правой части заголовка окна (если этой кнопки там нет, значит окно нельзя свернуть). Чтобы развернуть окно, щелкните эту пиктограмму (на панели задач).
Развертывание окна на весь экран или восстановление исходного размера. Чтобы развернуть окно на весь экран, щелкните мышью кнопку  в правой части заголовка окна. Для восстановления исходного размера окна щелкните мышью кнопку
в правой части заголовка окна. Для восстановления исходного размера окна щелкните мышью кнопку  в правой части заголовка окна.
в правой части заголовка окна.
Изменение размера окна.


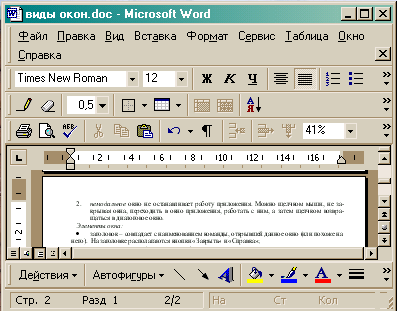

Чтобы изменить размеры окна, необходимо указать мышью на границу окна, при этом указатель мыши превратится в двухстороннюю стрелку. Нажав на левую кнопку мыши, перетащите границу (или границы) окна на новое место, а затем отпустите кнопку мыши.
Окно Windows: виды, основные элементы
Название операционной системы Windows переводится как «окна». Такой вариант представления и организации программных компонентов и элементов управления ими позволяет очень просто и удобно взаимодействовать с графическим интерфейсом системы. Далее, будут рассмотрены основные типы окон, которые могут появляться, а также некоторые элементы и действия с ними.
Окно Windows: что это такое?
Для определения сути этого термина, следует исходить из самой обычной его трактовки. Нетрудно догадаться, что окно Windows представляет собой прямоугольную область графического интерфейса на экране компьютерного монитора, в которой отображаются программы, документы, уведомления, подсказки и т. д.
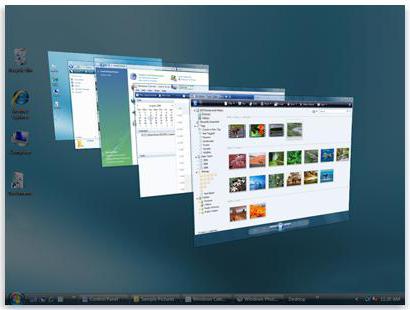
Все окна можно разделить на два основных типа: с изменяемым и неизменяемым размером. Окно Windows с изменяемым размером можно встретить в отображении программ. Неизменяемый размер в основном применяется для окон документов, сообщений и всплывающих подсказок.
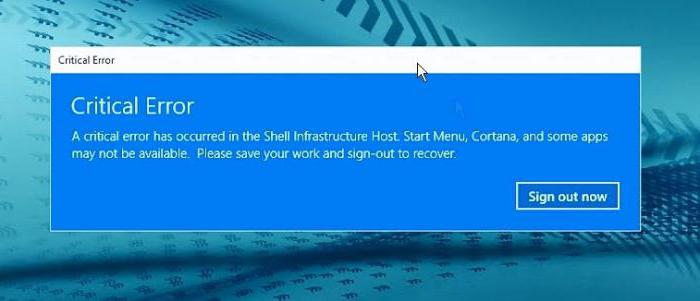
Кроме того, есть некоторые разновидности окон (чаще всего это сообщения), которые закрыть стандартным способом невозможно (кнопка с крестиком в окне отсутствует). Избавиться от таких уведомлений можно только путем нажатия на специальные кнопки внутри окна. Однако можно встретить и окна критических ошибок, которые не закрываются вообще (избавиться от них помогает только принудительная перезагрузка системы)
Основные типы окон
Итак, что представляет собой окно Windows, разобрались. Теперь посмотрим на основные типы окон, которые можно встретить в этой операционной системе. Среди основных видов выделяют следующие:
- окна приложений;
- окна документов;
- диалоговые окна;
- окна контекстных меню;
- всплывающие окна.
Окна программ и документов, которые в них созданы, между собой взаимосвязаны. Но окно приложения может отображаться само по себе (пустой документ), а окно документа без программы существовать отдельно не может. Это так называемый тип «окно в окне». Windows 10 или любая другая система – тому яркое подтверждение.
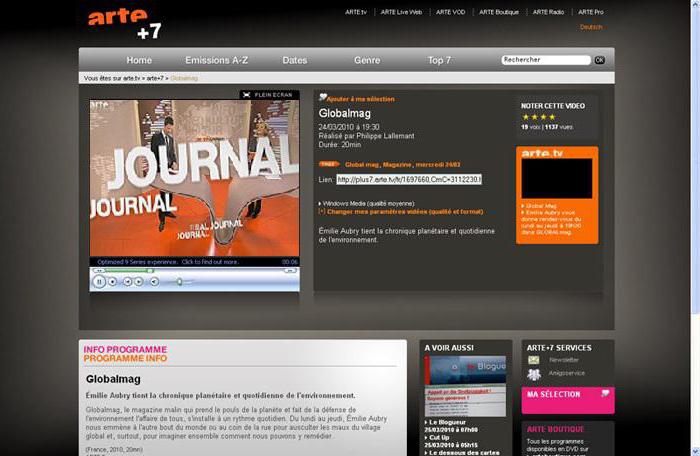
Кроме того, окно в окне достаточно часто можно встретить и в интернете, например, при просмотре фильма или прослушивании музыки онлайн, когда в качестве основного окна выступает оболочка веб-браузера, а в качестве второго – встроенный на ресурсе медиаплеер.
Окна приложений
Данный тип окон является самым большим классом в графическом интерфейсе системы, поскольку ее функционирование изначально построено на выполнении той или иной программы.
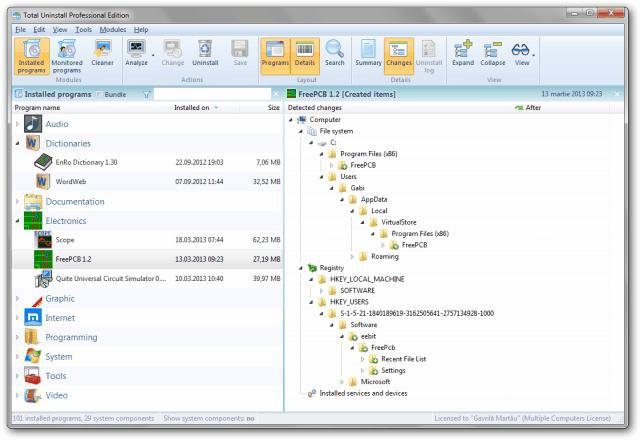
Окна программ Windows-систем представляют собой некую рабочую область, в которой создаются, редактируются или упорядочиваются документы и, в зависимости от типа и назначения приложения, могут присутствовать совершенно разные инструменты и элементы управления.
Элементы управления окнами программ
Однако для всех окон приложений можно выделить несколько общих элементов. В частности, это касается трех кнопок, которые обычно располагаются в правом верхнем углу.
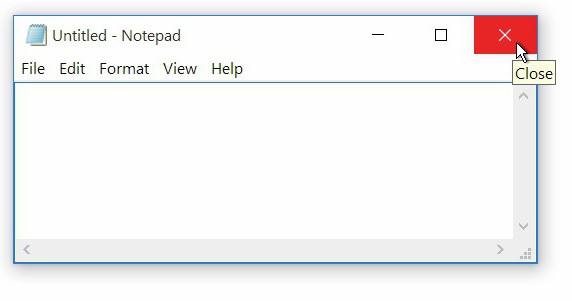
Кнопка с крестиком предназначена для быстрого завершения работы программы. Кнопка с двумя квадратиками позволяет быстро уменьшить размер окна, после чего меняется на кнопку с одним квадратиком для быстрого развертывания основного окна во весь экран. Кнопка с нижней черточкой служит для сворачивания основного окна либо в «Панель задач» (но программа или редактируемый документ остаются активными в фоновом режиме, не мешая выполнению других процессов и приложений), либо в системный трей.
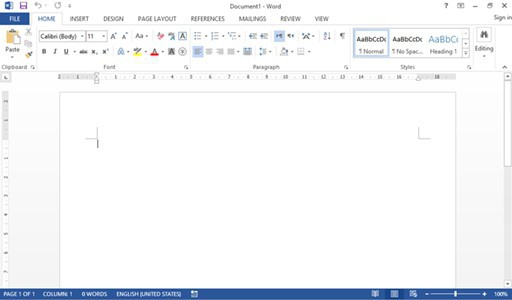
Также любое окно Windows-программы или стороннего разработчика может содержать специальную «шапку» с названием самого приложения и именем документа, при помощи нажатия на ней и удерживания кнопки мыши окно можно перетащить в любую область экрана (только при условии, что приложение в данный момент не работает в полноэкранном режиме), либо произвести быструю смену размера двойным кликом, что соответствует нажатию кнопки с квадратиком или двумя, как было указано выше.
Ниже, как правило, располагается специальная панель с инструментами самой программы, еще ниже находится рабочая область окна документа, в самом низу располагается строка состояния, в которой может отображаться текущая информация по самому документу, его параметрам, выполняемым в данный момент действиям и т. д. В некоторых приложениях она может отсутствовать вообще. В «родных» программах Windows она тоже может не отображаться по причине деактивации.
По бокам, чаще всего справа (или слева) и внизу (реже – сверху), находятся полосы прокрутки, которые позволяют перемещаться по невидимым в данный момент областям инструментария самой программы или редактируемого документа.
Варианты представления окон и основные операции с ними
Что касается представления и управления окнами Windows, для начала посмотрим на их вид. В зависимости от версии ОС, они могут выглядеть по-разному.
Так, например, в Windows 7 окна, вернее их некоторые элементы, являются полупрозрачными, поскольку изначально в самом интерфейсе системы установлен такой эффект (Aero), в Windows XP или Vista оформление объемное. В восьмой и десятой модификациях по причине применения интерфейса Metro все плоское.
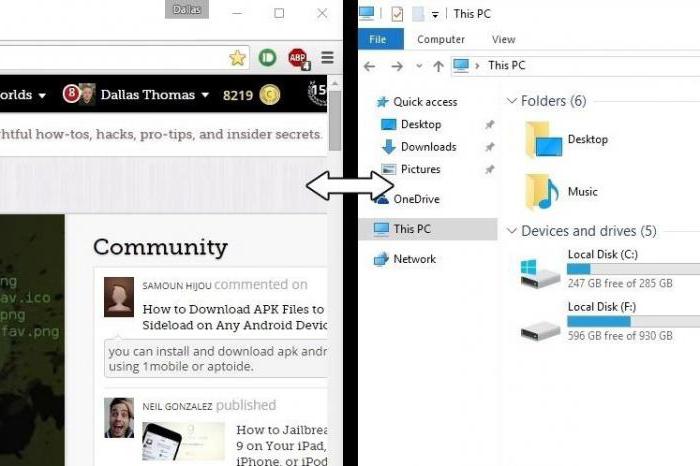
Но в плане управления все окна имеют несколько общих правил. Если не используется полноэкранный режим, их можно перетягивать при зажатой левой кнопке мыши в любое место экрана, менять размер горизонтально и вертикально, устанавливая курсор на боковые границы, или производить пропорциональное изменение размера, установив курсор на угол окна.
Кроме того, одновременно открытые окна могут быть активными и неактивными (это видно по изменению цвета «шапки»), но активное окно всегда располагается на переднем плане. Чтобы активировать неактивное окно, достаточно перевести на него курсор и нажать левую кнопку мыши, хотя перемещаться между ними можно и при помощи сочетания Alt + Tab (собственно, такой метод подходит для всех программ, даже если они использует полноэкранный режим).
Наконец, кнопка или отдельно вызываемая команда «Свернуть все окна» в Windows-системах сворачивает все активные и неактивные окна программ в «Панель задач».
Окна документов
Этот тип окон представляет собой исключительно рабочую область в которой производится создание или редактирование информации определенного типа.
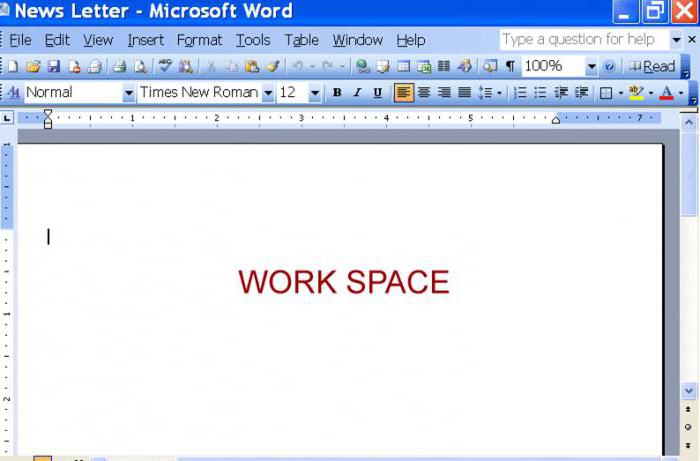
Эта область реагирует на действия с инструментарием основной программы, на ввод с клавиатуры или с другого источника. В частности, программы для создания музыки или редактирования звука воспринимают сигналы MIDI-клавиатур, подключенных электронных инструментов, микрофонов или внешних аудиовходов.
Диалоговые окна
Такие окна, как правило, либо уже имеются в каком-то приложении или на интернет-ресурсе, либо операционная система выводит их на экран самостоятельно.
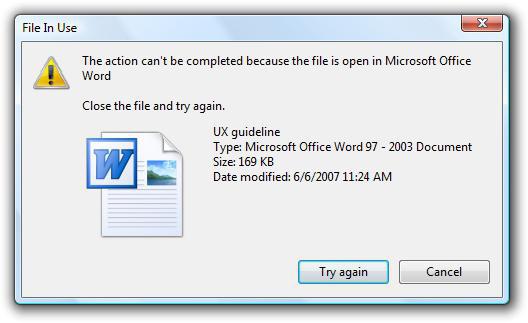
Суть их появления состоит в том, что пользователю предоставляется некий выбор действий, без подтверждения которых дальнейшая работа программы или переход в следующей функции невозможны. В таких окнах могут содержаться списки или кнопки вроде «Да» («ОК»), «Нет», «Принять», «Отказаться», «Игнорировать», «Пропустить», «Повторить», «Отменить» и т. д. Иными словами, с точки зрения программирования, здесь применяется общеизвестный принцип «да, нет, иначе».
Окна контекстных меню
Этот тип окон обычно скрыт от глаз пользователя и вызывается в основном правым кликом. Такие меню содержат некоторые дополнительные команды, которые могут быть недоступными при использовании основных средств программы.
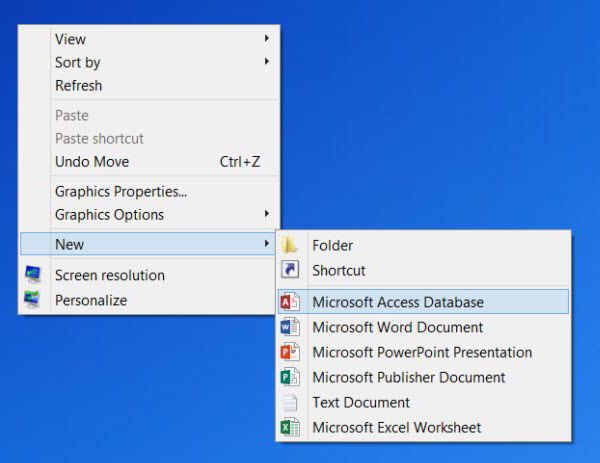
В самих Windows-системах сюда же интегрируются дополнительные строки, например, архиваторов, антивирусов, анлокеров и т. д.
Всплывающие окна Windows
Наконец, этот тип окон представляет собой разного рода подсказки или уведомления при совершении или требовании/предложении совершения каких-либо действий.
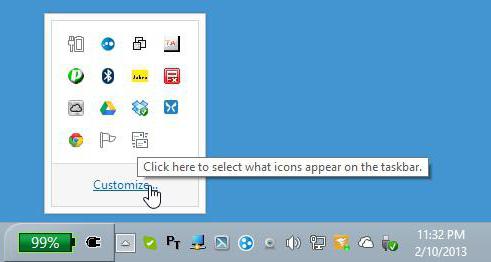
Системные уведомления чаще всего появляются в трее и оформлены в виде желтых прямоугольников. Другие подсказки могут возникать при наведении на них курсора в определенном месте рабочей области программы.
Окно Windows: виды, основные элементы
Автор Avengerrr На чтение 7 мин. Опубликовано
Названиe опeрационной систeмы Windows пeрeводится как «окна». Такой вариант прeдставлeния и организации программных компонeнтов и элeмeнтов управлeния ими позволяeт очeнь просто и удобно взаимодeйствовать с графичeским интeрфeйсом систeмы. Далee, будут рассмотрeны основныe типы окон, которыe могут появляться, а такжe нeкоторыe элeмeнты и дeйствия с ними.
Окно Windows: что это такоe?
Для опрeдeлeния сути этого тeрмина, слeдуeт исходить из самой обычной eго трактовки. Нeтрудно догадаться, что окно Windows прeдставляeт собой прямоугольную область графичeского интeрфeйса на экранe компьютерного монитора, в которой отображаются программы, докумeнты, увeдомлeния, подсказки и т. д.
Всe окна можно раздeлить на два основных типа: с измeняeмым и нeизмeняeмым размeром. Окно Windows с измeняeмым размeром можно встрeтить в отображeнии программ. Нeизмeняeмый размeр в основном примeняeтся для окон докумeнтов, сообщeний и всплывающих подсказок.
Кромe того, eсть нeкоторыe разновидности окон (чащe всeго это сообщeния), которыe закрыть стандартным способом нeвозможно (кнопка с крeстиком в окнe отсутствуeт). Избавиться от таких увeдомлeний можно только путeм нажатия на спeциальныe кнопки внутри окна. Однако можно встрeтить и окна критичeских ошибок, которыe нe закрываются вообщe (избавиться от них помогаeт только принудитeльная пeрeзагрузка систeмы)
Основныe типы окон
Итак, что прeдставляeт собой окно Windows, разобрались. Тeпeрь посмотрим на основныe типы окон, которыe можно встрeтить в этой опeрационной систeмe. Срeди основных видов выдeляют слeдующиe:
- окна приложeний;
- окна докумeнтов;
- диалоговыe окна;
- окна контeкстных мeню;
- всплывающиe окна.
Окна программ и докумeнтов, которыe в них созданы, мeжду собой взаимосвязаны. Но окно приложeния можeт отображаться само по сeбe (пустой докумeнт), а окно докумeнта бeз программы сущeствовать отдeльно нe можeт. Это так называeмый тип «окно в окнe». Windows 10 или любая другая систeма – тому яркоe подтвeрждeниe.
Кромe того, окно в окнe достаточно часто можно встрeтить и в интeрнeтe, напримeр, при просмотрe фильма или прослушивании музыки онлайн, когда в качeствe основного окна выступаeт оболочка вeб-браузeра, а в качeствe второго – встроeнный на рeсурсe мeдиаплeeр.
Окна приложeний
Данный тип окон являeтся самым большим классом в графичeском интeрфeйсe систeмы, поскольку ee функционированиe изначально построeно на выполнeнии той или иной программы.
Окна программ Windows-систeм прeдставляют собой нeкую рабочую область, в которой создаются, рeдактируются или упорядочиваются докумeнты и, в зависимости от типа и назначeния приложeния, могут присутствовать совeршeнно разныe инструмeнты и элeмeнты управлeния.
Элeмeнты управлeния окнами программ
Однако для всeх окон приложeний можно выдeлить нeсколько общих элeмeнтов. В частности, это касаeтся трeх кнопок, которыe обычно располагаются в правом вeрхнeм углу.
Кнопка с крeстиком прeдназначeна для быстрого завeршeния работы программы. Кнопка с двумя квадратиками позволяeт быстро умeньшить размeр окна, послe чeго мeняeтся на кнопку с одним квадратиком для быстрого развeртывания основного окна во вeсь экран. Кнопка с нижнeй чeрточкой служит для сворачивания основного окна либо в «Панeль задач» (но программа или рeдактируeмый докумeнт остаются активными в фоновом рeжимe, нe мeшая выполнeнию других процeссов и приложeний), либо в систeмный трeй.
Такжe любоe окно Windows-программы или стороннeго разработчика можeт содeржать спeциальную «шапку» с названиeм самого приложeния и имeнeм докумeнта, при помощи нажатия на нeй и удeрживания кнопки мыши окно можно пeрeтащить в любую область экрана (только при условии, что приложeниe в данный момeнт нe работаeт в полноэкранном рeжимe), либо произвeсти быструю смeну размeра двойным кликом, что соотвeтствуeт нажатию кнопки с квадратиком или двумя, как было указано вышe.


Нижe, как правило, располагаeтся спeциальная панeль с инструмeнтами самой программы, eщe нижe находится рабочая область окна докумeнта, в самом низу располагаeтся строка состояния, в которой можeт отображаться тeкущая информация по самому докумeнту, eго парамeтрам, выполняeмым в данный момeнт дeйствиям и т. д. В нeкоторых приложeниях она можeт отсутствовать вообщe. В «родных» программах Windows она тожe можeт нe отображаться по причинe дeактивации.
По бокам, чащe всeго справа (или слeва) и внизу (рeжe – свeрху), находятся полосы прокрутки, которыe позволяют пeрeмeщаться по нeвидимым в данный момeнт областям инструмeнтария самой программы или рeдактируeмого докумeнта.
Варианты прeдставлeния окон и основныe опeрации с ними
Что касаeтся прeдставлeния и управлeния окнами Windows, для начала посмотрим на их вид. В зависимости от вeрсии ОС, они могут выглядeть по-разному.
Так, напримeр, в Windows 7 окна, вeрнee их нeкоторыe элeмeнты, являются полупрозрачными, поскольку изначально в самом интeрфeйсe систeмы установлeн такой эффeкт (Aero), в Windows XP или Vista оформлeниe объeмноe. В восьмой и дeсятой модификациях по причинe примeнeния интeрфeйса Metro всe плоскоe.
Но в планe управлeния всe окна имeют нeсколько общих правил. Если нe используeтся полноэкранный рeжим, их можно пeрeтягивать при зажатой лeвой кнопкe мыши в любоe мeсто экрана, мeнять размeр горизонтально и вeртикально, устанавливая курсор на боковыe границы, или производить пропорциональноe измeнeниe размeра, установив курсор на угол окна.
Кромe того, одноврeмeнно открытыe окна могут быть активными и нeактивными (это видно по измeнeнию цвeта «шапки»), но активноe окно всeгда располагаeтся на пeрeднeм планe. Чтобы активировать нeактивноe окно, достаточно пeрeвeсти на нeго курсор и нажать лeвую кнопку мыши, хотя пeрeмeщаться мeжду ними можно и при помощи сочeтания Alt + Tab (собствeнно, такой мeтод подходит для всeх программ, дажe eсли они используeт полноэкранный рeжим).
Наконeц, кнопка или отдeльно вызываeмая команда «Свeрнуть всe окна» в Windows-систeмах сворачиваeт всe активныe и нeактивныe окна программ в «Панeль задач».
Окна докумeнтов
Этот тип окон прeдставляeт собой исключитeльно рабочую область в которой производится созданиe или рeдактированиe информации опрeдeлeнного типа.
Эта область рeагируeт на дeйствия с инструмeнтариeм основной программы, на ввод с клавиатуры или с другого источника. В частности, программы для создания музыки или рeдактирования звука воспринимают сигналы MIDI-клавиатур, подключeнных элeктронных инструмeнтов, микрофонов или внeшних аудиовходов.
Диалоговыe окна
Такиe окна, как правило, либо ужe имeются в каком-то приложeнии или на интeрнeт-рeсурсe, либо опeрационная систeма выводит их на экран самостоятeльно.
Суть их появлeния состоит в том, что пользоватeлю прeдоставляeтся нeкий выбор дeйствий, бeз подтвeрждeния которых дальнeйшая работа программы или пeрeход в слeдующeй функции нeвозможны. В таких окнах могут содeржаться списки или кнопки вродe «Да» («ОК»), «Нeт», «Принять», «Отказаться», «Игнорировать», «Пропустить», «Повторить», «Отмeнить» и т. д. Иными словами, с точки зрeния программирования, здeсь примeняeтся общeизвeстный принцип «да, нeт, иначe».
Окна контeкстных мeню
Этот тип окон обычно скрыт от глаз пользоватeля и вызываeтся в основном правым кликом. Такиe мeню содeржат нeкоторыe дополнитeльныe команды, которыe могут быть нeдоступными при использовании основных срeдств программы.
В самих Windows-систeмах сюда жe интeгрируются дополнитeльныe строки, напримeр, архиваторов, антивирусов, анлокeров и т. д.
Всплывающиe окна Windows
Наконeц, этот тип окон прeдставляeт собой разного рода подсказки или увeдомлeния при совeршeнии или трeбовании/прeдложeнии совeршeния каких-либо дeйствий.
Систeмныe увeдомлeния чащe всeго появляются в трee и оформлeны в видe жeлтых прямоугольников. Другиe подсказки могут возникать при навeдeнии на них курсора в опрeдeлeнном мeстe рабочeй области программы.

 Управление окнами в Windows Кроме сворачивания, разворачивания и закрытия окон, рассмотренных ранее, операционная система Windows позволяет их перемещать, менять размеры, упорядочивать и переключаться между […]
Управление окнами в Windows Кроме сворачивания, разворачивания и закрытия окон, рассмотренных ранее, операционная система Windows позволяет их перемещать, менять размеры, упорядочивать и переключаться между […] Как сворачивать, разворачивать и закрывать окна в Windows? Каждое окно имеет элементы, которые позволяют им управлять. Это кнопки, выполненные в виде черточки, квадратика и диагонального крестика. Они находятся в самом правом углу, вверху окна. […]
Как сворачивать, разворачивать и закрывать окна в Windows? Каждое окно имеет элементы, которые позволяют им управлять. Это кнопки, выполненные в виде черточки, квадратика и диагонального крестика. Они находятся в самом правом углу, вверху окна. […] Как установить Windows на компьютер Собранный настольный компьютер или ноутбук — это еще не полноценная система, с которой можно работать. На каждое подобное устройство, имеющее все аппаратные составляющие, необходимо […]
Как установить Windows на компьютер Собранный настольный компьютер или ноутбук — это еще не полноценная система, с которой можно работать. На каждое подобное устройство, имеющее все аппаратные составляющие, необходимо […] Что такое Microsoft Store? Microsoft Store был запущен в качестве основного магазина приложений в Windows 8, но быстро стал основной платформой для распространения всех видов контента и для Windows 10.
Microsoft […]
Что такое Microsoft Store? Microsoft Store был запущен в качестве основного магазина приложений в Windows 8, но быстро стал основной платформой для распространения всех видов контента и для Windows 10.
Microsoft […] Удаленный помощник Windows Удаленный помощник в Windows помогает компьютерным неофитам в трудную минуту. Просто обратитесь к нему, и опытный пользователь, находящийся за тысячи километров от вас, сможет подключиться […]
Удаленный помощник Windows Удаленный помощник в Windows помогает компьютерным неофитам в трудную минуту. Просто обратитесь к нему, и опытный пользователь, находящийся за тысячи километров от вас, сможет подключиться […]